Аутор:
Roger Morrison
Датум Стварања:
22 Септембар 2021
Ажурирати Датум:
1 Јули 2024
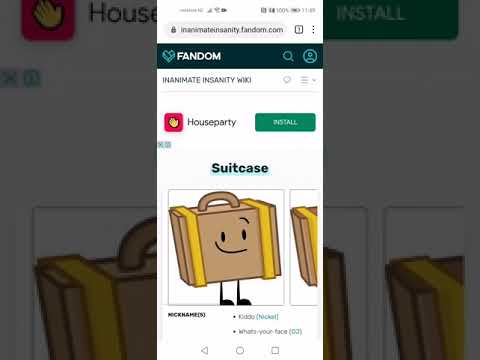
Садржај
- На корак
- 1. метод од 3: Делите фасцикле у оперативном систему Виндовс
- 2. метод од 3: Делите директоријуме на Мац-у
- 3. метод од 3: Преко ФрееФилеСинц-а
- Савети
- Упозорења
Овај викиХов вас учи како да делите фасциклу са другим рачунарима на мрежи. Ово омогућава било ком рачунару на мрежи да приступи датотекама у дељеној фасцикли и да их модификује. Фасциклу можете да делите и на Виндовс-у и на Мац рачунару, иако рачунар на којем се фасцикла дели и рачунар на којем се фасцикли приступа мора да користи исту бежичну (или жичну) Интернет везу. Ако само желите да синхронизујете фасциклу на рачунару са другом локалном фасциклом или флеш диском, можете да користите програм ФрееФилеСинц.
На корак
1. метод од 3: Делите фасцикле у оперативном систему Виндовс
 Ако је потребно, прво креирајте фасциклу коју желите да синхронизујете. Ако желите да синхронизујете нову фасциклу уместо постојеће, направите је на следећи начин:
Ако је потребно, прво креирајте фасциклу коју желите да синхронизујете. Ако желите да синхронизујете нову фасциклу уместо постојеће, направите је на следећи начин: - Идите на локацију на којој желите да направите фасциклу (нпр. Радну површину).
- Десни клик на празан простор.
- Изаберите Нова
- кликните на Мапа
- Унесите име
- Притисните ↵ Ентер.
- Додајте датотеке у директоријум тако што ћете их превући на икону директоријума.
 Отворите Старт
Отворите Старт  Отворите Филе Екплорер
Отворите Филе Екплорер  Изаберите фасциклу. Дођите до локације фасцикле коју желите да синхронизујете, а затим кликните на мапу да бисте је изабрали.
Изаберите фасциклу. Дођите до локације фасцикле коју желите да синхронизујете, а затим кликните на мапу да бисте је изабрали.  Кликните на картицу Објави. Ово се може наћи у горњем левом углу карте. Трака менија ће се појавити на врху прозора.
Кликните на картицу Објави. Ово се може наћи у горњем левом углу карте. Трака менија ће се појавити на врху прозора.  кликните на Одређене особе .... Ову опцију можете пронаћи у одељку „Дели“ на траци менија. Кликом на њега отвориће се нови прозор.
кликните на Одређене особе .... Ову опцију можете пронаћи у одељку „Дели“ на траци менија. Кликом на њега отвориће се нови прозор.  Кликните на падајућу листу
Кликните на падајућу листу  кликните на Свима. Ову опцију можете пронаћи у падајућем менију.
кликните на Свима. Ову опцију можете пронаћи у падајућем менију.  кликните на Додати. Можете га пронаћи на десној страни падајуће листе. Ово ће омогућити свима на вашој мрежи приступ изабраној фасцикли.
кликните на Додати. Можете га пронаћи на десној страни падајуће листе. Ово ће омогућити свима на вашој мрежи приступ изабраној фасцикли.  Дозволите другима да додају или уклањају датотеке. кликните на Прочитајте ▼ надесно од Свима затим кликните Читање писање у резултујућем менију.
Дозволите другима да додају или уклањају датотеке. кликните на Прочитајте ▼ надесно од Свима затим кликните Читање писање у резултујућем менију.  кликните на Објави. Ову опцију можете видети на дну прозора.
кликните на Објави. Ову опцију можете видети на дну прозора.  кликните на Спремни. Ово можете видети на дну прозора. Ово ће затворити прозор, што значи да се фасцикла сада дели са другим рачунарима у вашој мрежи.
кликните на Спремни. Ово можете видети на дну прозора. Ово ће затворити прозор, што значи да се фасцикла сада дели са другим рачунарима у вашој мрежи.  Уверите се да је други рачунар на вашој мрежи. Да бисте синхронизовали фасциклу између два рачунара, оба рачунара морају бити на истој бежичној мрежи.
Уверите се да је други рачунар на вашој мрежи. Да бисте синхронизовали фасциклу између два рачунара, оба рачунара морају бити на истој бежичној мрежи. - Ако рачунар са којим желите да синхронизујете датотеке није на истој мрежи, повежите се на исту мрежу пре него што наставите.
- Кликом на икону можете да проверите тренутну мрежу рачунара Ви-фи
 Отворите дељену фасциклу другог рачунара. Једном када поделите фасциклу, други рачунар би требао моћи да прегледа садржај те мапе и дода јој (или избрише) датотеке:
Отворите дељену фасциклу другог рачунара. Једном када поделите фасциклу, други рачунар би требао моћи да прегледа садржај те мапе и дода јој (или избрише) датотеке: - Виндовс - Отворите Екплорер, кликните на име другог рачунара у левој колони директоријума (можда ћете прво морати да се померите надоле) и отворите фасциклу.
- Мац - Отворите Финдер, кликните на име рачунара у доњем левом углу прозора и отворите фасциклу.
2. метод од 3: Делите директоријуме на Мац-у
 Ако је потребно, креирајте фасциклу коју желите да синхронизујете. Ако желите да синхронизујете нову фасциклу уместо постојеће, направите је на следећи начин:
Ако је потребно, креирајте фасциклу коју желите да синхронизујете. Ако желите да синхронизујете нову фасциклу уместо постојеће, направите је на следећи начин: - Идите на локацију на којој желите да креирате фасциклу (на пример, на радној површини).
- кликните на Филе
- кликните на Нова мапа
- Унесите име фасцикле.
- Притисните ⏎ Повратак.
- Додајте датотеке у директоријум повлачењем и испуштањем на икону директоријума.
 Отворите мени Аппле
Отворите мени Аппле  кликните на Поставке система .... Они се могу наћи при врху падајућег менија. Ово ће отворити прозор Систем Преференцес.
кликните на Поставке система .... Они се могу наћи при врху падајућег менија. Ово ће отворити прозор Систем Преференцес.  кликните на Објави. Ову опцију ћете пронаћи на десној страни прозора Систем Преференцес.
кликните на Објави. Ову опцију ћете пронаћи на десној страни прозора Систем Преференцес.  кликните на Дељење датотека. То је опција на левој страни прозора.
кликните на Дељење датотека. То је опција на левој страни прозора.  Додајте фасциклу на листу „Дељене мапе“. кликните на + на листи „Дељене фасцикле“ изаберите фасциклу коју желите да делите и кликните Додати у доњем десном углу екрана.
Додајте фасциклу на листу „Дељене мапе“. кликните на + на листи „Дељене фасцикле“ изаберите фасциклу коју желите да делите и кликните Додати у доњем десном углу екрана.  Дозволите другима да додају или уклањају датотеке. кликните на Прилагођено десно од уноса „Сви“ на листи „Корисници“, а затим кликните на Читају и пишу у резултујућем менију.
Дозволите другима да додају или уклањају датотеке. кликните на Прилагођено десно од уноса „Сви“ на листи „Корисници“, а затим кликните на Читају и пишу у резултујућем менију.  кликните на Опције .... Ово можете пронаћи у доњем десном углу прозора. Ово ће отворити нови прозор.
кликните на Опције .... Ово можете пронаћи у доњем десном углу прозора. Ово ће отворити нови прозор.  Проверите оба курса. Два оквира која треба да потврдите налазе се приближно на врху прозора.
Проверите оба курса. Два оквира која треба да потврдите налазе се приближно на врху прозора. - Ако планирате да делите своју фасциклу са Виндовс рачунаром, такође означите поље за потврду у прозору „Виндовс Схаринг“.
 кликните на Спремни. Ово дугме се налази на дну прозора. Ово ће сачувати промене и активирати дељење датотека на Мац-у.
кликните на Спремни. Ово дугме се налази на дну прозора. Ово ће сачувати промене и активирати дељење датотека на Мац-у. - Ако дељење датотека није омогућено, можете означити поље лево од Дељење датотека на левој страни прозора.
 Уверите се да је други рачунар повезан на вашу мрежу. Да бисте синхронизовали фасциклу између два рачунара, оба рачунара морају бити на истој бежичној мрежи.
Уверите се да је други рачунар повезан на вашу мрежу. Да бисте синхронизовали фасциклу између два рачунара, оба рачунара морају бити на истој бежичној мрежи. - Ако рачунар са којим желите да синхронизујете датотеке није на истој мрежи, повежите се на исту мрежу пре него што наставите.
- Можете да проверите тренутну мрежу рачунара кликом на икону Ви-фи
 Отворите дељену фасциклу другог рачунара. Једном када поделите фасциклу, други рачунар би требао моћи да прегледа садржај те мапе и дода јој (или избрише) датотеке:
Отворите дељену фасциклу другог рачунара. Једном када поделите фасциклу, други рачунар би требао моћи да прегледа садржај те мапе и дода јој (или избрише) датотеке: - Мац - Отворите Финдер, кликните на име рачунара у доњем левом углу прозора и отворите фасциклу.
- Виндовс - Отворите Екплорер, кликните на име другог рачунара у левој колони директоријума (можда ћете прво морати да се померите надоле) и отворите фасциклу.
3. метод од 3: Преко ФрееФилеСинц-а
 Преузмите ФрееФилеСинц. Идите на веб локацију ФрееФилеСинц на хттпс://фреефилесинц.орг/, кликните зелену Преузимањедугме на дну прозора, померите се надоле до одељка „Преузми ФрееФилеСинц“ и кликните везу за ваш оперативни систем.
Преузмите ФрееФилеСинц. Идите на веб локацију ФрееФилеСинц на хттпс://фреефилесинц.орг/, кликните зелену Преузимањедугме на дну прозора, померите се надоле до одељка „Преузми ФрееФилеСинц“ и кликните везу за ваш оперативни систем. - На пример: кликните Преузмите ФрееФилеСинц 10.0 Виндовс Сетуп За Виндовс или Преузмите ФрееФилеСинц 10.0 мацОС За Мац.
 Инсталирајте ФрееФилеСинц. У зависности од тога да ли користите Виндовс или Мац рачунар, овај поступак ће се разликовати:
Инсталирајте ФрееФилеСинц. У зависности од тога да ли користите Виндовс или Мац рачунар, овај поступак ће се разликовати: - Виндовс - Двапут кликните на преузету ЕКСЕ датотеку, кликните да када се то затражи и кликните Следећи док инсталација не започне.
- Мац - Двапут кликните на преузету ЗИП мапу да бисте је отворили и извукли, двапут кликните на ПКГ датотеку у издвојеној фасцикли и следите сва упутства на екрану.
 Ако је потребно, повежите преносиву меморију са рачунаром. Да бисте синхронизовали датотеке на УСБ флеш диску или спољном чврстом диску, тако да се промене у фасцикли аутоматски синхронизују када је диск повезан, повежите преносну меморију са једним од УСБ портова рачунара.
Ако је потребно, повежите преносиву меморију са рачунаром. Да бисте синхронизовали датотеке на УСБ флеш диску или спољном чврстом диску, тако да се промене у фасцикли аутоматски синхронизују када је диск повезан, повежите преносну меморију са једним од УСБ портова рачунара. - Прескочите овај корак ако само желите да синхронизујете фасциклу са другом фасциклом на рачунару.
- На Мацу вам је потребан УСБ-Ц (Тхундерболт 3) флеш диск или спољни чврсти диск или адаптер УСБ 3.0 за УСБ-Ц.
 Отворите ФрееФилеСинц. Да бисте то урадили, двапут кликните на икону апликације ФрееФилеСинц која подсећа на две зелене стрелице које се врте. Појавиће се прозор ФрееФилеСинц.
Отворите ФрееФилеСинц. Да бисте то урадили, двапут кликните на икону апликације ФрееФилеСинц која подсећа на две зелене стрелице које се врте. Појавиће се прозор ФрееФилеСинц.  кликните на Нова. Ово дугме се налази у горњем левом углу прозора ФрееФилеСинц. Ово ће избрисати све информације у прозору ФрееФилеСинц.
кликните на Нова. Ово дугме се налази у горњем левом углу прозора ФрееФилеСинц. Ово ће избрисати све информације у прозору ФрееФилеСинц.  Додајте фасциклу из које желите да синхронизујете датотеке. Кликните на средњи део прозора ФрееФилеСинц Прегледајте, и отворите фасциклу из које желите да синхронизујете датотеке и кликните Изабери фасциклу.
Додајте фасциклу из које желите да синхронизујете датотеке. Кликните на средњи део прозора ФрееФилеСинц Прегледајте, и отворите фасциклу из које желите да синхронизујете датотеке и кликните Изабери фасциклу. - На Мацу кликните Изаберите.
 Додајте локацију за синхронизацију. На овом месту ће се синхронизовати датотеке из директоријума (на пример, ваш флеш диск). кликните на Прегледајте изнад крајњег десног дела прозора ФрееФилеСинц, затим фасциклу или уређај за складиштење који желите да користите и кликните на Изабери фасциклу (Виндовс) или Изаберите (Мац).
Додајте локацију за синхронизацију. На овом месту ће се синхронизовати датотеке из директоријума (на пример, ваш флеш диск). кликните на Прегледајте изнад крајњег десног дела прозора ФрееФилеСинц, затим фасциклу или уређај за складиштење који желите да користите и кликните на Изабери фасциклу (Виндовс) или Изаберите (Мац).  кликните на Упоредити. Ово се може наћи изнад колоне прве мапе. Појавиће се листа датотека на свакој локацији.
кликните на Упоредити. Ово се може наћи изнад колоне прве мапе. Појавиће се листа датотека на свакој локацији.  Кликните троугао десно од зелене иконе зупчаника. Ову икону ћете видети изнад колоне уређаја за складиштење или фасцикле са којима желите да синхронизујете фасцикле. Појавиће се падајући мени.
Кликните троугао десно од зелене иконе зупчаника. Ову икону ћете видети изнад колоне уређаја за складиштење или фасцикле са којима желите да синхронизујете фасцикле. Појавиће се падајући мени.  кликните на Огледало ->. Ову опцију можете видети у падајућем менију. Тхе Огледалоопција доводи до тога да се све датотеке из прве фасцикле аутоматски копирају на другу локацију.
кликните на Огледало ->. Ову опцију можете видети у падајућем менију. Тхе Огледалоопција доводи до тога да се све датотеке из прве фасцикле аутоматски копирају на другу локацију. - Имајте на уму да ће све датотеке на другој локацији које се већ не подударају са датотекама на првој локацији бити избрисане када то урадите.
- Ако желите да синхронизујете фасцикле са обе стране, тако да ниједна датотека неће бити избрисана, кликните - Двосмерно ->.
 кликните на Синхронизуј. Ово можете пронаћи у горњем десном углу прозора.
кликните на Синхронизуј. Ово можете пронаћи у горњем десном углу прозора.  кликните на Почетак када то буде затражено. Датотеке на првом месту се затим копирају на друго место.
кликните на Почетак када то буде затражено. Датотеке на првом месту се затим копирају на друго место.  Сачувајте конфигурацију ФрееФилеСинц. Ако у будућности желите да синхронизујете своје директоријуме, потребно је да сачувате подешавања у конфигурациону датотеку на следећи начин:
Сачувајте конфигурацију ФрееФилеСинц. Ако у будућности желите да синхронизујете своје директоријуме, потребно је да сачувате подешавања у конфигурациону датотеку на следећи начин: - Кликните на зелену, округлу икону у облику стрелице Сачувај као у горњем левом углу прозора.
- Унесите име за вашу одређену конфигурацију.
- Изаберите место за складиштење.
- кликните на сачувати.
 По потреби покрените синхронизацију. Када дође време за поновну синхронизацију директоријума са изабраном локацијом синхронизације, пронађите и двапут кликните на конфигурациону датотеку коју сте сачували. Ово ће отворити ФрееФилеСинц и покренути поступак синхронизације.
По потреби покрените синхронизацију. Када дође време за поновну синхронизацију директоријума са изабраном локацијом синхронизације, пронађите и двапут кликните на конфигурациону датотеку коју сте сачували. Ово ће отворити ФрееФилеСинц и покренути поступак синхронизације. - Ако преместите или промените име фасцикле или преносног складишта које користите, синхронизација датотеке неће радити и мораћете поново да покренете подешавање.
Савети
- Такође можете да креирате мрежни погон из фасцикле на рачунару. Ово ће створити директоријум који могу користити сви рачунари у вашој мрежи.
Упозорења
- Премештањем датотека из дељене фасцикле на примарном рачунару спречени повезани рачунари неће моћи да приступе датој датотеци.



