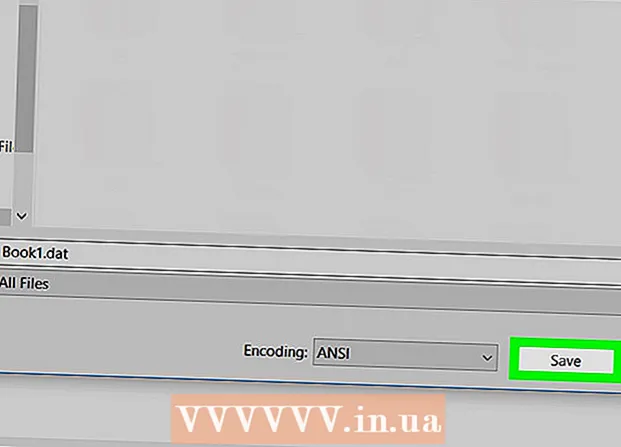Аутор:
Clyde Lopez
Датум Стварања:
17 Јули 2021
Ажурирати Датум:
1 Јули 2024

Садржај
- Кораци
- Метод 1 од 3: У оперативном систему Виндовс
- Метод 2 од 3: На Мац ОС Кс
- Метода 3 од 3: На иПад -у
- Савјети
- Упозорења
Овај чланак ће вам показати како да сазнате количину РАМ -а (количина РАМ -а) на рачунару или иПад -у. Омогућава несметан рад покренутих програма.
Кораци
Метод 1 од 3: У оперативном систему Виндовс
 1 Отворите мени Старт
1 Отворите мени Старт  . Кликните на Виндовс лого у доњем левом углу.
. Кликните на Виндовс лого у доњем левом углу.  2 Кликните на „Опције“
2 Кликните на „Опције“  . Ову икону ћете пронаћи у доњем левом углу менија Старт.
. Ову икону ћете пронаћи у доњем левом углу менија Старт.  3 Кликните на Систем. То је икона у облику лаптопа у горњем левом углу.
3 Кликните на Систем. То је икона у облику лаптопа у горњем левом углу.  4 Идите на картицу О систему. Наћи ћете га у левом окну. Приказаће се информације о систему.
4 Идите на картицу О систему. Наћи ћете га у левом окну. Приказаће се информације о систему.  5 Пронађите ред "Инсталирани РАМ". Налази се у одељку Поставке уређаја у средини прозора. Ова линија означава количину РАМ -а у рачунару.
5 Пронађите ред "Инсталирани РАМ". Налази се у одељку Поставке уређаја у средини прозора. Ова линија означава количину РАМ -а у рачунару.  6 Сазнајте како се користи РАМ. Да бисте то урадили, отворите Управитељ задатака и сазнајте који процеси користе одређену количину РАМ -а.
6 Сазнајте како се користи РАМ. Да бисте то урадили, отворите Управитељ задатака и сазнајте који процеси користе одређену количину РАМ -а. - Ако отворите Управитељ задатака док је одређени програм покренут, можете сазнати колико је РАМ -а потребно за несметан рад програма.
Метод 2 од 3: На Мац ОС Кс
 1 Отворите мени Аппле
1 Отворите мени Аппле  . Кликните на Аппле лого у горњем левом углу.
. Кликните на Аппле лого у горњем левом углу.  2 Кликните на О овом Мацу. То је опција на менију. Отвара се прозор Абоут Тхис Мац.
2 Кликните на О овом Мацу. То је опција на менију. Отвара се прозор Абоут Тхис Мац.  3 Идите на картицу Интеллигенце. Налази се у горњем левом углу.
3 Идите на картицу Интеллигенце. Налази се у горњем левом углу. - Подразумевано, прозор Абоут Тхис Мац би требало да се отвори на овој картици.
 4 Пронађите ред "Меморија". Показује количину РАМ -а у рачунару.
4 Пронађите ред "Меморија". Показује количину РАМ -а у рачунару.  5 Сазнајте како се користи РАМ. Да бисте то урадили, отворите Систем Монитор и сазнајте који процеси користе одређену количину РАМ -а.
5 Сазнајте како се користи РАМ. Да бисте то урадили, отворите Систем Монитор и сазнајте који процеси користе одређену количину РАМ -а. - Ако отворите Систем Ватцхер док је одређени програм покренут, можете сазнати колико је РАМ -а потребно за несметан рад програма.
Метода 3 од 3: На иПад -у
 1 Покрените апликацију Апп Сторе на иПад -у
1 Покрените апликацију Апп Сторе на иПад -у  . Додирните бели А на плавој позадини.
. Додирните бели А на плавој позадини. - Овде описана метода може се применити на иПад -у са иОС 7+.
 2 Потражите апликацију Смарт Мемори Лите. Додирните траку за претрагу у горњем десном углу, унесите смарт мемори лите, а затим додирните плаво дугме Пронађи у доњем десном углу тастатуре на екрану.
2 Потражите апликацију Смарт Мемори Лите. Додирните траку за претрагу у горњем десном углу, унесите смарт мемори лите, а затим додирните плаво дугме Пронађи у доњем десном углу тастатуре на екрану. - Ако трака за претрагу није на екрану, додирните картицу Фаворити у доњем левом углу.
 3 Додирните „Смарт Мемори Лите“. Ову апликацију ћете пронаћи на врху резултата претраге.
3 Додирните „Смарт Мемори Лите“. Ову апликацију ћете пронаћи на врху резултата претраге.  4 Кликните на Преузимање. Ову опцију ћете пронаћи десно од „Смарт Мемори Лите“.
4 Кликните на Преузимање. Ову опцију ћете пронаћи десно од „Смарт Мемори Лите“.  5 Кликните на Тоуцх ИД сензор када се то од вас затражи. Ово ће омогућити апликацији да се инсталира на ваш иПад.
5 Кликните на Тоуцх ИД сензор када се то од вас затражи. Ово ће омогућити апликацији да се инсталира на ваш иПад. - Ако ваш уређај нема Тоуцх ИД сензор, додирните Инсталирај при дну екрана и унесите лозинку за Аппле ИД.
 6 Покрените апликацију Смарт Мемори Лите. Кликните на „Отвори“ у Апп Сторе -у или додирните икону Смарт Мемори Лите која изгледа као чип.
6 Покрените апликацију Смарт Мемори Лите. Кликните на „Отвори“ у Апп Сторе -у или додирните икону Смарт Мемори Лите која изгледа као чип.  7 Сазнајте количину РАМ -а на иПад -у. У доњем десном углу појавиће се круг са бројем који означава количину РАМ -а на уређају.
7 Сазнајте количину РАМ -а на иПад -у. У доњем десном углу појавиће се круг са бројем који означава количину РАМ -а на уређају. - Запамтите, не можете додати РАМ на иПад.
 8 Проверите како уређај користи РАМ. При дну екрана видећете плаве, црвене, зелене и сиве пруге које указују на то да ли је РАМ у употреби, трајно се користи РАМ, слободна РАМ и системска РАМ која се користи.
8 Проверите како уређај користи РАМ. При дну екрана видећете плаве, црвене, зелене и сиве пруге које указују на то да ли је РАМ у употреби, трајно се користи РАМ, слободна РАМ и системска РАМ која се користи. - Десно окно приказује количину РАМ -а која се користи у процентима.
Савјети
- Апликација Смарт Мемори Лите подржава иПхоне и иПад.
- Не мешајте величину чврстог диска са величином РАМ -а. Обично се уместо израза „капацитет чврстог диска“ користи израз „капацитет чврстог диска“.
- Ако желите, проверите капацитет чврстог диска.
Упозорења
- Рачунар са 32-битним оперативним системом може имати највише 4 ГБ РАМ-а. Ако је РАМ вашег рачунара већ 4 ГБ, више се не може повећати.