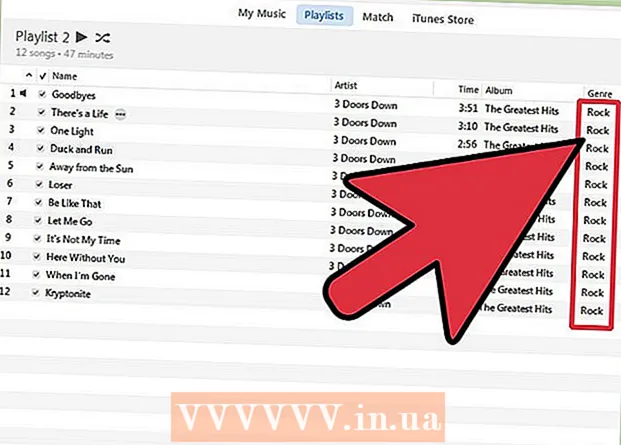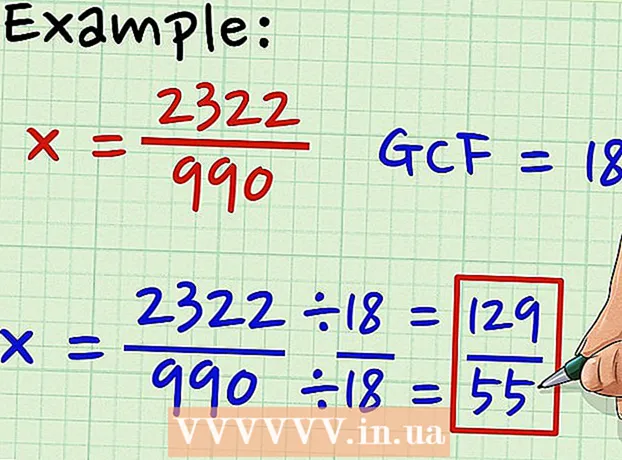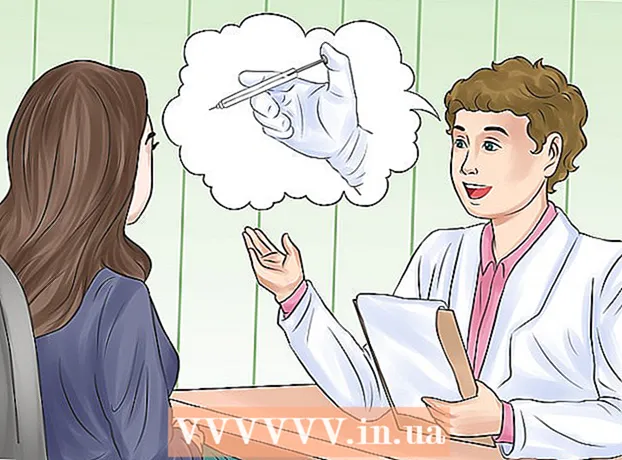Аутор:
Monica Porter
Датум Стварања:
20 Март 2021
Ажурирати Датум:
1 Јули 2024

Садржај
Овај чланак вам показује како да додате други рутер у своју кућну мрежу или мрежу малих предузећа. Ако желите да додате више рачунара или других уређаја у своју кућну мрежу или мрежу малих предузећа, али немате довољно портова, покушајте да додате други рутер. Поред ширења мреже, други рутер је такође инсталиран на локацијама где је Ви-Фи „блокиран“ слабим или непостојећим бежичним сигналима.
Кораци
1. део од 3: Постављање првог рутера
Повежите модем (модем) са првим рутером. Користите Етхернет кабл за повезивање ВАН порта рутера са ВАН / Интернет портом модема велике брзине. За потребе овог чланка, рутер који је повезан са модемом називаће се „рутер 1“.
- Неки рутери укључују функционалност модулатора велике брзине. Ако рутер 1 има ову функцију, само треба да повежете уређај мрежним каблом.
- ВАН порт се назива и „Интернет“.

Спике Барон
Инжењер за мрежу и подршку Спике Барон је власник компаније Спике'с Цомпутер Репаир. Са више од 25 година искуства у технолошком сектору, његово пословање је специјализовано за поправку рачунара и Мац рачунара, трговину половним рачунарима, уклањање вируса, обнављање података, надоградњу софтвера и Хардвер. Има цертификат ЦомпТИА А + и стручњак је за Мицрософт решења.
Спике Барон
Подршка за мрежног инжењера и радну површинуВаш мрежни оператер обично ограничава вашу брзину интернета. Тако да повезивање са другим рутером неће помоћи. Прво се требате консултовати са оператором да бисте видели да ли додавање другог рутера побољшава брзину интернета Или да ли могу да вам подигну ограничење.

Повежите рутер 1 са рачунаром. Користите Етхернет кабл за повезивање једног од ЛАН портова рутера 1 на Етхернет порт рачунара.- Такође се можете повезати са рутером без жица уношењем Ви-Фи имена и лозинке.

Укључите модем и рутер 1. Треба да сачекате док се оба уређаја покрену.
Отворите веб прегледач. Требаће вам веб прегледач да бисте се повезали са административним интерфејсом рутера 1.
Унесите ИП адресу рутера 1 у траку за адресу. Укуцајте ИП адресу рутера 1 у траку за адресу на врху вашег веб прегледача. На екрану ће се приказати страница за пријаву администраторског налога рутера. Треба да проверите упутство или веб локацију произвођача да бисте пронашли подразумевану ИП адресу рутера 1.
- Ево неколико задатих ИП адреса које користе многи рутери:
- 2Жица: 192.168.1.1, 192.168.0.1, 192.168.1.254, 10.0.0.138
- Аппле: 10.0.0.1
- Белкин: 192.168.1.1, 192.168.2.1, 10.0.0.2, 10.1.1.1
- Длинк: 192.168.1.1, 192.168.0.1, 192.168.0.101, 192.168.0.30, 192.168.0.50, 192.168.15.1, 192.168.254.254, 192.168.1.254, 192.168.0.10, 192.168.15.1, 10.0.0.1, 10.0.0.2, 10.1.1.1, 10.90.90.90,
- Нетгеар: 192.168.0.1, 192.168.0.227
- Ево неколико задатих ИП адреса које користе многи рутери:
Пријавите се корисничким именом и лозинком вашег рутера 1. Ово ће отворити интерфејс администратора рутера 1. Погледајте приручник произвођача или веб локацију да бисте пронашли подразумевано корисничко име и лозинку за рутер 1.
- Већина рутера одабире „админ“ као корисничко име и лозинку. Такође можете покушати да у поље „Лозинка“ унесете „Лозинка“ или „12345678“. Код неких рутера корисничко име или лозинка остају празни.
- Ако сте унели тачну лозинку, али и даље не можете да се повежете, погледајте упутство за употребу или веб локацију произвођача како бисте ресетовали фабричке поставке рутера.
Омогућите ДХЦП на рутеру 1. Ово ће омогућити усмјеривачу 1 да додијели све ИП адресе на вашој мрежи.
- Ова подешавања се обично налазе у одељку „Мрежна подешавања“ или „ЛАН поставке“. Администраторски интерфејс рутера зависи од произвођача и модела.
- У већини случајева ДХЦП сервер је подразумевано омогућен.
Проверите мрежу и Интернет везу. Посетите било коју веб локацију (као што је хттпс://ввв.викихов.цом) да бисте видели да ли имате Интернет везу. Уверите се да ваша мрежна конфигурација и даље има простора за отворени ЛАН порт на рутеру 1.
Искључите рутер 1 из рачунара. Једноставно ископчајте Етхернет кабл који повезује рутер 1 са рачунаром и задржите остатак веза. реклама
2. део од 3: Постављање другог рутера
Повежите се и покрените други рутер. Уверите се да имате довољно утичница и рачунара у близини места где желите да се инсталира други рутер. Сада треба само да повежете и покренете уређај. Ово је уређај под називом „рутер 2“ у обиму овог чланка.
Повезивање рачунара са рутером 2. Прво се помоћу Етернет кабла повежите на ЛАН порт на рутеру 2. Следећи корак је повезивање са Етхернет портом на рачунару.
Унесите ИП адресу рутера 2 у траку за адресу веб прегледача. На екрану ће се приказати страница за пријаву администраторског налога рутера 2.
- За већину рутера ИП адреса ће бити 192.168.0.1, 192.168.1.1 или 10.0.0.1.
Пријавите се корисничким именом и лозинком рутера 2. Користите подразумевано корисничко име и лозинку за пријаву на администраторски интерфејс рутера 2, на исти начин као што сте то урадили са рутером 1. Треба да проверите приручник или веб локацију. да бисте пронашли подразумевано корисничко име и лозинку.
- Код већине рутера, корисничко име и лозинка су обично „админ“.
Искључите ДХЦП на рутеру 2. Пошто је ДХЦП омогућен на рутеру 1, морате онемогућити ову везу на рутеру 2 да бисте избегли ИП сукобе. Једноставно пронађите ДХЦП поставке у администраторској конзоли и гурните клизач ДХЦП сервера на „Искључено“.
Рутеру 2 доделите нову ИП адресу. Од сада ће ИП адресе рутера 1 и 2 вероватно бити исте. Да би се избегли ИП сукоби, рутер 2 мора да има ИП адресу која није рутер 1.
- На администраторском интерфејсу пронађите опцију „ЛАН“ или „Лоцал Нетворк“. Видећете оквир који садржи вашу тренутну ИП адресу.
- Замените тренутну ИП адресу новом ИП адресом. Нова ИП адреса на рутеру 2 мора бити у истој подмрежи као и роутер 1. То значи да прве три групе бројева у ИП адресама оба рутера морају бити исте. Број мењате тек након четврте тачке нове ИП адресе тако да се разликује од рутера 1. Ова ИП адреса мора да се разликује од ИП адресе додељене другом уређају.
Направите Ви-Фи име и лозинку за рутер 2. Ово ће бити исто као и код рутера 1.
- Ова подешавања ћете наћи испод менија под називом „Бежично“, „Ви-Фи подешавање“ или нешто слично.
- Ако нисте сигурни у вези са ССИД-ом и лозинком рутера 1, покушајте да претражите на уређају.
- Ако рутер 2 није бежични рутер, прескочите овај корак.
Део 3 од 3: Интернет веза за ваш систем
Искључите рутер 2. Једном када је рутер 2 подешен, било би добро поново покренути уређај - међутим, само наставите да искључујете напајање уместо да одмах покренете уређај.
Повежите први рутер са другим. Прво се помоћу Етхернет кабла повежите на ЛАН порт на рутеру 1. Затим се повежите на први ЛАН порт на рутеру 2.
- Обавезно се не повежите са ВАН портом јер та два порта изгледају исто.
Повежите рутер 2 са напајањем и покрените уређај. Рутер 2 ће сада имати ИП адресу коју сте поставили. Када рутер 1 има Интернет везу, рутер 2 такође има мрежу.
Поново покрените рачунар повезан на рутер 2. Сваки пут када повежете рачунар са новим мрежним уређајем, било би добро поново покренути рачунар.
Повежите се са другим рачунарима и уређајима. То може бити бежична веза или Етхернет кабловска веза са празним ЛАН прикључком на рутеру. ДХЦП сервер рутера 1 аутоматски ће доделити ИП адресу сваком уређају у истој подмрежи. Сада је време да искусите проширену мрежу! реклама
Савет
- Не бојте се тражити помоћ. Постоји пуно форума који нуде корисне информације и увек можете назвати свог оператера за техничку подршку.
- Запишите ИП адресе модема, рутера и свих повезаних рачунара. Ово ће вам помоћи да решите проблеме са везом.
- Да бисте повећали сигурност, требало би да инсталирате 3. рутер (НАТ). Ако додате трећи рутер, повежите Етхернет кабл са ВАН порта тог уређаја на ЛАН порт на рутеру 1 или 2. Затим укључите ДХЦП на рутеру 2 и доделите га мрежи. дете се разликује од осталих уређаја на мрежи.
Упозорење
- Ако странцима омогућите приступ вашој Ви-Фи мрежи, лако ће приступити датотекама повезаног рачунара.