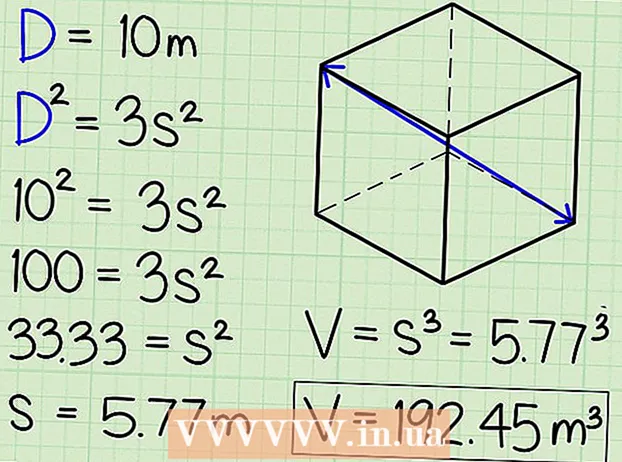Аутор:
Sara Rhodes
Датум Стварања:
9 Фебруар 2021
Ажурирати Датум:
1 Јули 2024

Садржај
- Кораци
- Метод 1 од 5: 1. део: Отворите налог Гоогле аналитике
- Метода 2 од 5: Део 2: Угради код за праћење
- Метод 3 од 5: 3. део: Преглед саобраћаја
- Метод 4 од 5: Део 4: Постављање циљева
- Метод 5 од 5: 5. део: Повежите додатне функције Гоогле аналитике
Имате одличну нову пословну веб страницу која ради и остаје само да зарадите новац, зар не? Али пре тога не шкоди да се уверите да ваша страница остварује довољан промет. Овде ће вам Гоогле аналитика помоћи. Уграђивањем кода Гоогле аналитике на вашу веб локацију можете пратити сав промет који пролази кроз њу. На овај начин можете бити сигурни да ваши посетиоци добијају управо оно што им је потребно. Почните од корака 1.
Кораци
Метод 1 од 5: 1. део: Отворите налог Гоогле аналитике
 1 Посетите веб локацију Гоогле аналитике. Кликните на дугме „Приступ Аналитици“ у горњем десном углу веб локације. Бићете преусмерени на нову страницу на којој ћете видети кратак опис рада Гоогле аналитике. Кликните на дугме „Пријави се“ да бисте отворили налог Гоогле аналитике
1 Посетите веб локацију Гоогле аналитике. Кликните на дугме „Приступ Аналитици“ у горњем десном углу веб локације. Бићете преусмерени на нову страницу на којој ћете видети кратак опис рада Гоогле аналитике. Кликните на дугме „Пријави се“ да бисте отворили налог Гоогле аналитике - Мораћете да се пријавите са својим Гоогле налогом ако већ нисте.
- Можете да креирате нови Гоогле налог посебно за праћење података Гоогле аналитике ако их желите одвојити од личног налога.
 2 Изаберите метод праћења. Гоогле је недавно показао бета верзију Универзалне аналитике, коју можете изабрати уместо класичне Аналитике. Бета верзија Универзалне аналитике још није у потпуности завршена, али ће у будућности пружити више опција и флексибилности.
2 Изаберите метод праћења. Гоогле је недавно показао бета верзију Универзалне аналитике, коју можете изабрати уместо класичне Аналитике. Бета верзија Универзалне аналитике још није у потпуности завршена, али ће у будућности пружити више опција и флексибилности. - Многи корисници потврђују да бета верзија Универзалне аналитике заиста боље функционише са подацима о праћењу, иако је на крају ваш избор.
 3 Унесите податке на свој налог. Да бисте отворили налог Гоогле аналитике, потребно је да Гоогле -у дате одређене податке. Ово ће вам помоћи да утврдите како се подаци обрађују и враћају вам.
3 Унесите податке на свој налог. Да бисте отворили налог Гоогле аналитике, потребно је да Гоогле -у дате одређене податке. Ово ће вам помоћи да утврдите како се подаци обрађују и враћају вам. - Унесите назив налога.
- Унесите назив и адресу своје веб локације у одељак „Подешавање имовине“.
- Одаберите најпогодније поље активности за своју веб локацију, такође изаберите временску зону према којој ћете примати извештаје.
 4 Дефинишите услове за одобравање приступа подацима. Укупно постоје три опције за омогућавање приступа подацима, које можете омогућити или онемогућити. Они ће ваше податке Гоогле аналитике учинити доступним другим Гоогле апликацијама, као што је АдСенсе, анонимно у случају Гооглеа из статистичких разлога. Такође, стручњаци ће радити на оптимизацији и отклањању грешака на вашем налогу Гоогле аналитике.
4 Дефинишите услове за одобравање приступа подацима. Укупно постоје три опције за омогућавање приступа подацима, које можете омогућити или онемогућити. Они ће ваше податке Гоогле аналитике учинити доступним другим Гоогле апликацијама, као што је АдСенсе, анонимно у случају Гооглеа из статистичких разлога. Такође, стручњаци ће радити на оптимизацији и отклањању грешака на вашем налогу Гоогле аналитике.
Метода 2 од 5: Део 2: Угради код за праћење
 1 Кликните на дугме „Преузми ИД праћења“. Бићете преусмерени на страницу са исечком кода који ћете морати да поставите у код своје веб локације.
1 Кликните на дугме „Преузми ИД праћења“. Бићете преусмерени на страницу са исечком кода који ћете морати да поставите у код своје веб локације. - Ако се након отварања налога вратите на веб локацију Гоогле аналитике, можете приступити овом исечку тако што ћете се пријавити на свој налог, кликнути на дугме „Администратор“ и изабрати своју веб локацију. Кликните на дугме „Подаци за праћење / код за праћење“ да бисте добили исечак.
 2 Копирајте га у међуспремник. Копирајте све између ознака сцрипт> / сцрипт>, укључујући и саме ознаке.
2 Копирајте га у међуспремник. Копирајте све између ознака сцрипт> / сцрипт>, укључујући и саме ознаке. - Покушајте да не мењате сам код, у супротном праћење неће успети.
 3 Отворите изворни код за своју веб локацију. Ако му немате приступ, обратите се веб програмеру. Морате да уредите изворни код да бисте уградили праћење.
3 Отворите изворни код за своју веб локацију. Ако му немате приступ, обратите се веб програмеру. Морате да уредите изворни код да бисте уградили праћење. - Ако имате | ВордПресс веб локацију, инсталирајте додатак "Гоогле Аналитицс за ВордПресс" и залепите код у поље менија додатка "Подешавања".
 4 Налепите у исечак кода. Пронађите ознаку / хеад> у свом коду. Уметните исечак непосредно испред ознаке / хеад>.
4 Налепите у исечак кода. Пронађите ознаку / хеад> у свом коду. Уметните исечак непосредно испред ознаке / хеад>. - Уметните исечак на све странице које желите да пратите. То значи да код мора бити присутан на свим страницама вашег сајта, а не само на почетној страници.
 5 Сачекајте почетак праћења. Након ажурирања кода, праћење ће почети након 24 сата. Да бисте проверили да ли је код правилно уметнут, пријавите се на свој налог Гоогле аналитике тако што ћете кликнути на дугме „Администратор“, изабрати картицу „Код за праћење“ и погледати одељак „Статус праћења“. Требало би да видите Праћење инсталирано.
5 Сачекајте почетак праћења. Након ажурирања кода, праћење ће почети након 24 сата. Да бисте проверили да ли је код правилно уметнут, пријавите се на свој налог Гоогле аналитике тако што ћете кликнути на дугме „Администратор“, изабрати картицу „Код за праћење“ и погледати одељак „Статус праћења“. Требало би да видите Праћење инсталирано.
Метод 3 од 5: 3. део: Преглед саобраћаја
 1 Отворите одељак „Администратор“ на веб локацији Гоогле аналитике. Ово ће отворити почетну страницу налога. Видећете листу свих ваших веб локација које прати Гоогле аналитика.
1 Отворите одељак „Администратор“ на веб локацији Гоогле аналитике. Ово ће отворити почетну страницу налога. Видећете листу свих ваших веб локација које прати Гоогле аналитика.  2 Кликните на мени "Сви рачуни". Затим изаберите „Прикажи посете“ да бисте брзо видели број посетилаца сваке од ваших веб локација, као и разлику у односу на прошли месец у процентима. Ово ће вам омогућити да на први поглед схватите којој од ваших страница је потребно више промета.
2 Кликните на мени "Сви рачуни". Затим изаберите „Прикажи посете“ да бисте брзо видели број посетилаца сваке од ваших веб локација, као и разлику у односу на прошли месец у процентима. Ово ће вам омогућити да на први поглед схватите којој од ваших страница је потребно више промета.  3 Отворите контролну таблу. Сажетке за сваку веб локацију можете погледати помоћу менија Контролне табле на левој страни веб локације. Контролне табле вам омогућавају да видите детаљне информације о посећености ваше веб локације.
3 Отворите контролну таблу. Сажетке за сваку веб локацију можете погледати помоћу менија Контролне табле на левој страни веб локације. Контролне табле вам омогућавају да видите детаљне информације о посећености ваше веб локације.  4 Промените контролне табле. Свака „Контролна табла“ у почетку има основне поставке. Можете их променити тако да боље одговарају вашим потребама. Кликните на дугме „+ Додај виџет“ у менију „Контролна табла“ да бисте додали нови виџет на контролну таблу. Такође можете уклонити све виџете који су већ активни.
4 Промените контролне табле. Свака „Контролна табла“ у почетку има основне поставке. Можете их променити тако да боље одговарају вашим потребама. Кликните на дугме „+ Додај виџет“ у менију „Контролна табла“ да бисте додали нови виџет на контролну таблу. Такође можете уклонити све виџете који су већ активни.  5 Креирајте нове билтене. Можете да креирате контролне табле за праћење специфичнијих читања веб локација. Можете креирати до 20 билтена.Да бисте креирали нову, кликните на мени „Контролна табла“, а затим изаберите „+ Нова контролна табла“.
5 Креирајте нове билтене. Можете да креирате контролне табле за праћење специфичнијих читања веб локација. Можете креирати до 20 билтена.Да бисте креирали нову, кликните на мени „Контролна табла“, а затим изаберите „+ Нова контролна табла“. - Сви главни виџети су укључени у почетне депоније.
- „Празно платно“ не садржи виџете.
 6 Користите филтере за филтрирање видљивог саобраћаја. Ако ваши запослени стварају превише промета, можете га филтрирати помоћу филтера. Такође можете користити филтере за приказ саобраћаја који се подудара само са одређеним поддиректоријумом или сакрити саобраћај у датом поддиректоријуму.
6 Користите филтере за филтрирање видљивог саобраћаја. Ако ваши запослени стварају превише промета, можете га филтрирати помоћу филтера. Такође можете користити филтере за приказ саобраћаја који се подудара само са одређеним поддиректоријумом или сакрити саобраћај у датом поддиректоријуму.
Метод 4 од 5: Део 4: Постављање циљева
 1 Вратите се на одељак „Администратор“ на веб локацији. Изаберите налог са којег ћете поставити циљеве. Погледајте картицу "Погледи". Када додате веб локације на свој налог, видећете листу налога за ову област.
1 Вратите се на одељак „Администратор“ на веб локацији. Изаберите налог са којег ћете поставити циљеве. Погледајте картицу "Погледи". Када додате веб локације на свој налог, видећете листу налога за ову област.  2 Кликните на дугме „Циљеви“ на левој страни менија. Изаберите „Креирај циљ“ да бисте започели дефинисање новог циља, а затим му дајте име.
2 Кликните на дугме „Циљеви“ на левој страни менија. Изаберите „Креирај циљ“ да бисте започели дефинисање новог циља, а затим му дајте име. - Да бисте одмах започели праћење циља, уверите се да је потврђен избор у пољу за потврду „Активно“.
 3 Изаберите тип циља који желите да креирате. Имаћете приступ различитим шаблонима у зависности од индустрије коју сте изабрали за своју веб локацију када сте креирали код за праћење.
3 Изаберите тип циља који желите да креирате. Имаћете приступ различитим шаблонима у зависности од индустрије коју сте изабрали за своју веб локацију када сте креирали код за праћење. - Одаберите „Одредиште“ као циљ ако желите да видите колико је посета извршено на одређену адресу.
- Одаберите „Странице по посети“ или „Заслони по посети“ да бисте утврдили колико страница посећују ваши корисници. Одредите „стање“ и број посећених страница. Ови посетиоци се понекад називају „читаоци“.
- Изаберите „Трајање“ да бисте дефинисали посетиоце који дуго проводе на страници. Попуните време у минутима и секундама. Затим унесите циљну вредност. Такви посетиоци се зову „Ангажовани корисници“.
- Одаберите циљ догађаја за Позив на акцију, попут куповине карте или слања захтева за потврду. Мораћете да се вратите и довршите овај циљ чим активирате функцију праћења циљева Аналитике.
- Одаберите Продаја или други циљ е -трговине да бисте пратили број људи који купују оно што су планирали.
 4 Сачувајте свој нови циљ. Одаберите „Сачувај“ када дефинишете све детаље свог циља. Можете створити до двадесет голова.
4 Сачувајте свој нови циљ. Одаберите „Сачувај“ када дефинишете све детаље свог циља. Можете створити до двадесет голова.  5 Прочитајте „Извештај о току циљева“ Овај извештај вам даје информације о томе како посетиоци постижу ваш циљ. Налази се под Стандардно извештавање> Конверзије / исходи> Циљеви.
5 Прочитајте „Извештај о току циљева“ Овај извештај вам даје информације о томе како посетиоци постижу ваш циљ. Налази се под Стандардно извештавање> Конверзије / исходи> Циљеви. - Можете видети где посетиоци улазе у ток према циљу, где излазе ако оду прерано, где се саобраћај враћа на почетак циклуса и још много тога.
Метод 5 од 5: 5. део: Повежите додатне функције Гоогле аналитике
 1 Пратите е -пошту, друштвене медије и маркетиншке кампање помоћу Гоогле аналитике. Направите прилагођени УРЛ који ће пратити промет за сваку нову кампању.
1 Пратите е -пошту, друштвене медије и маркетиншке кампање помоћу Гоогле аналитике. Направите прилагођени УРЛ који ће пратити промет за сваку нову кампању. - Помоћу везе за израду УРЛ -ова кампања створите сопствену УРЛ адресу веб локације и дефинишите вредности „извор“, „медијум“, „термин“ и „садржај“ за њу. Користите овај УРЛ са било којим везама. Гоогле ће пратити податке о корисницима.
- Идите на картицу Кампање. Одаберите „Извори саобраћаја“ и идите на картицу „Извори“ да бисте анализирали одређене кампање за њихов успех.
 2 Подесите повезане налоге помоћу Гоогле АдВордс -а. Ако је тип вашег рачуна Плаћање по клику (ППЦ), повежите га са Гоогле аналитиком и можете пратити стопе конверзије и добијати извештаје о сваком ППЦ огласу.
2 Подесите повезане налоге помоћу Гоогле АдВордс -а. Ако је тип вашег рачуна Плаћање по клику (ППЦ), повежите га са Гоогле аналитиком и можете пратити стопе конверзије и добијати извештаје о сваком ППЦ огласу.  3 Користите „Праћење догађаја“. Као и са прилагођеним УРЛ -овима кампања, створите властите везе до догађаја да бисте пратили „извор“ и конверзије карата.
3 Користите „Праћење догађаја“. Као и са прилагођеним УРЛ -овима кампања, створите властите везе до догађаја да бисте пратили „извор“ и конверзије карата. - Додајте друге детаље о свом догађају у другу половину адресе следећим редоследом: „догађај“, „категорија“, „радња“ и „ознака“. Више информација о постављању УРЛ адреса потражите у наменском Водичу за праћење догађаја. Информације о кретању ваших догађаја погледајте у одељку „Извештаји“.