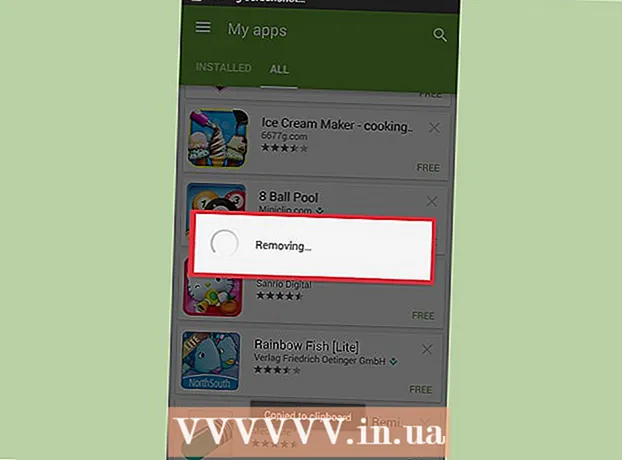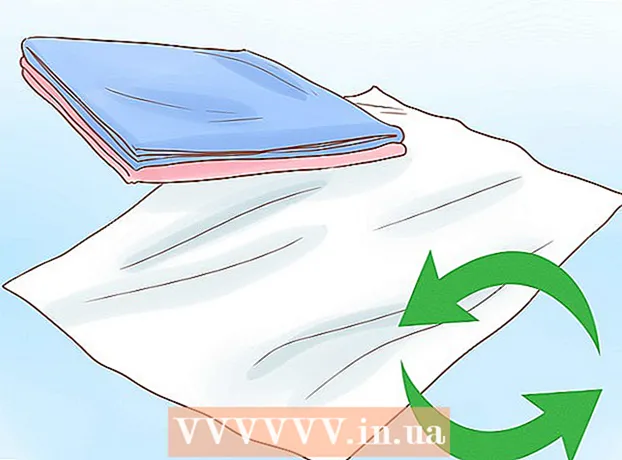Аутор:
Sara Rhodes
Датум Стварања:
9 Фебруар 2021
Ажурирати Датум:
1 Јули 2024

Садржај
- Кораци
- Метод 1 од 3: У оперативном систему Виндовс
- Метод 2 од 3: На Мац ОС Кс
- Метода 3 од 3: На мобилном уређају
- Савјети
- Упозорења
Овај чланак ће вам показати како поставити текст на слику. То се може урадити помоћу програма Паинт у оперативном систему Виндовс, Виев у систему Мац ОС Кс и апликације Пхонто на иПхонеу и Андроиду.
Кораци
Метод 1 од 3: У оперативном систему Виндовс
 1 Отворите мени Старт
1 Отворите мени Старт  . Кликните на Виндовс логотип у доњем левом углу екрана.
. Кликните на Виндовс логотип у доњем левом углу екрана.  2 Ентер боје у почетном менију. Биће пронађен програм Паинт, са којим можете додати текст слици.
2 Ентер боје у почетном менију. Биће пронађен програм Паинт, са којим можете додати текст слици.  3 Кликните на Паинт. Ова икона у облику палете налази се на врху менија. Отвориће се прозор Боја.
3 Кликните на Паинт. Ова икона у облику палете налази се на врху менија. Отвориће се прозор Боја.  4 Кликните на Датотека. То је опција у горњем левом углу прозора Паинт. Отвориће се мени.
4 Кликните на Датотека. То је опција у горњем левом углу прозора Паинт. Отвориће се мени.  5 Кликните на Отвори. То је опција на врху менија. Отвориће се прозор Екплорер.
5 Кликните на Отвори. То је опција на врху менија. Отвориће се прозор Екплорер.  6 Кликните на фасциклу са жељеном сликом. Учините то у левом окну прозора Екплорер.
6 Кликните на фасциклу са жељеном сликом. Учините то у левом окну прозора Екплорер. - На пример, ако је слика на вашој радној површини, пронађите и кликните на фасциклу Десктоп.
 7 Одаберите слику. Да бисте то урадили, кликните на жељену слику.
7 Одаберите слику. Да бисте то урадили, кликните на жељену слику.  8 Кликните на Отвори. То је дугме у доњем десном углу прозора Екплорера. Слика ће се отворити у програму Паинт.
8 Кликните на Отвори. То је дугме у доњем десном углу прозора Екплорера. Слика ће се отворити у програму Паинт.  9 Кликните на А.. Ова икона се налази у одељку Алати на траци са алаткама на врху прозора Боја.
9 Кликните на А.. Ова икона се налази у одељку Алати на траци са алаткама на врху прозора Боја.  10 Направите оквир за текст. Држите притиснуто дугме миша и померите показивач преко дела слике на који желите да уметнете текст, а затим отпустите дугме.
10 Направите оквир за текст. Држите притиснуто дугме миша и померите показивач преко дела слике на који желите да уметнете текст, а затим отпустите дугме. - Алтернативно, можете једноставно кликнути на фотографију да бисте на њу поставили текстуални оквир унапред одређене величине.
 11 Унесите жељени текст.
11 Унесите жељени текст.- Да бисте изабрали фонт, величину и стил, изаберите текст, а затим користите алате у одељку Фонт на траци са алаткама.
- Да бисте променили боју текста, кликните на жељену боју у одељку "Боја" на траци са алаткама.
 12 Промените величину оквира за текст ако је потребно. Да бисте то урадили, превуците једну од ручица које се налазе у угловима оквира за текст. Ово је корисно ако сте креирали оквир за текст за одређени текст, а затим га променили.
12 Промените величину оквира за текст ако је потребно. Да бисте то урадили, превуците једну од ручица које се налазе у угловима оквира за текст. Ово је корисно ако сте креирали оквир за текст за одређени текст, а затим га променили.  13 Сачувајте текст на слици. Кликните на Датотека> Сачувај. Промене ће бити сачуване.
13 Сачувајте текст на слици. Кликните на Датотека> Сачувај. Промене ће бити сачуване. - Да бисте фотографију са текстом сачували као нову датотеку, кликните Датотека> Сачувај као, унесите ново име у поље Назив датотеке, а затим кликните на дугме Сачувај.
Метод 2 од 3: На Мац ОС Кс
 1 Отворите Финдер. Кликните на плаву икону лица на прикључној станици.
1 Отворите Финдер. Кликните на плаву икону лица на прикључној станици.  2 Кликните на фасциклу са жељеном сликом. Учините то у левом окну Финдер -а.
2 Кликните на фасциклу са жељеном сликом. Учините то у левом окну Финдер -а.  3 Отворите слику у прегледу. Да бисте то урадили, двапут кликните на слику.
3 Отворите слику у прегледу. Да бисте то урадили, двапут кликните на слику.  4 Кликните на Алати. То је опција при врху екрана. Отвориће се мени.
4 Кликните на Алати. То је опција при врху екрана. Отвориће се мени.  5 Молимо изаберите Белешка. То је у средини менија. Искачући мени се појављује десно од менија Алатке.
5 Молимо изаберите Белешка. То је у средини менија. Искачући мени се појављује десно од менија Алатке.  6 Кликните на Тект. То је опција у менију Белешка. На слици ће бити приказан оквир за текст са речју „Текст“.
6 Кликните на Тект. То је опција у менију Белешка. На слици ће бити приказан оквир за текст са речју „Текст“.  7 Унесите жељени текст. Двапут кликните на реч „Текст“ на фотографији, а затим унесите реч или израз.
7 Унесите жељени текст. Двапут кликните на реч „Текст“ на фотографији, а затим унесите реч или израз. - Да бисте променили величину, стил и боју фонта, притисните А при врху прозора.
 8 Померите оквир за текст. Превуците сам текст да бисте га померили или повуците ручицу лево и десно од текста да бисте променили величину оквира за текст.
8 Померите оквир за текст. Превуците сам текст да бисте га померили или повуците ручицу лево и десно од текста да бисте променили величину оквира за текст.  9 Сачувајте фотографију. Кликните на Датотека> Сачувај. Промене ће бити сачуване.
9 Сачувајте фотографију. Кликните на Датотека> Сачувај. Промене ће бити сачуване.
Метода 3 од 3: На мобилном уређају
 1 Инсталирајте Пхонто. Помоћу ове апликације текст се може додати слици на иПхоне и Андроид уређајима. Да бисте инсталирали Пхонто:
1 Инсталирајте Пхонто. Помоћу ове апликације текст се може додати слици на иПхоне и Андроид уређајима. Да бисте инсталирали Пхонто: - иПхоне - отворите Апп Сторе
 , кликните на „Тражи“, додирните траку за претрагу, унесите пхонто, додирните Нађи, додирните Пхонто, додирните Преузми и унесите лозинку или додирните Тоуцх ИД сензор.
, кликните на „Тражи“, додирните траку за претрагу, унесите пхонто, додирните Нађи, додирните Пхонто, додирните Преузми и унесите лозинку или додирните Тоуцх ИД сензор. - Андроид - отворите Плаи продавницу
 , кликните на траку за претрагу, унесите пхонто, додирните Пхонто - Тект он Пхотос, додирните Инсталл и додирните Аццепт.
, кликните на траку за претрагу, унесите пхонто, додирните Пхонто - Тект он Пхотос, додирните Инсталл и додирните Аццепт.
- иПхоне - отворите Апп Сторе
 2 Покрените Пхонто. Додирните Отвори у продавници апликација или додирните црвену икону апликације Пхонто на почетном екрану (иПхоне) или у фиоци апликације (Андроид).
2 Покрените Пхонто. Додирните Отвори у продавници апликација или додирните црвену икону апликације Пхонто на почетном екрану (иПхоне) или у фиоци апликације (Андроид).  3 Додирните средину екрана. Отвориће се мени.
3 Додирните средину екрана. Отвориће се мени.  4 Кликните на Фото албуми (Фото албуми). То је опција на врху менија. Отвориће се фото -албум уређаја.
4 Кликните на Фото албуми (Фото албуми). То је опција на врху менија. Отвориће се фото -албум уређаја. - На Андроид -у додирните „Учитај нову слику са уређаја“.
 5 Изаберите фотографију. Додирните албум који садржи фотографију коју желите, додирните фотографију и додирните Готово да бисте отворили фотографију у главном прозору Пхонто.
5 Изаберите фотографију. Додирните албум који садржи фотографију коју желите, додирните фотографију и додирните Готово да бисте отворили фотографију у главном прозору Пхонто. - На Андроиду само додирните фотографију да бисте је отворили у Пхонто.
 6 Направите оквир за текст. Кликните на фотографију, а затим на „Додај текст“.
6 Направите оквир за текст. Кликните на фотографију, а затим на „Додај текст“. - На Андроид-у додирните икону у облику оловке при врху екрана.
 7 Унесите жељени текст и кликните Готово.
7 Унесите жељени текст и кликните Готово. 8 Уредите текст. Превуците текст да бисте га променили или кликните на опцију изнад или испод текста да бисте променили фонт, стил, величину, положај и / или обликовање текста.
8 Уредите текст. Превуците текст да бисте га променили или кликните на опцију изнад или испод текста да бисте променили фонт, стил, величину, положај и / или обликовање текста. - На пример, додирните опцију Фонт да бисте изабрали нови фонт.
 9 Сачувајте фотографију. Кликните на икону
9 Сачувајте фотографију. Кликните на икону  у доњем десном углу екрана, а затим кликните на дугме Сачувај слику.
у доњем десном углу екрана, а затим кликните на дугме Сачувај слику. - На Андроиду додирните „⋮“ у горњем десном углу екрана, а затим у менију изаберите „Сачувај“.
Савјети
- Одаберите боју текста која је у контрасту са позадином.
Упозорења
- Пхонто је бесплатан, али ћете морати да платите за премиум верзију да бисте се решили огласа.