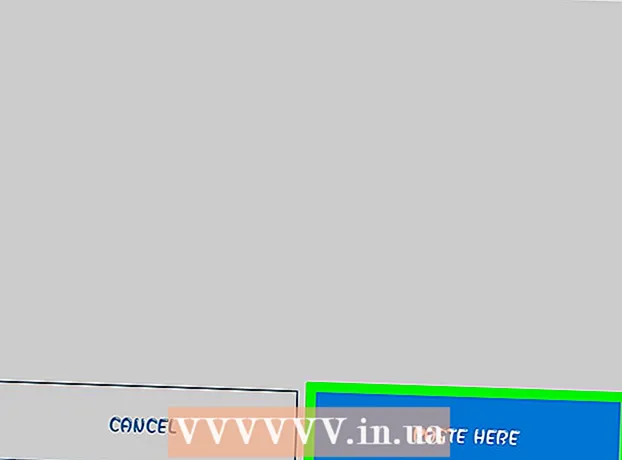Аутор:
William Ramirez
Датум Стварања:
19 Септембар 2021
Ажурирати Датум:
1 Јули 2024

Садржај
- Кораци
- Метода 1 од 3: Како нарезати диск са подацима
- Метода 2 од 3: Како нарезати видео диск
- Метода 3 од 3: Како нарезати диск са сликом (ИСО датотека)
Некада давно, за нарезивање ДВД -а, били су потребни одређени програми, али у оперативном систему Виндовс 7 постоји услужни програм помоћу којег можете брзо снимити ДВД са подацима или ДВД са сликом (ИСО датотека). Да бисте направили видео диск који се може репродуковати у ДВД плејерима, потребан вам је посебан софтвер, као што је бесплатни ДВДСтилер.
Кораци
Метода 1 од 3: Како нарезати диск са подацима
 1 Уметните празан диск у оптичку диск јединицу рачунара. Уверите се да ваш рачунар има ДВД уређај за снимање (старији рачунари немају такве уређаје).
1 Уметните празан диск у оптичку диск јединицу рачунара. Уверите се да ваш рачунар има ДВД уређај за снимање (старији рачунари немају такве уређаје).  2 У прозору Аутоматска репродукција изаберите Снимање датотека на диск. Ако се овај прозор не отвори, кликните на мени "Старт" и изаберите "Рачунар". Сада десном типком миша кликните ДВД погон (с диском) и одаберите "Отвори" из менија.
2 У прозору Аутоматска репродукција изаберите Снимање датотека на диск. Ако се овај прозор не отвори, кликните на мени "Старт" и изаберите "Рачунар". Сада десном типком миша кликните ДВД погон (с диском) и одаберите "Отвори" из менија.  3 Унесите назив диск јединице. Назив би требао описати садржај диска. Препоручујемо да у његово име наведете датум креирања диска да бисте организовали своје дискове.
3 Унесите назив диск јединице. Назив би требао описати садржај диска. Препоручујемо да у његово име наведете датум креирања диска да бисте организовали своје дискове.  4 Одаберите формат. Приликом нарезивања диска са подацима можете бирати између два формата: Ливе Филе Систем (ЛФС) или Мастеред.
4 Одаберите формат. Приликом нарезивања диска са подацима можете бирати између два формата: Ливе Филе Систем (ЛФС) или Мастеред. - ЛФС формат вам омогућава да уређујете, додајете и бришете датотеке које се налазе на диску (то се може урадити само на рачунару са оперативним системом Виндовс). Ако одаберете овај формат, диск ће бити форматиран, што ће потрајати неколико минута.
- Мастеред формат вам не дозвољава уређивање или брисање датотека које се налазе на диску, али такав диск се може користити на било ком оперативном систему.
 5 Додајте датотеке на диск. Учините то када изаберете формат. Једнострани ДВД може држати до 4,7 ГБ података. Да бисте додали датотеке на празан диск, користите једну од следећих метода:
5 Додајте датотеке на диск. Учините то када изаберете формат. Једнострани ДВД може држати до 4,7 ГБ података. Да бисте додали датотеке на празан диск, користите једну од следећих метода: - Превуците датотеке на празан ДВД прозор.
- Десним тастером миша кликните на датотеку или фасциклу и у менију изаберите „Пошаљи“, а затим кликните на диск.
 6 Сачекајте да се датотеке запишу на диск (ЛФС формат). Ако сте одабрали формат система датотека уживо, датотеке ће почети да се записују на диск чим их превучете и отпустите у прозор диска или их пошаљете на диск. Ово ће потрајати неко време, у зависности од величине датотеке.
6 Сачекајте да се датотеке запишу на диск (ЛФС формат). Ако сте одабрали формат система датотека уживо, датотеке ће почети да се записују на диск чим их превучете и отпустите у прозор диска или их пошаљете на диск. Ово ће потрајати неко време, у зависности од величине датотеке.  7 Довршите диск. Када додате датотеке на диск, довршите процес затварањем сесије (Ливе Филе Систем) или нарезивањем диска (Мастеред).
7 Довршите диск. Када додате датотеке на диск, довршите процес затварањем сесије (Ливе Филе Систем) или нарезивањем диска (Мастеред). - Систем датотека уживо - кликните на дугме Затвори сесију при врху прозора диска. У овом случају, диск се може користити као флеш диск (уређивање, брисање, додавање датотека) на рачунарима са оперативним системом Виндовс.
- Мастеред - кликните на дугме Бурн Дисц при врху прозора диска. Преименујте диск и подесите брзину снимања ако желите. За снимање ће требати неко време. Када се снимање заврши, систем ће од вас затражити да нарежете други диск са истим подацима (у случају да вам је потребна копија диска).
 8 Додајте датотеке у финализовани диск. Ако на диску има слободног простора, на њега можете уписати додатне датотеке. Штавише, то се може учинити у било ком формату. Поновите горе наведене кораке да бисте додали датотеке на диск.
8 Додајте датотеке у финализовани диск. Ако на диску има слободног простора, на њега можете уписати додатне датотеке. Штавише, то се може учинити у било ком формату. Поновите горе наведене кораке да бисте додали датотеке на диск. - Систем датотека уживо - Око 20 МБ простора се изгуби током сваке нове сесије диска.
- Мастеред - Снимљене датотеке не могу се избрисати.
 9 Очистите ДВД-РВ диск. Овај диск је могуће преписати, што значи да се датотеке сачуване на њему могу избрисати чак и ако изаберете Мастеред формат. Да бисте избрисали диск, уметните га у оптичку диск јединицу, а затим отворите прозор Екплорера. На листи уређаја кликните на оптичку диск јединицу (са диском) да бисте је изабрали, али је не отворите. Сада кликните на Избриши диск на врху прозора.
9 Очистите ДВД-РВ диск. Овај диск је могуће преписати, што значи да се датотеке сачуване на њему могу избрисати чак и ако изаберете Мастеред формат. Да бисте избрисали диск, уметните га у оптичку диск јединицу, а затим отворите прозор Екплорера. На листи уређаја кликните на оптичку диск јединицу (са диском) да бисте је изабрали, али је не отворите. Сада кликните на Избриши диск на врху прозора.
Метода 2 од 3: Како нарезати видео диск
 1 Преузмите и инсталирајте програм ДВДСтилер. Да бисте направили видео диск који се може репродуковати у ДВД плејерима, потребан вам је посебан софтвер.Препоручујемо коришћење бесплатног програма ДВДСтилер, који се може преузети са странице хттпс://ввв.двдстилер.орг/ру/%Д1%81%Д0%БА%Д0%Б0%Д1%87%Д0%Б0%Д1%82%Д1%8Ц.
1 Преузмите и инсталирајте програм ДВДСтилер. Да бисте направили видео диск који се може репродуковати у ДВД плејерима, потребан вам је посебан софтвер.Препоручујемо коришћење бесплатног програма ДВДСтилер, који се може преузети са странице хттпс://ввв.двдстилер.орг/ру/%Д1%81%Д0%БА%Д0%Б0%Д1%87%Д0%Б0%Д1%82%Д1%8Ц. - Ако вас Цхроме упозори да инсталациона датотека ДВДСтилера садржи злонамерни код, преузмите датотеку у другом прегледачу.
- Прочитајте информације на екрану када инсталирате програм. Можда ће бити затражено да инсталирате додатне програме који вам нису потребни. У том случају одбијте да их инсталирате.
 2 Направите нови пројекат у ДВД Стилер -у. Када први пут покрећете ДВД Стилер, отворит ће се прозор Нев Пројецт. У њему поставите следеће параметре:
2 Направите нови пројекат у ДВД Стилер -у. Када први пут покрећете ДВД Стилер, отворит ће се прозор Нев Пројецт. У њему поставите следеће параметре: - “Ознака диска” је назив који ће се појавити на екрану када уметнете диск у рачунар.
- Капацитет диска - Једнослојни ДВД има 4,7 ГБ, а двослојни 8,5 ГБ.
- Видео / Аудио битрате - Ова опција поставља квалитет слике и звука. Препоручујемо да не мењате подразумеване вредности.
- Видео формат - Одаберите ПАЛ ако живите у Европи, Азији или Бразилу. Одаберите „НТСЦ“ ако сте у Америци, Јапану или Кореји. Од вас ће бити затражено да промените ово подешавање ако уметнете диск креиран у другом формату.
- Размера - Изаберите 4: 3 ако намеравате да гледате видео диск на телевизору стандардне дефиниције (СДТВ). Одаберите „16: 9“ ако намјеравате гледати садржај диска на телевизору високе дефиниције (ХДТВ). Имајте на уму да ово подешавање не утиче на размеру видео датотеке снимљене на диск.
- Аудио формат - Изаберите АЦ3 или МП2 (препоручујемо да изаберете АЦ3).
 3 Изаберите предложак менија. У ДВДСтилер је уграђено неколико предложака менија. Ако желите, изаберите опцију „Без шаблона“ - у овом случају диск ће почети да се репродукује чим га уметнете у плејер.
3 Изаберите предложак менија. У ДВДСтилер је уграђено неколико предложака менија. Ако желите, изаберите опцију „Без шаблона“ - у овом случају диск ће почети да се репродукује чим га уметнете у плејер.  4 Превуците видео датотеку у доње окно прозора програма. Видео ће бити додат пројекту. ДВДСтилер подржава многе видео формате, тако да нема потребе ништа претварати.
4 Превуците видео датотеку у доње окно прозора програма. Видео ће бити додат пројекту. ДВДСтилер подржава многе видео формате, тако да нема потребе ништа претварати. - У дну прозора ће се приказати информације о трајању (у минутама) доданог видео записа, као и трајању (у минутама) видео датотеке која се још може додати.
- У зависности од врсте видео записа, може се додати више датотека. На пример, један ДВД садржи 4-6 епизода телевизијске серије или један дугометражни филм.
 5 Промените ставке менија. Учините то приликом додавања видео датотека. Двапут кликните на жељени елемент да бисте га променили; такође можете превући елемент на другу позицију.
5 Промените ставке менија. Учините то приликом додавања видео датотека. Двапут кликните на жељени елемент да бисте га променили; такође можете превући елемент на другу позицију. - Двапут кликните на дугмад у уређивачу менија да бисте променили њихову функционалност.
 6 Снимите свој пројекат на ДВД. Учините то када сте задовољни свим параметрима. Уметните празан диск у оптичку диск јединицу и кликните на „Бурн“ при врху прозора. Изаберите једну од следећих опција, а затим кликните на Старт.
6 Снимите свој пројекат на ДВД. Учините то када сте задовољни свим параметрима. Уметните празан диск у оптичку диск јединицу и кликните на „Бурн“ при врху прозора. Изаберите једну од следећих опција, а затим кликните на Старт. - Темп дирецтори - Ако желите, наведите фасциклу у којој ће СтилерДВД складиштити привремене датотеке током снимања. Ове датотеке ће бити избрисане када се снимање заврши. Фасцикла мора бити на локалном диску са двоструко слободнијим простором на ДВД -у.
- Преглед - Означите ово поље ако желите да прегледате диск у свом медиа плејеру.
- "Само генериши" - пројекат ће бити сачуван на чврстом диску у формату ДВД фасцикле; пројекат се касније може снимити на диск.
- "Цреате исо имаге" - Слика (ИСО датотека) ДВД -а биће сачувана на чврстом диску вашег рачунара. Слика се може нарезати на диск или делити.
- Бурн - Пројекат ће бити нарезан на празан ДВД. Овај диск се може репродуковати на било ком ДВД плејеру који је компатибилан са ДВД-Р / РВ дисковима.
Метода 3 од 3: Како нарезати диск са сликом (ИСО датотека)
 1 Уметните празан ДВД. ИСО датотека је слика диска, односно тачна копија истог. Ако снимите слику на диск, тај диск ће бити копија оригиналног диска. Да би диск био копија оригиналног диска, ИСО датотека се не може једноставно копирати на диск.
1 Уметните празан ДВД. ИСО датотека је слика диска, односно тачна копија истог. Ако снимите слику на диск, тај диск ће бити копија оригиналног диска. Да би диск био копија оригиналног диска, ИСО датотека се не може једноставно копирати на диск. - Виндовс 7 има услужни програм за нарезивање ИСО датотека на ДВД дискове.
 2 Кликните десним тастером миша на ИСО датотеку и изаберите Бурн Дисц Имаге из менија. Отвориће се прозор Бурн Дисц.
2 Кликните десним тастером миша на ИСО датотеку и изаберите Бурн Дисц Имаге из менија. Отвориће се прозор Бурн Дисц.  3 У менију Диск изаберите оптички уређај са празним диском. Учините то ако ваш рачунар има више од једног ДВД уређаја.
3 У менију Диск изаберите оптички уређај са празним диском. Учините то ако ваш рачунар има више од једног ДВД уређаја.  4 Притисните Бурн да започнете нарезивање слике на диск. Када се процес заврши, можете проверити квалитет снимка, али ће за то требати времена, а још увек не можете поправити неуспели снимак. Процес нарезивања ће потрајати неко вријеме, овисно о величини ИСО датотеке и брзини писања вашег ДВД погона.
4 Притисните Бурн да започнете нарезивање слике на диск. Када се процес заврши, можете проверити квалитет снимка, али ће за то требати времена, а још увек не можете поправити неуспели снимак. Процес нарезивања ће потрајати неко вријеме, овисно о величини ИСО датотеке и брзини писања вашег ДВД погона.  5 Користите нарезани диск. То је тачна копија извора слике. На пример, ако је ИСО датотека креирана са инсталационог диска Линука, диск који сте нарезали може се покренути и може се користити за инсталирање или покретање Линука.
5 Користите нарезани диск. То је тачна копија извора слике. На пример, ако је ИСО датотека креирана са инсталационог диска Линука, диск који сте нарезали може се покренути и може се користити за инсталирање или покретање Линука.