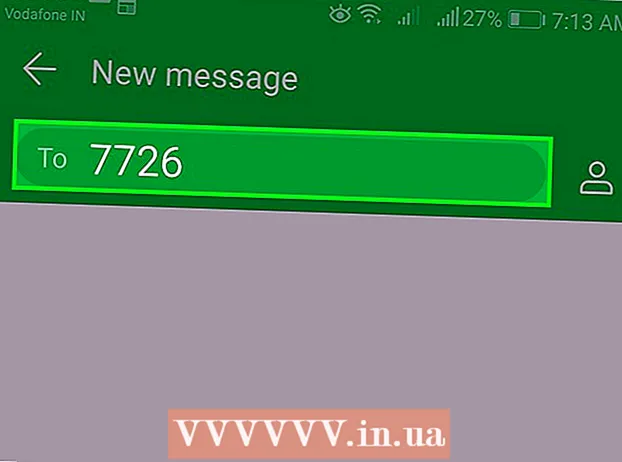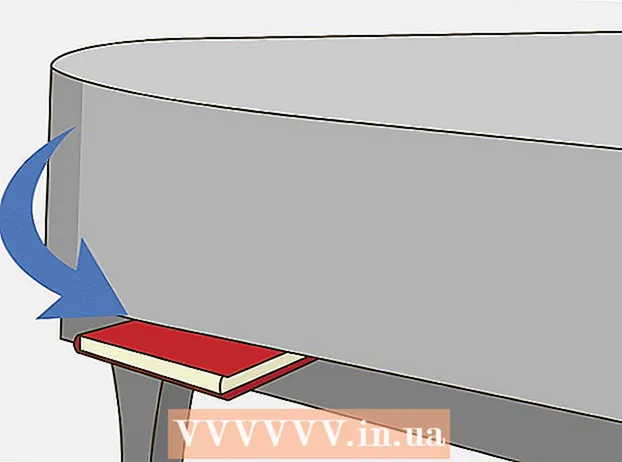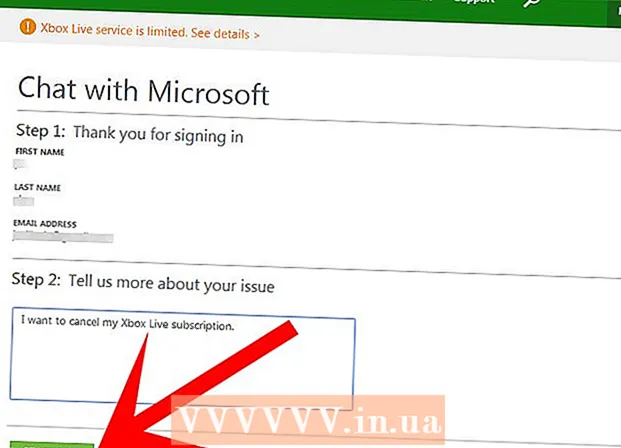Аутор:
Mark Sanchez
Датум Стварања:
8 Јануар 2021
Ажурирати Датум:
28 Јуни 2024

Садржај
- Кораци
- 1. део од 4: Како преузети мапу
- 2. део од 4: Како инсталирати картицу на рачунар
- 3. део од 4: Како инсталирати картицу на иПхоне
- 4. део од 4: Како инсталирати мапу на Андроид уређај
- Савјети
- Упозорења
Овај чланак ће вам показати како да преузмете и инсталирате мапу Минецрафт. То можете учинити на свом Виндовс рачунару и Мац ОС Кс, као и на свом иПхоне и Андроид уређају. Не можете инсталирати мапу у конзолне верзије Минецрафта.
Кораци
1. део од 4: Како преузети мапу
 1 Отворите веб локацију са мапама Минецрафт. Прескочите ову методу на Андроид уређају. Многе карте се могу пронаћи на следећим адресама:
1 Отворите веб локацију са мапама Минецрафт. Прескочите ову методу на Андроид уређају. Многе карте се могу пронаћи на следећим адресама: - хттп://ру-м.орг/карти-минецрафт/
- хттп://гамеминецрафт.ру/минецрафт-мапс
- хттп://минецрафтекперт.ру/минецрафт-мапс/
 2 Изаберите картицу. Кликните на мапу коју желите да преузмете. Да бисте то урадили, потребно је да отворите страницу мапе са које можете да је преузмете.
2 Изаберите картицу. Кликните на мапу коју желите да преузмете. Да бисте то урадили, потребно је да отворите страницу мапе са које можете да је преузмете. - Такође можете да унесете назив карте у траку за претрагу, која се обично налази при врху веб локације, а затим кликните . Унесите.
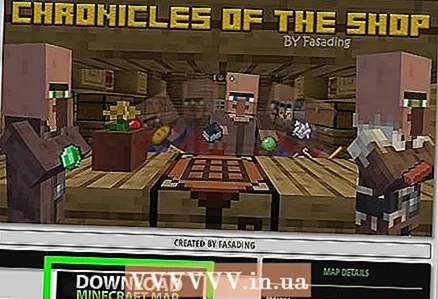 3 Кликните на Преузимање или Преузимање. Локација овог дугмета се разликује од локације до локације, па се померите надоле ако не можете да пронађете ово дугме.
3 Кликните на Преузимање или Преузимање. Локација овог дугмета се разликује од локације до локације, па се померите надоле ако не можете да пронађете ово дугме. - На неким веб локацијама морате кликнути на везу или слику карте, а затим кликните на Преузми.
- Такође кликните (ако је потребно) на „Прескочи огласе“ у горњем десном углу странице да бисте прешли на страницу за преузимање након што кликнете на „Преузми“.
 4 Сачекајте да се мапа преузме на ваш рачунар. Највероватније ће се преузети као ЗИП или РАР архива.
4 Сачекајте да се мапа преузме на ваш рачунар. Највероватније ће се преузети као ЗИП или РАР архива.  5 Распакујте архиву. На рачунару са оперативним системом Виндовс морате да извучете датотеке из архиве да бисте инсталирали картицу.
5 Распакујте архиву. На рачунару са оперативним системом Виндовс морате да извучете датотеке из архиве да бисте инсталирали картицу. - На Мацу само двапут кликните на архиву да бисте је распакирали.
 6 Отворите издвојену фасциклу. Да бисте то урадили, двапут кликните на њу. Унутра ћете пронаћи подмапу.
6 Отворите издвојену фасциклу. Да бисте то урадили, двапут кликните на њу. Унутра ћете пронаћи подмапу.  7 Двапут кликните на подмапу. У њему ћете највероватније пронаћи бројне датотеке и фасцикле, укључујући неколико фасцикли „ДИМ1“ и „ДИМ-1“. Ако је тако, потребно је копирати отворену подмапу.
7 Двапут кликните на подмапу. У њему ћете највероватније пронаћи бројне датотеке и фасцикле, укључујући неколико фасцикли „ДИМ1“ и „ДИМ-1“. Ако је тако, потребно је копирати отворену подмапу.  8 Изаберите подмапу. У оперативном систему Виндовс кликните на дугме Назад у горњем левом углу прозора Филе Екплорер. Сада кликните на подмапу да бисте је одабрали.
8 Изаберите подмапу. У оперативном систему Виндовс кликните на дугме Назад у горњем левом углу прозора Филе Екплорер. Сада кликните на подмапу да бисте је одабрали.  9 Копирајте подмапу. Да бисте то урадили, кликните Цтрл+Ц. (Виндовс) или ⌘ Команда+Ц. (Мац). Сада инсталирајте картицу на рачунар или паметни телефон.
9 Копирајте подмапу. Да бисте то урадили, кликните Цтрл+Ц. (Виндовс) или ⌘ Команда+Ц. (Мац). Сада инсталирајте картицу на рачунар или паметни телефон. - На Мац рачунару такође можете да кликнете на Уреди у горњем левом углу екрана, а затим у менију одаберете Копирај.
2. део од 4: Како инсталирати картицу на рачунар
 1 Отворите покретач Минецрафт. Двапут кликните на икону приземља са травом.
1 Отворите покретач Минецрафт. Двапут кликните на икону приземља са травом.  2 Кликните на ☰. Ова икона се налази у горњем десном углу покретача Минецрафт. Отвориће се мени.
2 Кликните на ☰. Ова икона се налази у горњем десном углу покретача Минецрафт. Отвориће се мени.  3 Кликните на Опције покретања (Параметри покретања). Налази се у горњем десном углу менија.
3 Кликните на Опције покретања (Параметри покретања). Налази се у горњем десном углу менија.  4 Активирајте додатна подешавања. Кликните на сиви клизач испод Напредне поставке, а затим кликните на ОК у прозору Јава упозорења.
4 Активирајте додатна подешавања. Кликните на сиви клизач испод Напредне поставке, а затим кликните на ОК у прозору Јава упозорења.  5 Кликните на + Додај ново (+ Додај). То је при врху странице.
5 Кликните на + Додај ново (+ Додај). То је при врху странице.  6 Кликните на клизач поред "Именик игара". Налази се на левој страни странице. Када кликнете на клизач, он постаје зелен.
6 Кликните на клизач поред "Именик игара". Налази се на левој страни странице. Када кликнете на клизач, он постаје зелен. 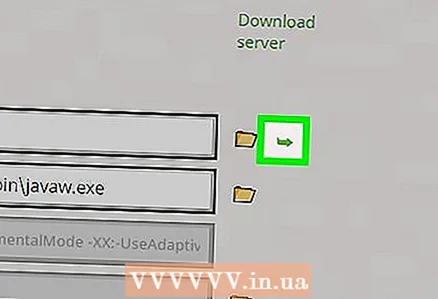 7 Отворите фасциклу датотека Минецрафт. Кликните на зелену стрелицу која показује десно у реду "Именик игара" на средини странице.
7 Отворите фасциклу датотека Минецрафт. Кликните на зелену стрелицу која показује десно у реду "Именик игара" на средини странице. - Сада се прозор покретача може затворити.
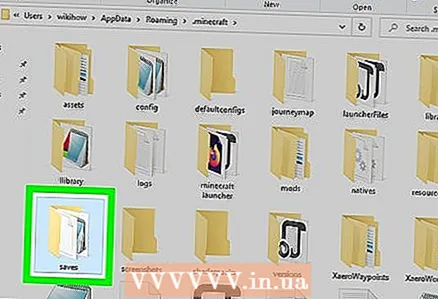 8 Двапут кликните на фасциклу штедида га отворите. Ова фасцикла се налази унутар фасцикле са датотекама игара.
8 Двапут кликните на фасциклу штедида га отворите. Ова фасцикла се налази унутар фасцикле са датотекама игара.  9 Додајте преузету мапу. Кликните на празан простор у фасцикли за чување, а затим кликните Цтрл+В. (Виндовс) или ⌘ Команда+В. (Мац). Мапа ће бити уметнута у фасциклу "сачува", односно мапа ће бити додата на списак сачуваних светова. Сада покрените игру и изаберите мапу као и сваки други сачувани свет из менија за једног играча.
9 Додајте преузету мапу. Кликните на празан простор у фасцикли за чување, а затим кликните Цтрл+В. (Виндовс) или ⌘ Команда+В. (Мац). Мапа ће бити уметнута у фасциклу "сачува", односно мапа ће бити додата на списак сачуваних светова. Сада покрените игру и изаберите мапу као и сваки други сачувани свет из менија за једног играча. - На Мацу такође можете кликнути Уреди> Уметни ставку.
3. део од 4: Како инсталирати картицу на иПхоне
 1 Отворите веб локацију иФунБок. Идите на хттп://ввв.и-фунбок.цом/ на свом рачунару. иФунБок је програм помоћу којег се датотеке могу копирати на иПхоне или иПад.
1 Отворите веб локацију иФунБок. Идите на хттп://ввв.и-фунбок.цом/ на свом рачунару. иФунБок је програм помоћу којег се датотеке могу копирати на иПхоне или иПад.  2 Кликните на Преузмите иФунБок (Преузмите иФунБок). Ово плаво дугме је на средини странице.
2 Кликните на Преузмите иФунБок (Преузмите иФунБок). Ово плаво дугме је на средини странице.  3 Пронађите потребну верзију програма. Под Виндовс или Мац, пронађите најновију верзију иФунБок -а.
3 Пронађите потребну верзију програма. Под Виндовс или Мац, пронађите најновију верзију иФунБок -а. - ИФунБок верзије су поређане према датуму објављивања, тако да је најновија верзија на врху листе верзија.
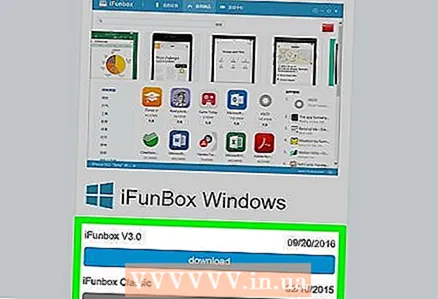 4 Кликните на Преузимање (Преузимање). То је плаво дугме десно од најновијег иФунБок -а. Инсталацијска датотека иФунБок ће се преузети на ваш рачунар.
4 Кликните на Преузимање (Преузимање). То је плаво дугме десно од најновијег иФунБок -а. Инсталацијска датотека иФунБок ће се преузети на ваш рачунар. 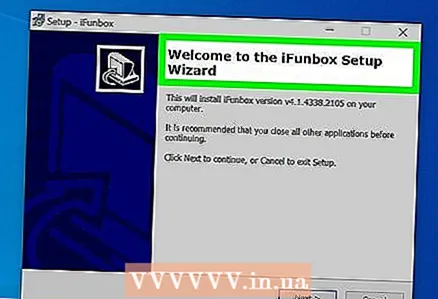 5 Инсталирајте иФунБок на свој рачунар. Овај процес зависи од оперативног система:
5 Инсталирајте иФунБок на свој рачунар. Овај процес зависи од оперативног система: - Виндовс - двапут кликните на преузету датотеку, кликните на „Да“, када се то од вас затражи, одаберите језик, кликните „Слажем се“, кликните „Даље“ неколико пута, поништите оквир поред „Додатни софтвер“ и кликните Инсталирај.
- Мац -Двапут кликните на преузету ДМФ датотеку, дозволите инсталирање софтвера треће стране ако се то од вас затражи, а затим превуците икону иФунБок у фасциклу Апликације.
 6 Покрените иФунБок. Да бисте то урадили, двапут кликните на икону иФунБок.
6 Покрените иФунБок. Да бисте то урадили, двапут кликните на икону иФунБок.  7 Повежите иПхоне са рачунаром. Да бисте то урадили, користите УСБ кабл који сте добили уз иПхоне.
7 Повежите иПхоне са рачунаром. Да бисте то урадили, користите УСБ кабл који сте добили уз иПхоне. - Ако се иТунес отвори када повежете паметни телефон, затворите га.
 8 Идите на картицу Мој уређај (Мој уређај). Налази се у горњој левој страни прозора иФунБок.
8 Идите на картицу Мој уређај (Мој уређај). Налази се у горњој левој страни прозора иФунБок.  9 Кликните на Аппс (Апликације). Ова картица се налази у горњем левом углу левог окна иФунБок -а.
9 Кликните на Аппс (Апликације). Ова картица се налази у горњем левом углу левог окна иФунБок -а.  10 Двапут кликните на Минецрафт ПЕ. Можда ћете морати да се померите надоле на страници да бисте пронашли ову опцију. Отвориће се прозор.
10 Двапут кликните на Минецрафт ПЕ. Можда ћете морати да се померите надоле на страници да бисте пронашли ову опцију. Отвориће се прозор.  11 Двапут кликните на фасциклу Игре. Налази се на врху прозора Минецрафт ПЕ.
11 Двапут кликните на фасциклу Игре. Налази се на врху прозора Минецрафт ПЕ. 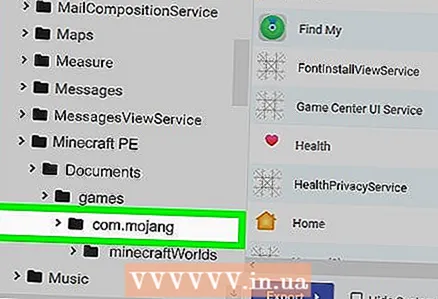 12 Двапут кликните на фасциклу цом.мојанг. Наћи ћете га на врху прозора.
12 Двапут кликните на фасциклу цом.мојанг. Наћи ћете га на врху прозора.  13 Двапут кликните на фасциклу минецрафтВорлдс. Ово ће отворити фасциклу која садржи све ваше Минецрафт светове (мапе).
13 Двапут кликните на фасциклу минецрафтВорлдс. Ово ће отворити фасциклу која садржи све ваше Минецрафт светове (мапе).  14 Додајте фасциклу са мапом. Кликните на сиву зону у мапи минецрафтВорлдс, а затим кликните Цтрл+В. (Виндовс) или ⌘ Команда+В. (Мац).Мапа ће бити додата у игру Минецрафт ПЕ.
14 Додајте фасциклу са мапом. Кликните на сиву зону у мапи минецрафтВорлдс, а затим кликните Цтрл+В. (Виндовс) или ⌘ Команда+В. (Мац).Мапа ће бити додата у игру Минецрафт ПЕ. - Имајте на уму да неке карте створене за десктоп верзију Минецрафта нису намијењене мобилној верзији Минецрафт ПЕ. Ове мапе ће се учитати на мобилну верзију, али можда неће радити како се очекује.
4. део од 4: Како инсталирати мапу на Андроид уређај
 1 Отворите Плаи продавницу
1 Отворите Плаи продавницу  . Кликните на вишебојни троугао у фиоци апликације.
. Кликните на вишебојни троугао у фиоци апликације. - Ако је ВинЗип већ инсталиран на вашем уређају, идите на корак „Покрени прегледач“.
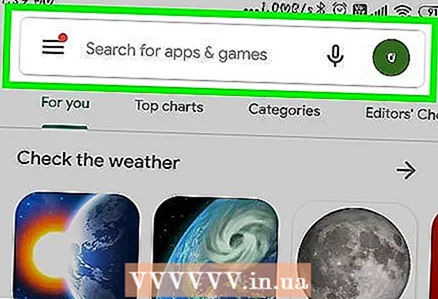 2 Кликните на траку за претрагу. Налази се при врху екрана.
2 Кликните на траку за претрагу. Налази се при врху екрана.  3 Ентер винзип. Испод траке за претрагу ће се отворити мени са иконом ВинЗип приказаном при врху.
3 Ентер винзип. Испод траке за претрагу ће се отворити мени са иконом ВинЗип приказаном при врху. 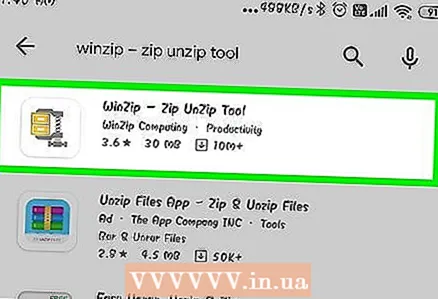 4 Славина ВинЗип - Зип УнЗип алат. Икона ове апликације изгледа као фасцикла у пороку. Отвориће се страница апликације ВинЗип.
4 Славина ВинЗип - Зип УнЗип алат. Икона ове апликације изгледа као фасцикла у пороку. Отвориће се страница апликације ВинЗип.  5 Кликните на Инсталирај. Ово зелено дугме је испод иконе апликације.
5 Кликните на Инсталирај. Ово зелено дугме је испод иконе апликације. 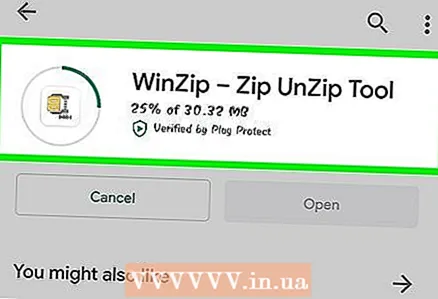 6 Славина Да прихватикада то буде затражено. ВинЗип ће бити инсталиран на уређају. Сада пронађите мапу.
6 Славина Да прихватикада то буде затражено. ВинЗип ће бити инсталиран на уређају. Сада пронађите мапу.  7 Покрените прегледач на Андроид уређају. Најпопуларнији прегледачи су Гоогле Цхроме и Фирефок.
7 Покрените прегледач на Андроид уређају. Најпопуларнији прегледачи су Гоогле Цхроме и Фирефок.  8 Отворите веб локацију са мапама Минецрафт. Многе карте за Минецрафт ПЕ можете пронаћи на следећим адресама:
8 Отворите веб локацију са мапама Минецрафт. Многе карте за Минецрафт ПЕ можете пронаћи на следећим адресама: - хттпс://минецрафт16.нет/мапс/
- хттпс://минецрафт-пе.нет/карти/
- хттпс://ввв.планет-мц.нет/мапс/
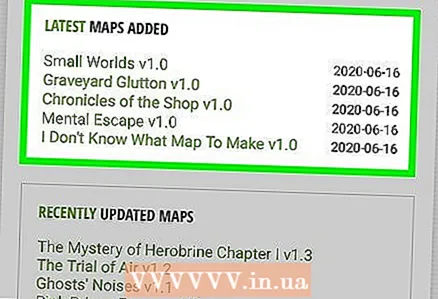 9 Изаберите картицу. Кликните на мапу коју желите да преузмете. Да бисте то урадили, потребно је да отворите страницу мапе са које можете да је преузмете.
9 Изаберите картицу. Кликните на мапу коју желите да преузмете. Да бисте то урадили, потребно је да отворите страницу мапе са које можете да је преузмете. 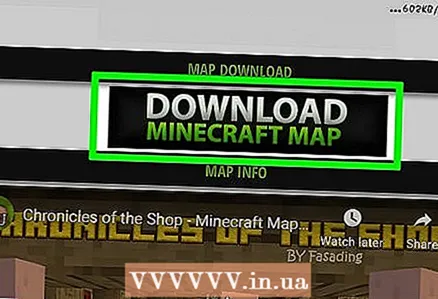 10 Славина Преузимање или Преузимање. Датотека мапе ће се преузети на ваш Андроид уређај.
10 Славина Преузимање или Преузимање. Датотека мапе ће се преузети на ваш Андроид уређај. - На неким веб локацијама морате додирнути везу или слику карте, а затим кликнути на Преузми.
- Такође кликните (ако је потребно) на „Прескочи огласе“ у горњем десном углу странице да бисте прешли на страницу за преузимање након што кликнете на „Преузми“.
- Ако видите опцију Преузми ЗИП датотеку, додирните је.
 11 Кликните на ВинЗипкада то буде затражено. Архива (зип датотека) ће се отворити у апликацији ВинЗип.
11 Кликните на ВинЗипкада то буде затражено. Архива (зип датотека) ће се отворити у апликацији ВинЗип. - Када се од вас затражи да наставите, такође можете кликнути на У реду.
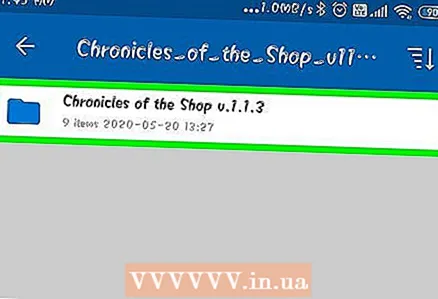 12 Притисните и држите фасциклу мапе. Након неколико секунди отвориће се мени.
12 Притисните и држите фасциклу мапе. Након неколико секунди отвориће се мени. - Можда ћете прво морати да притиснете дугме Назад у горњем левом углу екрана да бисте видели саму архиву.
 13 Славина Распакирајте у (Екстрактовати у). То је при врху менија. Отвориће се нови мени.
13 Славина Распакирајте у (Екстрактовати у). То је при врху менија. Отвориће се нови мени.  14 Кликните на Моји фајлови (Моје датотеке)> „Распакујте овде“. Садржај архиве биће издвојен у фасциклу "Моје датотеке".
14 Кликните на Моји фајлови (Моје датотеке)> „Распакујте овде“. Садржај архиве биће издвојен у фасциклу "Моје датотеке". 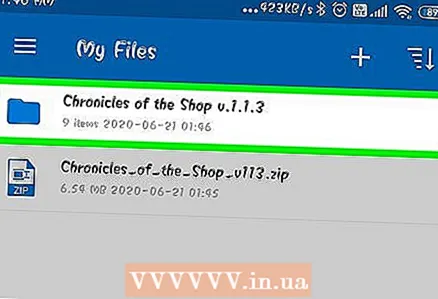 15 Кликните на издвојену фасциклу. У њему ћете пронаћи подмапу чије име мора да се подудара са именом мапе. Ово је фасцикла мапе.
15 Кликните на издвојену фасциклу. У њему ћете пронаћи подмапу чије име мора да се подудара са именом мапе. Ово је фасцикла мапе. - Ако видите много датотека и фасцикли у отвореној фасцикли, кликните на дугме Назад да бисте се вратили у прву фасциклу.
 16 Притисните и држите фасциклу мапе. Отвориће се мени.
16 Притисните и држите фасциклу мапе. Отвориће се мени.  17 Славина Копирај у (Копирај у). То је у средини менија.
17 Славина Копирај у (Копирај у). То је у средини менија.  18 Идите до фасцикле са датотекама игара Минецрафт. За ово:
18 Идите до фасцикле са датотекама игара Минецрафт. За ово: - Кликните на Складиште.
- Додирните „Интерно“ или „СД“ (у зависности од тога који диск складишти фасциклу игре).
- Померите се надоле и додирните фасциклу „игре“.
- Кликните на фасциклу "цом.мојанг".
- Додирните фасциклу "минецрафтВорлдс"
 19 Кликните на Залепите овде (Уметните овде). Фасцикла мапа ће бити уметнута у фасциклу светова, то јест, мапу можете пронаћи на листи сачуваних светова у апликацији Минецрафт ПЕ.
19 Кликните на Залепите овде (Уметните овде). Фасцикла мапа ће бити уметнута у фасциклу светова, то јест, мапу можете пронаћи на листи сачуваних светова у апликацији Минецрафт ПЕ.
Савјети
- Тематске карте за рачунарску верзију Минецрафта могу се приказати као нормални светови у Минецрафт ПЕ.
Упозорења
- Мапе дизајниране за старије верзије Минецрафта можда неће радити у новијим верзијама (и обрнуто).