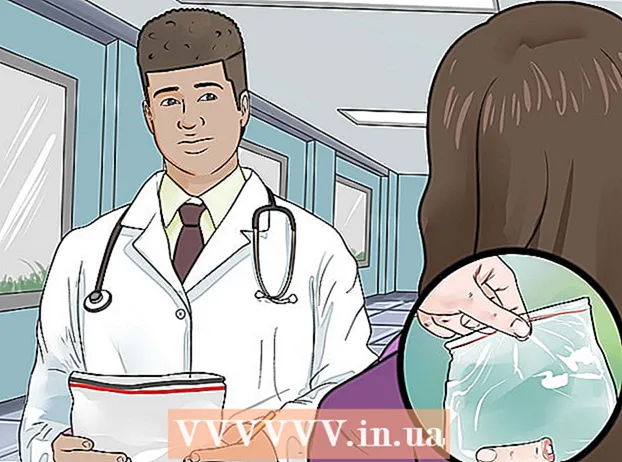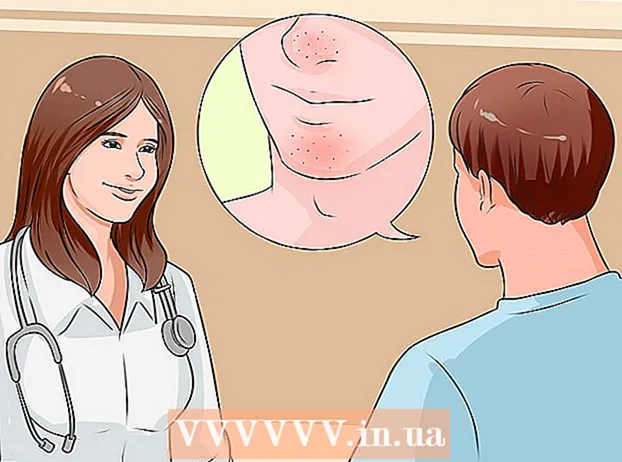Аутор:
Mark Sanchez
Датум Стварања:
2 Јануар 2021
Ажурирати Датум:
29 Јуни 2024

Садржај
- Кораци
- Метода 1 од 5: Инсталација
- Метода 2 од 5: Почетак
- Метода 3 од 5: Коришћење алата и функција
- Метод 4 од 5: Организовање белешки
- Метод 5 од 5: Коришћење других белешки
- Савјети
Еверноте је користан програм за приступ информацијама са различитих уређаја. Ово је згодан начин да брзо организујете своје време и увек имате приступ информацијама које су вам потребне. Прочитајте овај чланак да бисте сазнали како да инсталирате и почнете да користите Еверноте.
Кораци
Метода 1 од 5: Инсталација
 1 Преузмите програм. Посетите веб локацију Еверноте на адреси хттп://ввв.еверноте.цом и кликните зелено дугме на коме пише „Набавите Еверноте - бесплатно је“.
1 Преузмите програм. Посетите веб локацију Еверноте на адреси хттп://ввв.еверноте.цом и кликните зелено дугме на коме пише „Набавите Еверноте - бесплатно је“. - Програм ће се аутоматски инсталирати на већини мобилних уређаја. Инсталацијска датотека ће се преузети на ваш рачунар.
- Ако требате да преузмете другу верзију, кликните на дугме „Преузми Еверноте за мобилне уређаје, таблете и друге уређаје“ и видећете листу свих доступних верзија Еверноте. Изаберите ону коју желите.
- Програм ће се аутоматски инсталирати на већини мобилних уређаја. Инсталацијска датотека ће се преузети на ваш рачунар.
 2 Инсталирајте програм. Отворите преузету датотеку двоструким кликом на њу.
2 Инсталирајте програм. Отворите преузету датотеку двоструким кликом на њу. - Прихватите уговор о лиценци. Прво прочитајте ако желите.
- Кликните на дугме „Инсталирај“.
 3 Инсталирајте на свим својим уређајима. Главна функција Еверноте -а је могућност приступа информацијама сачуваним на било ком вашем уређају. Да бисте га користили, морате инсталирати програм на све уређаје које желите.
3 Инсталирајте на свим својим уређајима. Главна функција Еверноте -а је могућност приступа информацијама сачуваним на било ком вашем уређају. Да бисте га користили, морате инсталирати програм на све уређаје које желите.  4 Регистровати. На главном уређају или рачунару отворите Еверноте. Видећете област са десне стране са ознаком Ново у Еверноте -у где можете да отворите налог. Попуните поља и кликните на дугме за регистрацију.
4 Регистровати. На главном уређају или рачунару отворите Еверноте. Видећете област са десне стране са ознаком Ново у Еверноте -у где можете да отворите налог. Попуните поља и кликните на дугме за регистрацију. - Ако већ имате налог, кликните на „Већ имате налог“ у доњем десном углу и унесите своје податке за пријављивање.
Метода 2 од 5: Почетак
 1 Направите нову белешку. Еверноте чува све информације у „белешкама“. Можете креирати нову белешку кликом на „Нова белешка“ у горњем десном углу прозора. Када креирате нову белешку, видећете је у средини прозора као неименовану, изнад белешке добродошлице из Еверноте -а. Садржај белешке се појављује у десној колони. Белешка се састоји од неколико различитих делова:
1 Направите нову белешку. Еверноте чува све информације у „белешкама“. Можете креирати нову белешку кликом на „Нова белешка“ у горњем десном углу прозора. Када креирате нову белешку, видећете је у средини прозора као неименовану, изнад белешке добродошлице из Еверноте -а. Садржај белешке се појављује у десној колони. Белешка се састоји од неколико различитих делова: - На врху је поље за унос назива белешке. У близини се налази падајући мени у којем можете изабрати у коју ће бележницу бити сачувана белешка. (Бележнице су описане у следећем кораку).
- Испод поља за унос налази се текст „Кликните да бисте поставили изворни УРЛ ...“. Ово ће вам омогућити да запамтите извор информација ако их пронађете на Интернету.
- Поред текста за унос УРЛ -а налази се поље за унос ознака (речи за претрагу).
- Испод ћете пронаћи алате за руковање форматом белешки, попут фонтова, величина итд.
- На самом дну прозора налази се његов главни део - поље за унос текста за белешку. Тренутно је празна.
 2 Попуните своју белешку. Унесите податке у различита поља да бисте створили ефикасније белешке. Еверноте аутоматски чува и ажурира белешке док их испуњавате.
2 Попуните своју белешку. Унесите податке у различита поља да бисте створили ефикасније белешке. Еверноте аутоматски чува и ажурира белешке док их испуњавате. - Почните са насловом белешке. Ово ће вам помоћи да га пронађете у будућности, па је то добра навика пре него што имате стотину белешки.
- Ако не унесете наслов, Еверноте броји прве речи текста белешке као наслов.
- Идите на поље за унос ознака и наведите их. Ово је згодна опција за претраживање записа. Обично су ознаке повезане са значењем уноса.
- За разлику од Твитера, не морате да започињете ознаке са #. Ако желите, молим вас.
- Покушајте да ознаке буду кратке и информативне. Ако сте истраживали геологију, све релевантне ставке можете означити ознаком "геологија".
- У пост можете додати онолико ознака колико желите.
- Кликните на главно поље и унесите свој текст. Ово је садржај вашег снимка, за сада можете само снимити шта год желите.
- Почните са насловом белешке. Ово ће вам помоћи да га пронађете у будућности, па је то добра навика пре него што имате стотину белешки.
Метода 3 од 5: Коришћење алата и функција
 1 Отворите текстуални или ПДФ документ. Превуците текстуални документ на белешку и он ће бити копиран у њу.
1 Отворите текстуални или ПДФ документ. Превуците текстуални документ на белешку и он ће бити копиран у њу. - Ако додате ПДФ датотеку, она ће се појавити у мини прозору са једноставним опцијама прегледа.
- Можете додати МС Ворд датотеке без додатне накнаде!
 2 Додајте копирани текст. Изаберите текст и превуците га на белешку. Само!
2 Додајте копирани текст. Изаберите текст и превуците га на белешку. Само! - Овако додате веб адресе аутоматски се претварају у везе.
 3 Додајте фотографију. Превуците слику на белешку. Појавиће се као слика уписана у прозор са белешкама.
3 Додајте фотографију. Превуците слику на белешку. Појавиће се као слика уписана у прозор са белешкама. - Слике можете да превлачите да бисте променили њихов редослед.
- Анимиране слике, као што је *. ГИФ ће бити анимиране.
 4 Додајте музичку датотеку. Већина музичких датотека (попут ВМА и МП3) ће се појавити унутар белешке.
4 Додајте музичку датотеку. Већина музичких датотека (попут ВМА и МП3) ће се појавити унутар белешке. - Можете репродуковати музичку датотеку директно са Еверноте -а кликом на дугме Репродукуј лево од правоугаоника аудио датотеке.
 5 Додајте друге датотеке. Поред наведених типова датотека, Еверноте ће приказати правоугаоне тастере за све типове датотека додатих у белешку, као што су сачуване веб странице или видео снимци.
5 Додајте друге датотеке. Поред наведених типова датотека, Еверноте ће приказати правоугаоне тастере за све типове датотека додатих у белешку, као што су сачуване веб странице или видео снимци. - Ако притиснете ово дугме, датотека ће се отворити ако је потребан уређај инсталиран на уређају. Еверноте не може сам да отвара датотеке.
 6 Уклањање ставке. Корисно је знати како се у белешци ослободити непотребних датотека. Постоје две једноставне методе:
6 Уклањање ставке. Корисно је знати како се у белешци ослободити непотребних датотека. Постоје две једноставне методе: - Кликните десним тастером миша на датотеку (слику или дугме) и кликните „Изрежи“ у падајућем менију.
- Изрезани елементи могу се залепити уназад или на друго место. Учините то притиском на Цонтрол-В.
- Поставите курсор директно испред онога што желите да избришете и кликните на дугме „Избриши“.
- Кликните десним тастером миша на датотеку (слику или дугме) и кликните „Изрежи“ у падајућем менију.
Метод 4 од 5: Организовање белешки
 1 Отворите листу белешки. Између ваше нове белешке и ваше поздравне поруке Еверноте, требало би да видите 2 белешке у средишњој колони програма. На врху ове колоне налази се падајући мени и поље за унос текста.
1 Отворите листу белешки. Између ваше нове белешке и ваше поздравне поруке Еверноте, требало би да видите 2 белешке у средишњој колони програма. На врху ове колоне налази се падајући мени и поље за унос текста. - Да бисте сортирали белешке према различитим параметрима, користите падајући мени. Распоредите их по ознакама, насловима или другим параметрима.
- Да бисте тражили белешке, унесите део текста у поље. Еверноте ће брзо скенирати ваше белешке и показати вам ону која садржи оно што тражите.
- Еверноте чак може препознати текст штампан на сликама, иако функција још није превише поуздана.
 2 Уметните белешку у нову бележницу. Бележнице садрже збирке бележака организованих према вашим критеријумима. Бележнице су наведене у левој колони.
2 Уметните белешку у нову бележницу. Бележнице садрже збирке бележака организованих према вашим критеријумима. Бележнице су наведене у левој колони. - Направите нову бележницу. Дајте му име и одаберите опције за приступ са других уређаја. Нова бележница ће се појавити на листи. Након тога нећете моћи да промените ове параметре. Бележницу можете направити на два начина:
- Десним тастером миша кликните горњи одељак „Бележнице“ и изаберите „Креирај ...“
- Притисните дугме Уметни на тастатури.
- Превуците белешку у бележницу. Да бисте приказали, кликните на „Све свеске за вежбање“ у левој колони.
- Направите нову бележницу. Дајте му име и одаберите опције за приступ са других уређаја. Нова бележница ће се појавити на листи. Након тога нећете моћи да промените ове параметре. Бележницу можете направити на два начина:
 3 Претражујте по ознакама. У левој колони, испод ваших вежбанки, налази се мени Ознаке. Овде ћете видети све ознаке које сте додали својим постовима.
3 Претражујте по ознакама. У левој колони, испод ваших вежбанки, налази се мени Ознаке. Овде ћете видети све ознаке које сте додали својим постовима. - Кликните на ознаку да бисте приказали све уносе са њом.
 4 Избришите белешке. При дну леве колоне налази се корпа за отпатке. Кликните на њу да бисте видели избрисане белешке.
4 Избришите белешке. При дну леве колоне налази се корпа за отпатке. Кликните на њу да бисте видели избрисане белешке. - Да бисте опоравили грешком избрисану белешку, изаберите је у средишњој колони и кликните на дугме „Обнови“ при врху десне колоне.
- Да бисте трајно избрисали белешку, изаберите је у средишњој колони, а затим кликните на дугме „Избриши“ при врху десне колоне. Еверноте ће од вас тражити да потврдите да желите да избришете белешку.
Метод 5 од 5: Коришћење других белешки
 1 Испробајте друге белешке. Еверноте нуди четири различита начина вођења белешки. Различите врсте белешки могу бити од помоћи у зависности од ситуације и уређаја који користите.
1 Испробајте друге белешке. Еверноте нуди четири различита начина вођења белешки. Различите врсте белешки могу бити од помоћи у зависности од ситуације и уређаја који користите.  2 Брзо писање руком. Кликните на црни троугао поред „Нова белешка“ при врху прозора и изаберите „Нова белешка са мастилом“. Видећете лист за писање.
2 Брзо писање руком. Кликните на црни троугао поред „Нова белешка“ при врху прозора и изаберите „Нова белешка са мастилом“. Видећете лист за писање. - Кликните и померите курсор да бисте писали на листу. Погодно је то учинити на уређајима са оловком или екранима осетљивим на додир.
 3 Снимите аудио белешку. Кликните на црни троугао поред „Нова белешка“ при врху прозора и изаберите „Нова аудио белешка“. Видећете плаво дугме „Сними“ за снимање.
3 Снимите аудио белешку. Кликните на црни троугао поред „Нова белешка“ при врху прозора и изаберите „Нова аудио белешка“. Видећете плаво дугме „Сними“ за снимање. - Притисните дугме и снимите аудио белешку. Може се касније репродуковати.
- Пре почетка снимања проверите да ли се индикатор нивоа буке помера. Ако се то не догоди, микрофон на вашем уређају можда неће радити.
 4 Снимите видео белешку. Кликните на црни троугао поред „Нова белешка“ при врху прозора и изаберите „Нова видео белешка“. Видећете квадратни прозор са сликом камере.
4 Снимите видео белешку. Кликните на црни троугао поред „Нова белешка“ при врху прозора и изаберите „Нова видео белешка“. Видећете квадратни прозор са сликом камере. - Кликните на дугме „Сними“ да бисте снимили камеру на веб камери или телефону.
- Кликните на „Направи снимак“ да бисте сачували слику као снимак.
 5 Синхронизујте белешке. Када инсталирате Еверноте на два или више уређаја, можете лако да синхронизујете белешке на било ком од њих.
5 Синхронизујте белешке. Када инсталирате Еверноте на два или више уређаја, можете лако да синхронизујете белешке на било ком од њих. - Кликните на дугме „Синхронизуј“ при врху прозора.
 6 Пријавите се у Еверноте на другом уређају. Ваше белешке са првог уређаја су овде.
6 Пријавите се у Еверноте на другом уређају. Ваше белешке са првог уређаја су овде. - Еверноте памти ваше податке за пријављивање на уређају и не одјављује се чак ни када затворите апликацију. Ако желите да се одјавите са свог налога (на пример, ако делите рачунар са неким), идите у мени „Датотека“ и изаберите „Одјави се“.
 7 Наставити са учењем. Са овим информацијама можете користити основне функције Еверноте -а; међутим, постоји много више опција о којима можете сазнати на службеној веб страници.
7 Наставити са учењем. Са овим информацијама можете користити основне функције Еверноте -а; међутим, постоји много више опција о којима можете сазнати на службеној веб страници.
Савјети
- Иако не постоји начин да се Еверноте присили да препозна МС Ворд датотеке без плаћања накнаде за надоградњу, за ОпенОффице.орг датотеке не постоје таква ограничења. То је моћан и бесплатан канцеларијски програм који ни по чему није инфериоран у односу на МС Ворд. Може чак и да сачува датотеке у МС Ворд формату. Ако желите да уштедите новац, преузмите и инсталирајте бесплатни ОпенОффице.орг.
- Врхунски Еверноте налог има многе друге функције осим потпуне подршке за све формате датотека. Омогућава вам да синхронизујете сав посао, сарађујете са другим корисницима услуге и отпремите до 500 МБ месечно на свој налог. Бесплатна верзија има ограничење од 40 МБ.