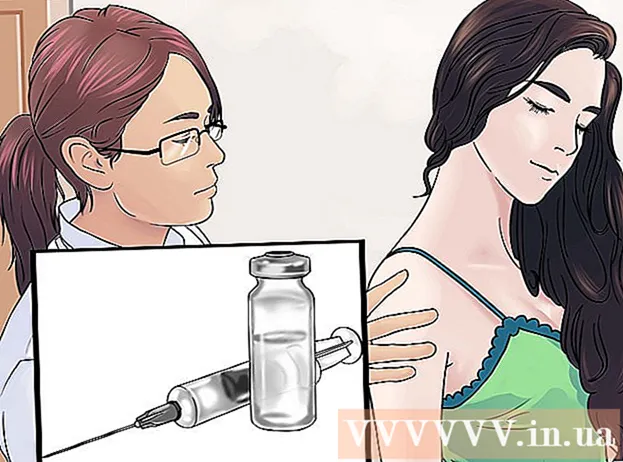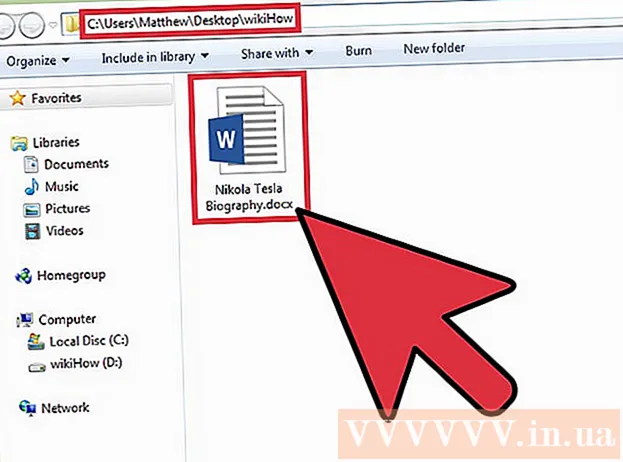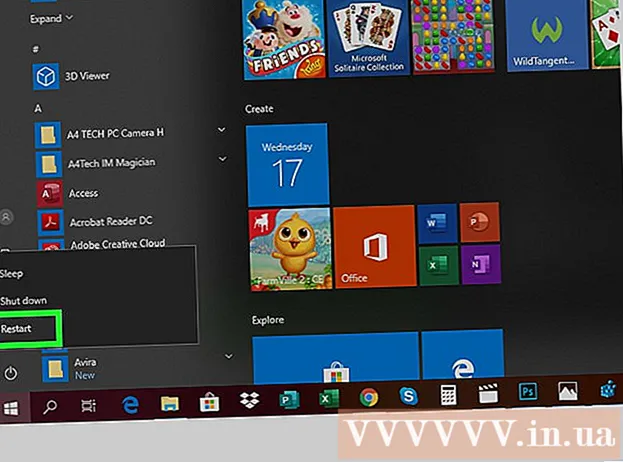Аутор:
Alice Brown
Датум Стварања:
25 Може 2021
Ажурирати Датум:
1 Јули 2024

Садржај
- Кораци
- Метода 1 од 6: Како повезати штампач помоћу кабла (Виндовс)
- Метода 2 од 6: Како повезати штампач помоћу кабла (Мац ОС Кс)
- Метод 3 од 6: Како бежично повезати штампач (Виндовс)
- Метод 4 од 6: Како бежично повезати штампач (Мац ОС Кс)
- Метод 5 од 6: Делите штампач на мрежи (Виндовс)
- Метод 6 од 6: Како да делите штампач на мрежи (Мац ОС Кс)
- Савјети
- Упозорења
Овај чланак ће вам показати како да повежете штампач помоћу кабла и бежичне мреже са рачунаром са оперативним системом Виндовс и Мац ОС Кс. Такође говори о томе како отворити мрежни приступ штампачу, односно документи се могу слати на штампач са других рачунара који су повезани на исту мрежу.
Кораци
Метода 1 од 6: Како повезати штампач помоћу кабла (Виндовс)
 1 Штампач поставите близу рачунара. У овом случају важно је да кабл штампача може лако доћи до жељене утичнице на рачунару.
1 Штампач поставите близу рачунара. У овом случају важно је да кабл штампача може лако доћи до жељене утичнице на рачунару.  2 Укључите штампач. Притисните дугме за напајање на кућишту штампача; по правилу је ово дугме означено иконом
2 Укључите штампач. Притисните дугме за напајање на кућишту штампача; по правилу је ово дугме означено иконом  .
. - Прикључите штампач на извор напајања.
 3 Укључите и откључајте рачунар, а затим помоћу УСБ кабла повежите штампач са рачунаром.
3 Укључите и откључајте рачунар, а затим помоћу УСБ кабла повежите штампач са рачунаром.- У зависности од модела штампача, систем га може препознати и аутоматски конфигурирати. У овом случају од вас се ништа не тражи.
 4 Отворите мени Старт
4 Отворите мени Старт  . Кликните на Виндовс логотип у доњем левом углу екрана.
. Кликните на Виндовс логотип у доњем левом углу екрана.  5 Кликните на „Опције“
5 Кликните на „Опције“  . Налази се у доњем левом делу менија Старт.
. Налази се у доњем левом делу менија Старт.  6 Кликните на Уређаји. Налази се при врху прозора са опцијама.
6 Кликните на Уређаји. Налази се при врху прозора са опцијама.  7 Кликните на Штампачи и скенери. Ова картица се налази на левој страни прозора.
7 Кликните на Штампачи и скенери. Ова картица се налази на левој страни прозора.  8 Кликните Додајте штампач или скенер. Ово дугме се налази при врху странице.
8 Кликните Додајте штампач или скенер. Ово дугме се налази при врху странице.  9 Кликните на назив вашег штампача и изаберите Додајте уређај. Обично је назив штампача назив произвођача (на пример, „ХП“) или модел штампача или број модела (или комбинација ових елемената).
9 Кликните на назив вашег штампача и изаберите Додајте уређај. Обично је назив штампача назив произвођача (на пример, „ХП“) или модел штампача или број модела (или комбинација ових елемената). - Ако не видите назив свог штампача, кликните на „Штампач који желим није наведен“ (под „Додај штампач или скенер“) и следите упутства на екрану.
 10 Пратите упутства на екрану. У зависности од модела штампача, можда ћете морати да га конфигуришете да би био спреман за употребу.
10 Пратите упутства на екрану. У зависности од модела штампача, можда ћете морати да га конфигуришете да би био спреман за употребу. - Када се то од вас затражи, уметните ЦД који сте добили уз штампач у оптичку диск јединицу рачунара.
- Ако немате одговарајући диск, преузмите потребан софтвер са веб локације произвођача штампача.
Метода 2 од 6: Како повезати штампач помоћу кабла (Мац ОС Кс)
 1 Ажурирајте свој Мац ОС Кс систем. Пре повезивања штампача са рачунаром, уверите се да рачунар има најновије управљачке програме и закрпе за систем.
1 Ажурирајте свој Мац ОС Кс систем. Пре повезивања штампача са рачунаром, уверите се да рачунар има најновије управљачке програме и закрпе за систем.  2 Штампач поставите близу рачунара. У овом случају важно је да кабл штампача може лако доћи до жељене утичнице на рачунару.
2 Штампач поставите близу рачунара. У овом случају важно је да кабл штампача може лако доћи до жељене утичнице на рачунару.  3 Укључите штампач. Притисните дугме за напајање на кућишту штампача; по правилу је ово дугме означено иконом
3 Укључите штампач. Притисните дугме за напајање на кућишту штампача; по правилу је ово дугме означено иконом  .
. - Прикључите штампач на извор напајања.
 4 Повежите штампач са рачунаром помоћу УСБ кабла. Уметните УСБ кабл у УСБ порт на кућишту рачунара.
4 Повежите штампач са рачунаром помоћу УСБ кабла. Уметните УСБ кабл у УСБ порт на кућишту рачунара. - Ако ваш рачунар нема стандардне УСБ портове, купите УСБ-Ц на УСБ адаптер.
- Рачунар мора да се укључи и да се систем покрене када повежете штампач.
 5 Кликните на Инсталирај и следите упутства на екрану. Ако је штампач компатибилан са вашим рачунаром, систем ће га највероватније одмах препознати. Али понекад морате да кликнете на дугме Преузми и инсталирај у искачућем прозору да бисте довршили инсталацију. Штампач је сада спреман за употребу.
5 Кликните на Инсталирај и следите упутства на екрану. Ако је штампач компатибилан са вашим рачунаром, систем ће га највероватније одмах препознати. Али понекад морате да кликнете на дугме Преузми и инсталирај у искачућем прозору да бисте довршили инсталацију. Штампач је сада спреман за употребу.
Метод 3 од 6: Како бежично повезати штампач (Виндовс)
 1 Проверите на које бежичне мреже ваш штампач може да се повеже. Ако има Блуетоотх модул (не Ви-Фи модул), процес припреме штампача за повезивање ће бити мало другачији.
1 Проверите на које бежичне мреже ваш штампач може да се повеже. Ако има Блуетоотх модул (не Ви-Фи модул), процес припреме штампача за повезивање ће бити мало другачији. - Неки Ви-Фи штампачи морају бити повезани директно на бежични рутер помоћу Етхернет кабла за приступ Интернету.
 2 Поставите штампач на место где може да ухвати бежичне сигнале. Штампач мора бити у могућности да комуницира са бежичним рутером, тако да штампач и рутер морају бити постављени близу један другог.
2 Поставите штампач на место где може да ухвати бежичне сигнале. Штампач мора бити у могућности да комуницира са бежичним рутером, тако да штампач и рутер морају бити постављени близу један другог.  3 Укључите штампач. Притисните дугме за напајање на кућишту штампача; по правилу је ово дугме означено иконом
3 Укључите штампач. Притисните дугме за напајање на кућишту штампача; по правилу је ово дугме означено иконом  .
. - Прикључите штампач на извор напајања.
- Ако је потребно, повежите Етхернет кабл са штампачем и рутером.
 4 Проверите приручник за штампач да бисте сазнали како да повежете штампач на одређену мрежу. Ако нема упутства, може се пронаћи на веб локацији произвођача штампача.
4 Проверите приручник за штампач да бисте сазнали како да повежете штампач на одређену мрежу. Ако нема упутства, може се пронаћи на веб локацији произвођача штампача. - Неки штампачи морају бити повезани са рачунаром са оперативним системом Виндовс или Мац ОС Кс пре него што их повежу са бежичном мрежом; други штампачи могу бити директно повезани на бежичну мрежу.
- Ако ваш штампач подржава повезивање на бежичне мреже, помоћу менија на екрану штампача пронађите бежичну мрежу. Да бисте се повезали на бежичну мрежу, морате да унесете лозинку.
 5 Припремите штампач за повезивање. За ово:
5 Припремите штампач за повезивање. За ово: - Ви-фи: На екрану штампача идите на страницу са поставкама бежичне везе, а затим унесите лозинку. Изаберите исту мрежу на коју је рачунар повезан.
- Блуетоотх: Притисните дугме за упаривање које је означено стилизованом иконом Блуетоотх технологије „Б“.
 6 Отворите мени Старт
6 Отворите мени Старт  . Кликните на Виндовс логотип у доњем левом углу екрана.
. Кликните на Виндовс логотип у доњем левом углу екрана.  7 Кликните на „Опције“
7 Кликните на „Опције“  . Налази се у доњем левом делу менија Старт.
. Налази се у доњем левом делу менија Старт.  8 Кликните на Уређаји. Налази се при врху прозора са опцијама.
8 Кликните на Уређаји. Налази се при врху прозора са опцијама.  9 Кликните на Штампачи и скенери или Блуетоотх и други уређаји. Ове картице се налазе на левој страни прозора. Ако повезујете штампач са Ви-Фи мрежом, изаберите Штампачи и скенери, а ако штампач повезујете путем Блуетоотх-а, изаберите Блуетоотх и други уређаји.
9 Кликните на Штампачи и скенери или Блуетоотх и други уређаји. Ове картице се налазе на левој страни прозора. Ако повезујете штампач са Ви-Фи мрежом, изаберите Штампачи и скенери, а ако штампач повезујете путем Блуетоотх-а, изаберите Блуетоотх и други уређаји.  10 Кликните Додајте штампач или скенер или Додајте Блуетоотх или други уређај. Ова дугмад су при врху странице; избор дугмета зависи од тога да ли је штампач опремљен Ви-Фи модулом или Блуетоотх модулом.
10 Кликните Додајте штампач или скенер или Додајте Блуетоотх или други уређај. Ова дугмад су при врху странице; избор дугмета зависи од тога да ли је штампач опремљен Ви-Фи модулом или Блуетоотх модулом. - Приликом повезивања штампача са Ви-Фи модулом, његово име може бити приказано на страници; у овом случају претпоставите да је штампач већ повезан.
- Можда ћете морати да померите Блуетоотх прекидач да бисте укључили Блуетоотх на рачунару.
 11 Повежите штампач са рачунаром. Кликните на назив вашег штампача у прозору Додај; ако повезујете Блуетоотх штампач, кликните на „Повежи се“ када кликнете на назив штампача. Ово ће повезати штампач са вашим Виндовс рачунаром.
11 Повежите штампач са рачунаром. Кликните на назив вашег штампача у прозору Додај; ако повезујете Блуетоотх штампач, кликните на „Повежи се“ када кликнете на назив штампача. Ово ће повезати штампач са вашим Виндовс рачунаром. - Приликом повезивања путем Блуетоотх -а, можда ћете морати поново притиснути дугме за упаривање на штампачу.
Метод 4 од 6: Како бежично повезати штампач (Мац ОС Кс)
 1 Проверите на које бежичне мреже ваш штампач може да се повеже. Ако има Блуетоотх модул (не Ви-Фи модул), поступак припреме штампача за повезивање ће бити мало другачији.
1 Проверите на које бежичне мреже ваш штампач може да се повеже. Ако има Блуетоотх модул (не Ви-Фи модул), поступак припреме штампача за повезивање ће бити мало другачији. - Неки Ви-Фи штампачи морају бити повезани директно на бежични рутер помоћу Етхернет кабла за приступ Интернету.
 2 Поставите штампач на место где може да ухвати бежичне сигнале. Штампач мора бити у могућности да комуницира са бежичним рутером, тако да штампач и рутер морају бити постављени близу један другог.
2 Поставите штампач на место где може да ухвати бежичне сигнале. Штампач мора бити у могућности да комуницира са бежичним рутером, тако да штампач и рутер морају бити постављени близу један другог.  3 Укључите штампач. Притисните дугме за напајање на кућишту штампача; по правилу је ово дугме означено иконом
3 Укључите штампач. Притисните дугме за напајање на кућишту штампача; по правилу је ово дугме означено иконом  .
. - Прикључите штампач на извор напајања.
- Ако је потребно, повежите Етхернет кабл са штампачем и рутером.
 4 Проверите приручник за штампач да бисте сазнали како да повежете штампач на одређену мрежу. Ако нема упутства, може се пронаћи на веб локацији произвођача штампача.
4 Проверите приручник за штампач да бисте сазнали како да повежете штампач на одређену мрежу. Ако нема упутства, може се пронаћи на веб локацији произвођача штампача. - Неки штампачи морају бити повезани са рачунаром са оперативним системом Виндовс или Мац ОС Кс пре него што их повежу са бежичном мрежом; други штампачи могу бити директно повезани на бежичну мрежу.
- Ако ваш штампач подржава повезивање на бежичне мреже, помоћу менија на екрану штампача пронађите бежичну мрежу. Да бисте се повезали на бежичну мрежу, морате да унесете лозинку.
 5 Припремите штампач за повезивање. За ово:
5 Припремите штампач за повезивање. За ово: - Ви-фи: На екрану штампача идите на страницу са поставкама бежичне везе, а затим унесите лозинку. Изаберите исту мрежу на коју је рачунар повезан.
- Блуетоотх: Притисните дугме за упаривање које је означено стилизованом иконом Блуетоотх технологије „Б“.
 6 Отворите мени Аппле
6 Отворите мени Аппле  . Налази се у горњем левом углу екрана.
. Налази се у горњем левом углу екрана.  7 Кликните на Подешавања система. Приближава се врху Аппле-овог падајућег менија.
7 Кликните на Подешавања система. Приближава се врху Аппле-овог падајућег менија.  8 Кликните на Штампачи и скенери. То је икона у облику штампача у прозору Систем Преференцес.
8 Кликните на Штампачи и скенери. То је икона у облику штампача у прозору Систем Преференцес. - Путем овог менија можете повезати штампач и са Ви-Фи модулом и са Блуетоотх модулом.
 9 Кликните на +. Налази се у доњем левом углу прозора.
9 Кликните на +. Налази се у доњем левом углу прозора. - Ако је штампач већ повезан на мрежу, његово име ће се појавити у левом окну прозора.
 10 Кликните на назив вашег штампача. Наћи ћете га у падајућем менију. Почиње процес повезивања штампача; када заврши, име штампача ће се приказати у левом окну, што значи да се штампач успешно повезао са рачунаром.
10 Кликните на назив вашег штампача. Наћи ћете га у падајућем менију. Почиње процес повезивања штампача; када заврши, име штампача ће се приказати у левом окну, што значи да се штампач успешно повезао са рачунаром. - Ако не видите назив штампача, проверите да ли су штампач и рачунар на истој мрежи.
- Приликом повезивања путем Блуетоотх -а, можда ћете морати поново притиснути дугме за упаривање на штампачу.
Метод 5 од 6: Делите штампач на мрежи (Виндовс)
 1 Повежите штампач са рачунаром на којем желите да делите штампач. То се може учинити путем жичане или бежичне везе.
1 Повежите штампач са рачунаром на којем желите да делите штампач. То се може учинити путем жичане или бежичне везе.  2 Отворите мени Старт
2 Отворите мени Старт  . Кликните на Виндовс логотип у доњем левом углу екрана.
. Кликните на Виндовс логотип у доњем левом углу екрана.  3 Кликните на „Опције“
3 Кликните на „Опције“  . Налази се у доњем левом делу менија Старт.
. Налази се у доњем левом делу менија Старт.  4 Кликните на „Мрежа и Интернет“
4 Кликните на „Мрежа и Интернет“  . Ова опција се налази у прозору Опције.
. Ова опција се налази у прозору Опције.  5 Кликните Држава. То је картица у горњем левом углу прозора.
5 Кликните Држава. То је картица у горњем левом углу прозора.  6 Кликните на Опције дељења. Налази се у одељку Промена мрежних поставки при врху странице.
6 Кликните на Опције дељења. Налази се у одељку Промена мрежних поставки при врху странице.  7 Проширите одељак Код куће или на послу. Притисните
7 Проширите одељак Код куће или на послу. Притисните  десно од куће или посла.
десно од куће или посла.  8 Означите поље поред Омогући дељење датотека и штампача. Налази се под Дељење датотека и штампача.
8 Означите поље поред Омогући дељење датотека и штампача. Налази се под Дељење датотека и штампача.  9 Повежите се са дељеним штампачем са других умрежених Виндовс рачунара. Рачунар на који је штампач повезан мора бити укључен.
9 Повежите се са дељеним штампачем са других умрежених Виндовс рачунара. Рачунар на који је штампач повезан мора бити укључен. - Ако желите да се повежете са овим штампачем са Мац ОС Кс рачунара, пређите на следећи корак.
 10 Повежите се на дељени штампач са других умрежених Мац ОС Кс рачунара. Рачунар на који је штампач повезан мора бити укључен. Да бисте се повезали са дељеним штампачем:
10 Повежите се на дељени штампач са других умрежених Мац ОС Кс рачунара. Рачунар на који је штампач повезан мора бити укључен. Да бисте се повезали са дељеним штампачем: - отворите Аппле мени и изаберите "Систем Преференцес";
- изаберите „Штампачи и скенери“;
- кликните на „+“ при дну листе штампача;
- идите на картицу "Виндовс" на врху новог прозора;
- изаберите име штампача са листе.
Метод 6 од 6: Како да делите штампач на мрежи (Мац ОС Кс)
 1 Повежите штампач са рачунаром на којем желите да делите штампач. То се може учинити путем жичане или бежичне везе.
1 Повежите штампач са рачунаром на којем желите да делите штампач. То се може учинити путем жичане или бежичне везе.  2 Отворите мени Аппле
2 Отворите мени Аппле  . Налази се у горњем левом углу екрана.
. Налази се у горњем левом углу екрана.  3 Кликните на Подешавања система. Налази се при врху падајућег менија.
3 Кликните на Подешавања система. Налази се при врху падајућег менија.  4 Кликните на Општи приступ. То је икона у облику фасцикле у прозору Систем Преференцес.
4 Кликните на Општи приступ. То је икона у облику фасцикле у прозору Систем Преференцес.  5 Означите поље поред ставке Дељење штампача. Ово ће омогућити функцију дељења штампача.
5 Означите поље поред ставке Дељење штампача. Ово ће омогућити функцију дељења штампача. - Ако је поље за потврду већ означено, омогућено је дељење штампача.
 6 Означите поље поред штампача за дељење. Ово ће отворити мрежни приступ овом штампачу.
6 Означите поље поред штампача за дељење. Ово ће отворити мрежни приступ овом штампачу.  7 Повежите се на дељени штампач са других умрежених Мац ОС Кс рачунара. Рачунар на који је штампач повезан мора бити укључен. Да бисте се повезали са дељеним штампачем:
7 Повежите се на дељени штампач са других умрежених Мац ОС Кс рачунара. Рачунар на који је штампач повезан мора бити укључен. Да бисте се повезали са дељеним штампачем: - отворите Аппле мени и изаберите "Систем Преференцес";
- изаберите „Штампачи и скенери“;
- кликните на „+“ при дну листе штампача;
- идите на картицу "Виндовс" на врху новог прозора;
- изаберите име штампача са листе.
 8 Повежите се на дељени штампач са других умрежених Виндовс рачунара. Рачунар на који је штампач повезан мора бити укључен. Да бисте се повезали са дељеним штампачем:
8 Повежите се на дељени штампач са других умрежених Виндовс рачунара. Рачунар на који је штампач повезан мора бити укључен. Да бисте се повезали са дељеним штампачем: - идите на веб локацију хттпс://суппорт.аппле.цом/кб/дл999?лоцале=ру_ру.
- преузмите и инсталирајте Боњоур Принт Сервицес за Виндовс;
- покрените Боњоур Принт Сервицес за Виндовс;
- изаберите дељени штампач на који желите да се повежете;
- изаберите потребне управљачке програме са листе (ако се то од вас затражи);
- кликните "Заврши".
Савјети
- За многе савремене штампаче постоје апликације које се могу користити за повезивање са штампачима са паметног телефона или таблета.
Упозорења
- Неки стари штампачи не могу се делити или повезати на бежичне мреже.