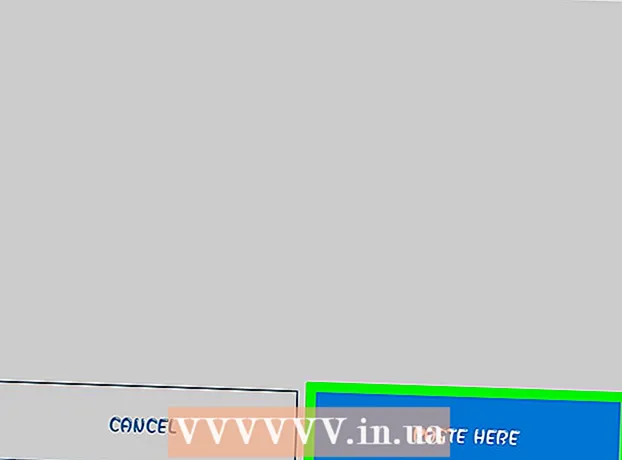Аутор:
Clyde Lopez
Датум Стварања:
22 Јули 2021
Ажурирати Датум:
1 Јули 2024

Садржај
- Кораци
- Метод 1 од 3: Коришћење апликације Подешавања
- Метода 2 од 3: Коришћење режима опоравка
- Метода 3 од 3: Како направити резервну копију уређаја
- Савјети
- Упозорења
У овом чланку ћемо вам показати како да избришете све информације са свог Андроид уређаја и вратите на фабричка подешавања. Како ће овај поступак избрисати све податке, препоручујемо да прво направите сигурносну копију уређаја.
Кораци
Метод 1 од 3: Коришћење апликације Подешавања
 1 Направите резервну копију уређаја. Учините то да бисте сачували важне податке ускладиштене на вашем уређају.
1 Направите резервну копију уређаја. Учините то да бисте сачували важне податке ускладиштене на вашем уређају.  2 Покрените апликацију Подешавања. Превуците надоле од врха екрана, а затим додирните икону апликације Подешавања
2 Покрените апликацију Подешавања. Превуците надоле од врха екрана, а затим додирните икону апликације Подешавања  који изгледа као зупчаник и налази се у горњем десном углу менија.
који изгледа као зупчаник и налази се у горњем десном углу менија. - На неким Андроид уређајима морате превући екран са два прста.
 3 Померите се надоле и додирните Систем. Налази се при дну странице са подешавањима.
3 Померите се надоле и додирните Систем. Налази се при дну странице са подешавањима. - На Самсунг Галаки -у додирните Општа подешавања.
 4 Славина Ресетовање. Ова опција се налази на страници Систем (или Општа подешавања).
4 Славина Ресетовање. Ова опција се налази на страници Систем (или Општа подешавања). - На неким уређајима морате да кликнете на „Ресетуј поставке“.
 5 Кликните на Ресетовање. Налази се при дну странице.
5 Кликните на Ресетовање. Налази се при дну странице. - На неким уређајима ћете можда морати да додирнете Мастер Ресет.
 6 Померите се надоле и додирните Ресетовање. Налази се при дну странице.
6 Померите се надоле и додирните Ресетовање. Налази се при дну странице. - На неким уређајима морате да кликнете на „Ресетуј поставке“.
 7 Унесите ПИН. Ово је код који се користи за откључавање уређаја.
7 Унесите ПИН. Ово је код који се користи за откључавање уређаја. - Можда ћете морати да кликнете на Настави.
- Ако користите образац за откључавање уређаја, унесите га.
 8 Кликните на Избришите све. Ова опција се налази при дну екрана. Покренуће се фабричко ресетовање.
8 Кликните на Избришите све. Ова опција се налази при дну екрана. Покренуће се фабричко ресетовање. - На Самсунг Галаки -у додирните Уклони све.
- Процес враћања на фабричке поставке трајаће око 30 минута.
Метода 2 од 3: Коришћење режима опоравка
 1 Запамтите када користите режим опоравка. Режим опоравка је уграђени мени којем се може приступити када се уређај не укључи, одређене функције не раде или се уређај не може откључати. Ако не можете да ресетујете уређај путем апликације Подешавања, користите режим опоравка.
1 Запамтите када користите режим опоравка. Режим опоравка је уграђени мени којем се може приступити када се уређај не укључи, одређене функције не раде или се уређај не може откључати. Ако не можете да ресетујете уређај путем апликације Подешавања, користите режим опоравка.  2 Направите резервну копију уређаја, ако је могуће. Ако не можете да ресетујете уређај помоћу апликације Подешавања, али можете да користите функцију прављења резервне копије, направите резервну копију уређаја да не бисте изгубили фотографије, видео записе, апликације и поставке.
2 Направите резервну копију уређаја, ако је могуће. Ако не можете да ресетујете уређај помоћу апликације Подешавања, али можете да користите функцију прављења резервне копије, направите резервну копију уређаја да не бисте изгубили фотографије, видео записе, апликације и поставке. - Ако одлучите да користите режим опоравка јер се уређај неће укључити, вероватно нећете моћи да направите резервну копију.
 3 Дефинишите комбинацију дугмади за прелазак у режим опоравка. Зависи од модела уређаја:
3 Дефинишите комбинацију дугмади за прелазак у режим опоравка. Зависи од модела уређаја: - Некус - дугме за појачавање звука, дугме за смањивање јачине звука и дугме за напајање.
- Самсунг - дугме за појачавање јачине звука, дугме за почетак и дугме за напајање.
- Мото Кс - дугме за смањивање јачине звука, дугме за почетак и дугме за напајање.
- На другим Андроид уређајима морате притиснути дугме за смањивање јачине звука и дугме за почетак да бисте ушли у режим опоравка. Ако то не успије, покушајте притиснути дугме Хоме и дугме за напајање.
 4 Искључите уређај. Да бисте то урадили, притисните и држите дугме за напајање, а затим додирните „Искључивање“ на екрану. Можда ћете морати поново да кликнете на Искључи да бисте потврдили своју одлуку.
4 Искључите уређај. Да бисте то урадили, притисните и држите дугме за напајање, а затим додирните „Искључивање“ на екрану. Можда ћете морати поново да кликнете на Искључи да бисте потврдили своју одлуку. - На неким уређајима морате прво да унесете лозинку.
 5 Притисните и држите комбинацију тастера за улазак у режим опоравка. Уређај ће се покренути у режиму опоравка.
5 Притисните и држите комбинацију тастера за улазак у режим опоравка. Уређај ће се покренути у режиму опоравка.  6 Отпустите дугмад када се то од вас затражи. Када се Андроид порука или лого појави у горњем левом углу екрана, отпустите дугмад.
6 Отпустите дугмад када се то од вас затражи. Када се Андроид порука или лого појави у горњем левом углу екрана, отпустите дугмад.  7 Изаберите опцију Обришите податке и вратите фабричке поставке. Учините то помоћу дугмета за смањивање јачине звука.
7 Изаберите опцију Обришите податке и вратите фабричке поставке. Учините то помоћу дугмета за смањивање јачине звука. - У режиму опоравка, дугме за смањивање јачине звука ради као дугме са стрелицом надоле, а дугме за појачавање звука ради као дугме са стрелицом нагоре.
 8 Притисните дугме за напајање. Отвара се мени Брисање података и ресетовање поставки.
8 Притисните дугме за напајање. Отвара се мени Брисање података и ресетовање поставки. - Дугме за напајање у режиму опоравка ради као дугме Ентер.
 9 Померите се надоле и изаберите опцију да. То је у средини менија.
9 Померите се надоле и изаберите опцију да. То је у средини менија. - На неким уређајима морате да изаберете опцију „Да, обриши све корисничке податке“.
 10 Притисните дугме за напајање. Ово ће потврдити вашу одлуку и започети процес враћања на фабричка подешавања.
10 Притисните дугме за напајање. Ово ће потврдити вашу одлуку и започети процес враћања на фабричка подешавања. - Овај процес ће трајати око 30 минута.
Метода 3 од 3: Како направити резервну копију уређаја
 1 Направите резервну копију фотографија и видео записа. То можете да урадите у апликацији Гоогле фотографије:
1 Направите резервну копију фотографија и видео записа. То можете да урадите у апликацији Гоогле фотографије: - Покрените апликацију Фотографије која има икону која изгледа као вишебојна тратинчица.
- Кликните на „☰“ у горњем левом углу екрана.
- Одаберите Поставке из искачућег менија.
- Кликните на Направи резервну копију и синхронизацију.
- Додирните бели клизач поред Резервне копије и синхронизација. Ако је клизач плав, ваше фотографије и видео снимци су већ сачувани на вашем Гоогле налогу.
 2 Покрените апликацију Подешавања. Превуците надоле од врха екрана, а затим додирните икону апликације Подешавања
2 Покрените апликацију Подешавања. Превуците надоле од врха екрана, а затим додирните икону апликације Подешавања  који изгледа као зупчаник и налази се у горњем десном углу менија.
који изгледа као зупчаник и налази се у горњем десном углу менија. - На неким Андроид уређајима морате превући екран са два прста.
 3 Померите се надоле и додирните Систем. Налази се при дну странице са подешавањима.
3 Померите се надоле и додирните Систем. Налази се при дну странице са подешавањима. - На Самсунг Галаки -у додирните Облак и рачуни.
 4 Славина Бацкуп. Ова опција је у центру екрана.
4 Славина Бацкуп. Ова опција је у центру екрана. - На Самсунг Галаки -у додирните Сигурносно копирање и враћање> Гоогле налог.
 5 Кликните на бели клизач поред ставке Отпреми на Гоогле диск
5 Кликните на бели клизач поред ставке Отпреми на Гоогле диск  . Клизач постаје плав
. Клизач постаје плав  - то значи да ће сигурносна копија вашег Гоогле налога бити направљена на Гоогле диску.
- то значи да ће сигурносна копија вашег Гоогле налога бити направљена на Гоогле диску. - Ако је клизач већ плав, копија вашег Гоогле налога се већ записује на Гоогле диск.
 6 Направите резервну копију апликација и поставки на Самсунг Галаки. Ако имате Самсунг Галаки, направите резервну копију апликација и поставки у Самсунг облаку:
6 Направите резервну копију апликација и поставки на Самсунг Галаки. Ако имате Самсунг Галаки, направите резервну копију апликација и поставки у Самсунг облаку: - Кликните на дугме Назад на страници Гоогле налога.
- Кликните на Направи резервну копију података при врху странице.
- Кликните на Креирај при дну странице.
Савјети
- Ресетовање Андроид уређаја може решити многе проблеме (попут успоравања и замрзавања). Такође ће вам помоћи да инсталирате ажурирање које не желите да преузмете.
Упозорења
- Ако ресетујете поставке без прављења резервне копије, избрисани подаци се могу вратити само помоћу услуга за опоравак података.
- Ресетовање поставки неће трајно избрисати ваше податке. Ако желите да одбаците уређај, физички га уништите, а не само ресетујте.