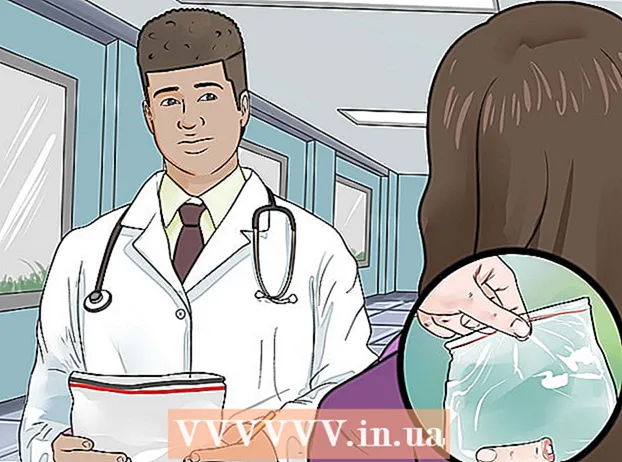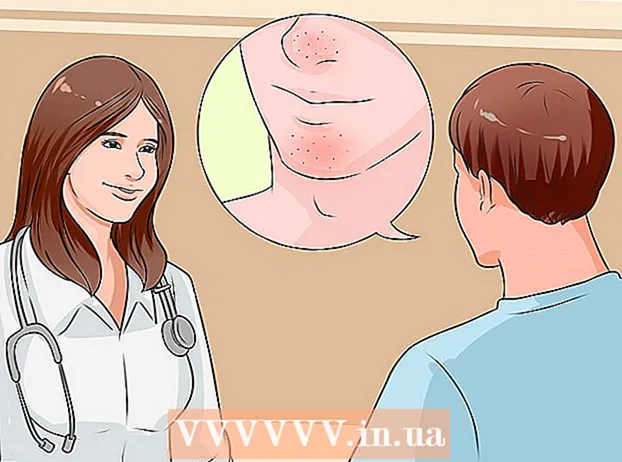Аутор:
Eric Farmer
Датум Стварања:
7 Март 2021
Ажурирати Датум:
27 Јуни 2024

Садржај
- Кораци
- Метода 1 од 4: Виндовс (за дискове од 32 ГБ или мање)
- Метода 2 од 4: Виндовс (погони већи од 32 ГБ)
- Метода 3 од 4: Мац
- Метода 4 од 4: Убунту Линук
ФАТ32 је један од најкомпатибилнијих датотечних система за УСБ погоне. Када је ваш УСБ меморијски уређај форматиран на ФАТ32, он се може читати / писати на било ком уређају који подржава УСБ кључеве. Сви оперативни системи укључују помоћне програме који ће вам омогућити брзо форматирање УСБ уређаја у ФАТ32.
Кораци
Метода 1 од 4: Виндовс (за дискове од 32 ГБ или мање)
 1 Копирајте све вредне информације са уређаја. Ако већ користите овај погон у било коју сврху, тада ћете морати копирати све податке са њега на рачунар, јер ће их форматирање потпуно уништити.
1 Копирајте све вредне информације са уређаја. Ако већ користите овај погон у било коју сврху, тада ћете морати копирати све податке са њега на рачунар, јер ће их форматирање потпуно уништити. 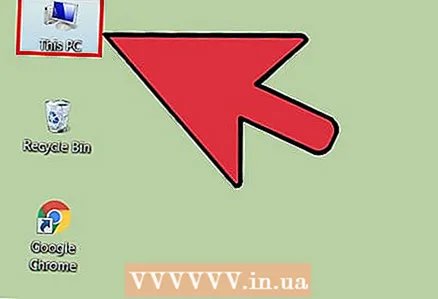 2 Отворите прозор Цомпутер / Ми Цомпутер. Овај прозор приказује све погоне који су тренутно повезани са вашим рачунаром. Постоји неколико начина за отварање овог прозора:
2 Отворите прозор Цомпутер / Ми Цомпутер. Овај прозор приказује све погоне који су тренутно повезани са вашим рачунаром. Постоји неколико начина за отварање овог прозора: - Отворите мени "Старт" и изаберите "Рачунар" или једноставно двапут кликните на икону рачунара на радној површини.
- Кликните на слику фасцикле на траци задатака.
- Кликните на Вин+Е.
 3 Кликните десним тастером миша на приказани УСБ диск и изаберите „Форматирај“. Ово ће отворити прозор за форматирање.
3 Кликните десним тастером миша на приказани УСБ диск и изаберите „Форматирај“. Ово ће отворити прозор за форматирање. - Ако ваш УСБ меморијски уређај није пронађен међу повезаним меморијским уређајима, притисните Вин+Р, унесите "дискмгмт.мсц" без наводника и кликните на "ОК". Отвориће се прозор Управљање диском. Овде можете пронаћи уређај у случају квара УСБ уређаја или самог УСБ порта. Кликните десним тастером миша на њу и изаберите „Формат“.
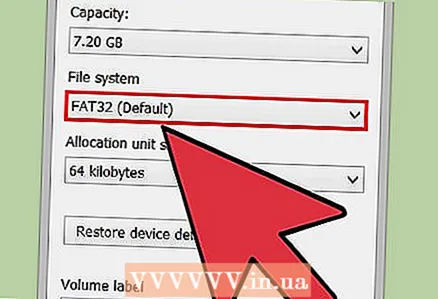 4 Одаберите "ФАТ32" из менија "Филе Систем". Постоји неколико опција за избор. Ако ваш диск има више од 32 ГБ, или ако желите да снимате датотеке веће од 4 ГБ, требало би да изаберете „екФАТ“ уместо „ФАТ32“. Систем датотека екФАТ компатибилан је са већином модерних уређаја и може се користити на дисковима било које величине, а истовремено вам омогућава да складиштите датотеке било које величине.
4 Одаберите "ФАТ32" из менија "Филе Систем". Постоји неколико опција за избор. Ако ваш диск има више од 32 ГБ, или ако желите да снимате датотеке веће од 4 ГБ, требало би да изаберете „екФАТ“ уместо „ФАТ32“. Систем датотека екФАТ компатибилан је са већином модерних уређаја и може се користити на дисковима било које величине, а истовремено вам омогућава да складиштите датотеке било које величине. - Ако је ваш диск већи од 32 ГБ, али и даље желите да га форматирате у ФАТ32, пређите на следећи одељак.
 5 Уклоните ознаку из поља за потврду „Брзи формат (Обриши садржај)“ ако УСБ уређај не ради исправно. Ако приметите да се ваш УСБ уређај успорава или добијете грешке при копирању датотека, требало би да урадите цео формат да бисте пронашли и решили проблеме. Овај процес ће трајати дуже од уобичајеног брзог формата.
5 Уклоните ознаку из поља за потврду „Брзи формат (Обриши садржај)“ ако УСБ уређај не ради исправно. Ако приметите да се ваш УСБ уређај успорава или добијете грешке при копирању датотека, требало би да урадите цео формат да бисте пронашли и решили проблеме. Овај процес ће трајати дуже од уобичајеног брзог формата.  6 Дајте диску име. У поље "Ознака јачине звука" можете унети назив погона. Ово име ће бити приказано на уређајима на које ће се диск јединица повезати.
6 Дајте диску име. У поље "Ознака јачине звука" можете унети назив погона. Ово име ће бити приказано на уређајима на које ће се диск јединица повезати.  7 Кликните на "ОК" да бисте започели процес форматирања. Појавиће се прозор који упозорава да ће сви подаци на диску бити избрисани. У већини случајева брзи формат ће потрајати неколико секунди, док ће потпуни формат трајати знатно дуже.
7 Кликните на "ОК" да бисте започели процес форматирања. Појавиће се прозор који упозорава да ће сви подаци на диску бити избрисани. У већини случајева брзи формат ће потрајати неколико секунди, док ће потпуни формат трајати знатно дуже.  8 Уверите се да ваш диск ради. Када се процес заврши, видећете свој ново форматирани диск у прозору Рачунар / Мој рачунар. Можете копирати било коју информацију у њу, чиме се можете уверити да ради исправно.
8 Уверите се да ваш диск ради. Када се процес заврши, видећете свој ново форматирани диск у прозору Рачунар / Мој рачунар. Можете копирати било коју информацију у њу, чиме се можете уверити да ради исправно.
Метода 2 од 4: Виндовс (погони већи од 32 ГБ)
 1 Преузмите програм фат32формат. Ово је бесплатни услужни програм који може форматирати погон било које величине (до 2ТБ) у датотечни систем ФАТ32. Може се преузети овде: ридгецроп.демон.цо.ук/индек.хтм?гуиформат.хтм... На страници која се отвори кликните на снимак екрана програма да бисте започели његово преузимање.
1 Преузмите програм фат32формат. Ово је бесплатни услужни програм који може форматирати погон било које величине (до 2ТБ) у датотечни систем ФАТ32. Може се преузети овде: ридгецроп.демон.цо.ук/индек.хтм?гуиформат.хтм... На страници која се отвори кликните на снимак екрана програма да бисте започели његово преузимање. - Преузети програм ће се назвати "гуиформат.еке"
 2 Уметните диск који желите да форматирате. Помоћу овог услужног програма можете форматирати диск до 2ТБ
2 Уметните диск који желите да форматирате. Помоћу овог услужног програма можете форматирати диск до 2ТБ - Што је диск већи, Виндовс -у ће требати више времена да га препозна. На пример, 2ТБ диск ће се појавити најраније 10 секунди од тренутка повезивања.
 3 Трцати гуиформат.еке. Виндовс ће вас питати да ли програму треба да дате администраторска права. Програм не треба инсталирати и одмах ће се покренути.
3 Трцати гуиформат.еке. Виндовс ће вас питати да ли програму треба да дате администраторска права. Програм не треба инсталирати и одмах ће се покренути. 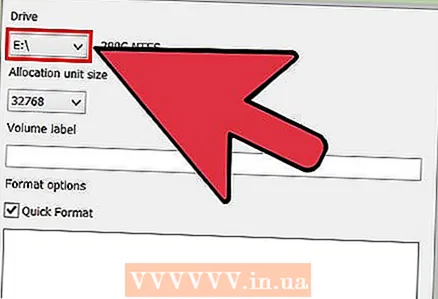 4 Изаберите свој диск из менија "Дриве". Јачина звука овог диска и формат његовог датотечног система биће одмах приказани са десне стране.
4 Изаберите свој диск из менија "Дриве". Јачина звука овог диска и формат његовог датотечног система биће одмах приказани са десне стране. 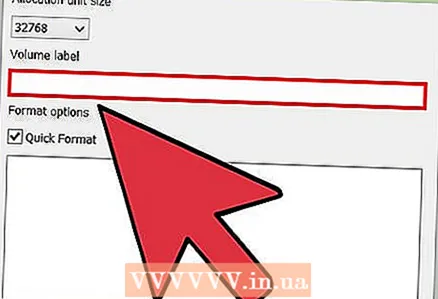 5 Дајте диску име. Било које име се може унети у поље "Ознака волумена". Биће приказано на уређајима на које ће диск бити повезан.
5 Дајте диску име. Било које име се може унети у поље "Ознака волумена". Биће приказано на уређајима на које ће диск бити повезан.  6 Кликните на дугме "Старт" да бисте започели процес форматирања. Трајање процеса зависи од величине погона.
6 Кликните на дугме "Старт" да бисте започели процес форматирања. Трајање процеса зависи од величине погона.  7 Проверите да ли форматирани диск ради исправно. Након што се процес форматирања заврши, погон ће се појавити у прозору Рачунар / Мој рачунар. Вреди узети у обзир да се то неће догодити одмах ако ваш складишни капацитет прелази 1ТБ.
7 Проверите да ли форматирани диск ради исправно. Након што се процес форматирања заврши, погон ће се појавити у прозору Рачунар / Мој рачунар. Вреди узети у обзир да се то неће догодити одмах ако ваш складишни капацитет прелази 1ТБ. - Ако планирате да користите диск на уређајима који дефинитивно подржавају екФАТ или НТФС, требало би да изаберете ове формате за форматирање уместо ФАТ32. Ово ће побољшати перформансе погона. Дискове веће од 32 ГБ у ФАТ32 вреди форматирати само ако циљни уређаји на којима ће се погон користити подржавају само ФАТ32.
Метода 3 од 4: Мац
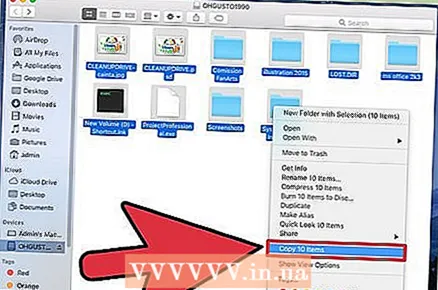 1 Направите резервну копију важних информација. Поступак форматирања ће избрисати све податке на диску, па се прво уверите да су важне датотеке успешно копиране на другу локацију.
1 Направите резервну копију важних информација. Поступак форматирања ће избрисати све податке на диску, па се прво уверите да су важне датотеке успешно копиране на другу локацију.  2 Отворите апликацију Диск Утилити у фасцикли Утилитиес. Фасцикла Утилитиес се налази у фасцикли Апплицатионс.
2 Отворите апликацију Диск Утилити у фасцикли Утилитиес. Фасцикла Утилитиес се налази у фасцикли Апплицатионс.  3 Изаберите свој УСБ диск са листе са леве стране. Ако ваш диск није тамо, покушајте да га прикључите на други УСБ порт. Ако сте пробали све портове, а диск се и даље не приказује, највероватније је неисправан.
3 Изаберите свој УСБ диск са листе са леве стране. Ако ваш диск није тамо, покушајте да га прикључите на други УСБ порт. Ако сте пробали све портове, а диск се и даље не приказује, највероватније је неисправан.  4 Изаберите картицу „Избриши“. Појавиће се скуп опција обликовања.
4 Изаберите картицу „Избриши“. Појавиће се скуп опција обликовања.  5 У менију Формат изаберите МС-ДОС (ФАТ). Овде „ФАТ“ значи управо „ФАТ32“. Запамтите да систем датотека ФАТ32 има ограничења: 32 ГБ је максимална величина партиције, 4 ГБ је максимална величина датотеке. Ако имате већи погон или ако требате похранити датотеке веће од 4 ГБ, тада бисте требали одабрати другачији, модернији формат датотечног система, на примјер, екФАТ. Ако ће се погон користити само са Мац рачунарима, изаберите Мац ОС Ектендед (Јоурналед).
5 У менију Формат изаберите МС-ДОС (ФАТ). Овде „ФАТ“ значи управо „ФАТ32“. Запамтите да систем датотека ФАТ32 има ограничења: 32 ГБ је максимална величина партиције, 4 ГБ је максимална величина датотеке. Ако имате већи погон или ако требате похранити датотеке веће од 4 ГБ, тада бисте требали одабрати другачији, модернији формат датотечног система, на примјер, екФАТ. Ако ће се погон користити само са Мац рачунарима, изаберите Мац ОС Ектендед (Јоурналед). - Ако је ваш диск већи од 32 ГБ, али вам је потребан ФАТ32, можете га поделити на неколико партиција и сваку форматирати у ФАТ32. Одаберите картицу "Диск Партитион" и притисните "+" да бисте креирали нову партицију. Поделите простор до 32 ГБ и за сваки изаберите „МС-ДОС (ФАТ)“.
 6 Дајте име свом УСБ диску. Унесите име за ваш погон у поље Име. Унети назив ће се приказати када је уређај повезан са рачунаром или другим уређајем.
6 Дајте име свом УСБ диску. Унесите име за ваш погон у поље Име. Унети назив ће се приказати када је уређај повезан са рачунаром или другим уређајем.  7 Кликните на „Обриши“ да бисте започели процес форматирања. Сви подаци који су сачувани на диску биће избрисани, а систем датотека ће бити форматиран у ФАТ32.
7 Кликните на „Обриши“ да бисте започели процес форматирања. Сви подаци који су сачувани на диску биће избрисани, а систем датотека ће бити форматиран у ФАТ32.  8 Тестирајте свој УСБ диск. Након форматирања, запишите датотеке на диск неколико пута и проверите да ли се могу прочитати. Све би требало да ради добро. Ново форматирани диск ће се појавити на радној површини рачунара.
8 Тестирајте свој УСБ диск. Након форматирања, запишите датотеке на диск неколико пута и проверите да ли се могу прочитати. Све би требало да ради добро. Ново форматирани диск ће се појавити на радној површини рачунара.
Метода 4 од 4: Убунту Линук
 1 Направите резервну копију важних информација. Поступак форматирања ће избрисати све податке на диску, па се прво уверите да су важне датотеке успешно копиране на другу локацију.
1 Направите резервну копију важних информација. Поступак форматирања ће избрисати све податке на диску, па се прво уверите да су важне датотеке успешно копиране на другу локацију.  2 Отворите услужни програм "Дискови". Овај услужни програм може форматирати погоне повезане са рачунаром. Најлакши начин да отворите овај програм је да кликнете на дугме Убунту логотипа или кликнете ⌘ и унесите команду „дискови“, након чега ће се програм појавити на листи резултата.
2 Отворите услужни програм "Дискови". Овај услужни програм може форматирати погоне повезане са рачунаром. Најлакши начин да отворите овај програм је да кликнете на дугме Убунту логотипа или кликнете ⌘ и унесите команду „дискови“, након чега ће се програм појавити на листи резултата. 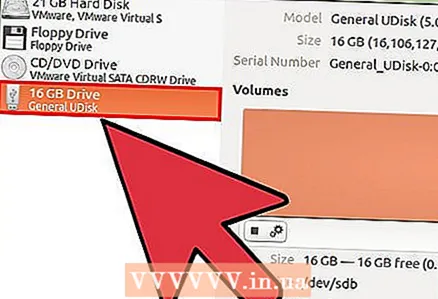 3 Изаберите свој УСБ диск са листе са леве стране. На левој страни прозора налази се листа свих повезаних уређаја за складиштење.
3 Изаберите свој УСБ диск са листе са леве стране. На левој страни прозора налази се листа свих повезаних уређаја за складиштење.  4 Притисните дугме Стоп (■). Ово ће демонтирати уређај и учинити га доступним за форматирање.
4 Притисните дугме Стоп (■). Ово ће демонтирати уређај и учинити га доступним за форматирање.  5 Кликните на дугме са зупчаницима и изаберите „Форматирај партицију“. Отвориће се нови прозор.
5 Кликните на дугме са зупчаницима и изаберите „Форматирај партицију“. Отвориће се нови прозор. 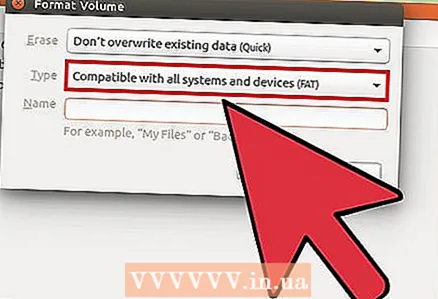 6 У менију „Тип“ изаберите „Компатибилно са свим системима и уређајима (ФАТ)“. Ово ће изабрати ФАТ32 као систем датотека.
6 У менију „Тип“ изаберите „Компатибилно са свим системима и уређајима (ФАТ)“. Ово ће изабрати ФАТ32 као систем датотека. - Ако планирате да користите УСБ уређај само на Линук системима, изаберите „Компатибилно са Линук системима (Ект4)“.
 7 Унесите назив за УСБ диск. Ово име ће се приказати када је уређај повезан са рачунаром или другим уређајем.
7 Унесите назив за УСБ диск. Ово име ће се приказати када је уређај повезан са рачунаром или другим уређајем. 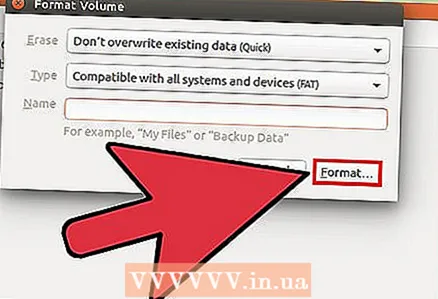 8 Кликните на дугме "Формат" да бисте започели процес форматирања. Процес ће трајати неколико секунди.
8 Кликните на дугме "Формат" да бисте започели процес форматирања. Процес ће трајати неколико секунди.  9 Притисните дугме Репродукуј (▶). Ова радња ће монтирати ново форматирани диск за будућу употребу.
9 Притисните дугме Репродукуј (▶). Ова радња ће монтирати ново форматирани диск за будућу употребу.