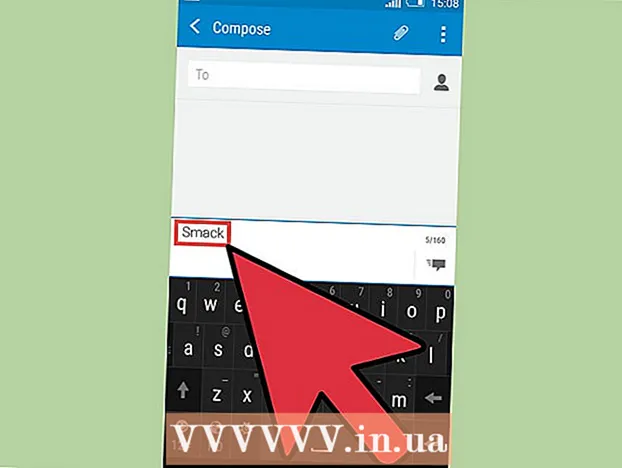Аутор:
Robert Simon
Датум Стварања:
21 Јуни 2021
Ажурирати Датум:
22 Јуни 2024

Садржај
Анимације су једноставне анимације. Ако сте власник низа фотографија или кратког видео записа, требаће вам само неколико минута да анимирате помоћу мрежних алата. Ако желите напредно уређивање или контролу над брзином анимације, набавите ГИМП-ов бесплатни софтвер.
Кораци
Метод 1 од 2: Креирајте једноставне анимације помоћу мрежних алата
Изаберите серију фотографија или видео записа. На рачунару креирајте фасциклу за чување слика коришћених за креирање анимација. Свака фотографија је оквир анимације. Поред тога, кратки видео можете претворити у анимацију.

Посетите страницу за анимацију (ГИФ) на мрежи. Постоји мноштво алата за онлине анимацију попут имгфлип, макеагиф и гифмакер. Они немају толико функција као ГИМП или други софтвер за уређивање фотографија, али можете их користити брзо и једноставно, без потребе за преузимањем или регистрацијом.
Исеците видео запис (опционално). Ако креирате анимацију из видео датотеке, требало би да исечете кратак исечак уместо да преносите цео видео. Можете једноставно исећи видео тако што ћете потпуно бесплатно преузети ВЛЦ софтвер, а затим следите упутства:
- Покрените ВЛЦ, користите наредбу Датотека → Отвори датотеку ... да бисте отворили видео датотеку.
- Одредите полазну тачку видео записа који желите да претворите у анимацију.
- Изаберите команду Репродукција → Снимање у горњем менију.
- Пустите видео до тачке у којој желите да „анимирате“. Изаберите наредбу Сними да бисте завршили снимање. Нова датотека мање величине биће сачувана у истој фасцикли као и оригинална датотека.

Отпремите фотографије или видео записе. Пронађите функцију Отпремање слика. Ако требате да конвертујете видео, пронађите функцију Отпреми видео.- Преузимање видео записа може потрајати прилично дуго ако је брзина интернета спора или је датотека велика. Још боље, преузмите видео записе који трају неколико секунди.

Уређивање анимације. Ови мрежни алати обично вам омогућавају да промените редослед слика у анимацији, у случају да сте их отпремили погрешним редоследом. Можете уметнути текст, променити величину слика и подесити брзину анимације.
Анимација. Пронађите функцију Генериши ГИФ, креирајте гиф или Креирајте одмах. Фотографија или видео се претварају у анимацију. Типично ћете видети бројне доступне опције, укључујући објављивање анимација на форумима, отпремање слика или уграђивање ХТМЛ кода. реклама
2. метод од 2: Стварање анимације помоћу ГИМП софтвера
Преузмите ГИМП. ГИМП је скраћеница од ГНУ Имаге Процессинг Софтваре, софтвер за уређивање слика отвореног кода. Можете га бесплатно преузети са гимп.орг/довнлоадс. Помоћу ГИМП-а можете уредити сваки кадар анимације, променити брзину и сачувати је у оптимизованом формату за глатке слике.
Отворите датотеку слике коју желите да претворите у анимирану слику. Изаберите Филе → Опен из горњег менија и одаберите слику доступну на рачунару. Ако желите сами да креирате анимацију, изаберите наредбу Датотека → Нова.
- Ако користите уграђену ГИМП анимацију са више слојева слике, користите наредбу Слика → Изравнај слику да слојеве спојите у један. Овај слој ће бити оквир анимације.
Додајте фотографије. Ако имате неколико слика за које желите да буду анимиране (попут низа снимака екрана), отворите слику помоћу наредбе Датотека → Отвори као слојеви. Ако имате само једну фотографију, али и даље желите сами да направите анимацију, користите функцију Дуплицирај слојеве у прозору „Слојеви“ на левој страни екрана. Можете десним тастером миша кликнути на икону фотографије и одабрати Дуплицате Лаиер или кликнути на икону две фотографије које се преклапају.
- Сваки слој ће формирати оквир за анимацију. Прво ће се појавити слика доњег слоја, а затим слике у горњим слојевима једна за другом. Редослед фотографија можете променити превлачењем и испуштањем.
- Фотографије морају бити исте величине, иначе ће се већа слика обрезати приликом чувања анимације.
Сакријте горње слојеве за уређивање доњег слоја (опционално). Ако намеравате да уређујете слике или уметате текст, потребно је да сакријете слојеве изнад слике које желите да измените, у супротном нећете моћи да видите измене. Постоје два начина за то у прозору „Слојеви“:
- Кликните икону „око“ поред сваке слике да бисте сакрили слој. Кликните поново када желите да прикажете фотографију.
- Или Изаберите слој слике и подесите непрозирност тачно на врху прозора Лаиерс. Ниска експозиција чини слику транспарентном. Ово је врло корисно када желите да уметнете текст или уредите на више оквира, можете их потпуно сложити.
Корекција оквира (опционално). Ако желите, можете сазнати више о ГИМП-овим функцијама уређивања или једноставно користити основну технику. Изаберите фотографију за уређивање са иконе у прозору „Слојеви“ на десној страни екрана, а затим следите ове кораке:
- У прозору „Тоолбар“ на левој страни изаберите „Сцале Тоол“ (мала квадратна икона са стрелицом која показује на већи квадрат) да бисте променили величину слике. Величина слике у свим слојевима треба да буде иста.
- У прозору Тоолбар изаберите икону „А“, а затим кликните на слику да бисте уметнули текст. Укуцајте текст и помоћу алата који се појављују подесите величину, фонт и боју. Када завршите, користите команду Лаиер → Мерге Довн да бисте комбиновали оквир текста и основни слој слике.
Преглед анимације. Након уређивања, у горњем менију изаберите наредбу Филтери → Анимација → Репродукција ... Кликните икону за покретање у прозору да бисте видели анимацију.
Прилагођавање времена. Идите на прозор „Слојеви“, кликните десним тастером миша (или притисните тастер Цтрл, а затим кликните на неким Мац рачунарима) на слоју слике. Изаберите наредбу Уреди својства слоја. После имена откуцајте (КСКСКСКСмс), замените Ксс део бројем милисекунди на којем желите да се појави слој слике. Урадите исто са осталим слојевима слике. Отворите Репродукција да бисте видели анимацију након уређивања, наставите са подешавањем док не будете задовољни.
- Већина анимација направљених од видеа обично ради 10 кадрова у секунди (100 мили секунди у кадру).
- Можете прескочити овај корак и одабрати подразумевану брзину приликом извоза датотека.
Оптимизујте анимације за несметаније покретање. Изаберите наредбу Филтер → Анимација → Оптимизуј (за ГИФ). Ово ће створити копију много мање величине. Наставите са копијом у преосталим корацима.
- Пре оптимизације, сваки кадар је био потпуно учитан („замењен“). Једном оптимизовано, учитава се само област за уређивање („комбиновано“).
- Можете прескочити овај корак и извршити оптимизацију у процесу извоза датотека.
Извези датотеку у формату анимације. Изаберите наредбу Датотека → Извези као ... Кликните на Селецт Филе Типе на дну прозора да бисте видели више опција, померите се надоле и изаберите „ГИФ“. Изаберите Извези, појавиће се нови прозор, детаљније објашњен у наставку.
Поставите опције и довршите извоз датотеке. У новом прозору, под „Извези слику као ГИФ“, означите поље за потврду поред „Као анимација“. Завршите кликом на Извези или промените претходну опцију:
- Опозовите избор опције "Лооп форевер" ако желите да се анимација репродукује само једном.
- Ако сте прескочили корак подешавања времена, подесите га овде. Подразумевано је постављено на 100 милисекунди или 10 сличица у секунди. Смањите време ако желите да анимација ради брзо или повећајте време ако желите да успори.
- Ако прескочите корак оптимизације, потражите опцију „Одлагање оквира“ приликом извоза датотеке и изаберите „Кумулативни слојеви (комбиновање)“.
Савет
- Старије верзије Адобе Пхотосхопа долазе са софтвером Адобе ИмагеРеади. Ако га поседујете, направите сваки кадар као засебан слој у Пхотосхопу, а затим помоћу ИмагеРеади направите анимацију, слично горњим упутствима.
- ГИМП има неколико ефеката анимације у оквиру Филтери → картица Анимација. Могуће је додати ефекат замућења између слојева фотографије, попут нестајања или стапања.
- Ако желите да користите напредне функције, инсталирајте га Гимп додатак за анимацију (ГАП) и погледајте мрежно упутство за употребу. ГАП не ради на 64-битним верзијама система Виндовс и ГИМП 2.8, потребно је да преузмете ГИМП 2.6.
Упозорење
- Анимације су врло велике датотеке, па је потребно доста времена за њихово слање. Можете да користите мање боја и избегнете диметање да бисте смањили величину слике.