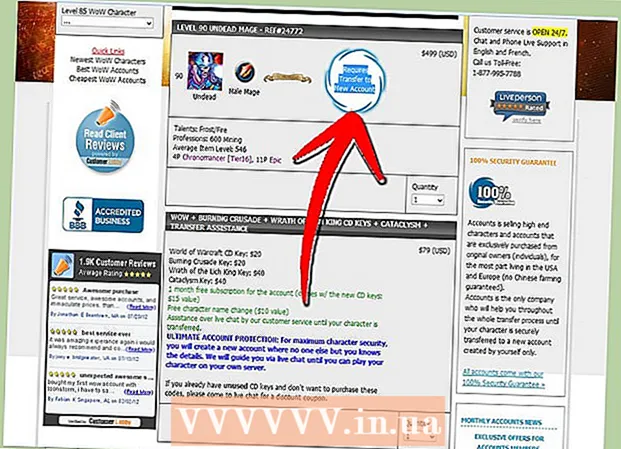Аутор:
Ellen Moore
Датум Стварања:
14 Јануар 2021
Ажурирати Датум:
29 Јуни 2024

Садржај
Имате проблема при повезивању Мацбоок -а са штампачем? Није проблем, јер постоје два начина повезивања ових уређаја: путем УСБ -а и бежично. Одаберите метод који вам највише одговара и крените на посао.
Кораци
Метода 1 од 2: Преко УСБ кабла
 1 Укључите штампач притиском на дугме за напајање.
1 Укључите штампач притиском на дугме за напајање.- Локација овог дугмета зависи од модела штампача. Ако га не можете пронаћи, погледајте упутство за употребу.
- Ако се штампач не укључи ни након притиска на дугме за напајање, проверите да ли је повезан са мрежом. Да бисте то урадили, проверите да ли је утикач прикључен у утичницу.
 2 Припремите УСБ кабл за повезивање Мацбоок рачунара са штампачем. Штампач мора имати два кабла: кабл за напајање и УСБ кабл. Узмите кабл са квадратним улазом.
2 Припремите УСБ кабл за повезивање Мацбоок рачунара са штампачем. Штампач мора имати два кабла: кабл за напајање и УСБ кабл. Узмите кабл са квадратним улазом.  3 Прикључите УСБ кабл у свој Мацбоок. Пронађите квадратну рупу са стране вашег Мацбоок Про -а. Уметните УСБ кабл штампача у ову рупу.
3 Прикључите УСБ кабл у свој Мацбоок. Пронађите квадратну рупу са стране вашег Мацбоок Про -а. Уметните УСБ кабл штампача у ову рупу.  4 Уметните други крај кабла у штампач. Штампач би се тада требао појавити у менију. Ако није, пронађите и инсталирајте исправне управљачке програме за штампач, али обично вашем Мацбоок Про -у није потребан додатни софтвер за рад са штампачем.
4 Уметните други крај кабла у штампач. Штампач би се тада требао појавити у менију. Ако није, пронађите и инсталирајте исправне управљачке програме за штампач, али обично вашем Мацбоок Про -у није потребан додатни софтвер за рад са штампачем. - Да бисте инсталирали управљачки програм, уметните диск са управљачким програмом (који је требало да дође са штампачем) у диск јединицу и наставите са инсталацијом. Управљачки програми се такође могу инсталирати повезивањем на Интернет и тражењем одговарајућег модела штампача.
- Да бисте сазнали марку и модел вашег штампача, погледајте кутију испод штампача или потражите слова на бочној страни уређаја.
 5 Уверите се да је штампач спреман за употребу. Да бисте проверили да ли је штампач спреман за штампање, кликните на опцију „Штампај“ или идите на мени „Штампање и факс“.
5 Уверите се да је штампач спреман за употребу. Да бисте проверили да ли је штампач спреман за штампање, кликните на опцију „Штампај“ или идите на мени „Штампање и факс“. - Ако се назив вашег штампача појави у менију Штампање, онда је спреман за употребу. У супротном, пређите на следећи корак да бисте додали штампач.
- Штампање је мени за штампање који се користи за проверу да ли је штампач присутан и спреман.
 6 Додајте штампач. Ако штампач није наведен у менију Штампање, кликните на дугме Додај штампач у истом менију. Видећете листу доступних штампача.
6 Додајте штампач. Ако штампач није наведен у менију Штампање, кликните на дугме Додај штампач у истом менију. Видећете листу доступних штампача. - Изаберите штампач који желите да додате и кликните на „Додај“. Штампач би сада требао бити спреман за штампање.
Метод 2 од 2: Преко Ви-Фи-ја
 1 Уверите се да је штампач исправно конфигурисан за Ви-Фи. Повезивањем штампача на локалну Ви-Фи мрежу уштедећете простор и избећи проблеме са жичном везом.
1 Уверите се да је штампач исправно конфигурисан за Ви-Фи. Повезивањем штампача на локалну Ви-Фи мрежу уштедећете простор и избећи проблеме са жичном везом. - Да бисте штампач повезали на Ви-Фи, повежите га са рутером, делите штампач, а затим га додајте као мрежни штампач. Да би извршио ове радње, корисник мора имати администраторска права.
 2 Заобиђите ограничења штампача, попут филтрирања МАЦ адреса. Уведено је филтрирање адреса ради спречавања експлоатације мреже. Без ових ограничења, безбедност уређаја може бити угрожена, па систем сматра неопходним. Приступ бежичној мрежи биће ограничен на следеће портове:
2 Заобиђите ограничења штампача, попут филтрирања МАЦ адреса. Уведено је филтрирање адреса ради спречавања експлоатације мреже. Без ових ограничења, безбедност уређаја може бити угрожена, па систем сматра неопходним. Приступ бежичној мрежи биће ограничен на следеће портове: - РеалПлаиер портови (554, 6970, 7070);
- ФТП;
- Лотус Нотес;
- ССХ;
- популарни портови за размену порука (Иахоо ИМ) - веб камера путем Мицрософт апликација је онемогућена из безбедносних разлога, док Иахоо и Скипе и даље раде;
- АрцГИС (апликација за науку о Земљи);
- СциФиндер Сцхолар (услуга претраживања која тражи библиографске и научне информације) и неколико других услуга за запослене;
- Штампање (515, 9100, 631);
- Главни портови за прегледање веба (ХТТП, ХТТП).
 3 Повежите штампач на Ви-Фи мрежу. Отворите датотеку коју можете да одштампате, на пример фотографију, текстуални документ или ПДФ. Отворите мени Датотека и изаберите Штампање (или притисните Цомманд + П).
3 Повежите штампач на Ви-Фи мрежу. Отворите датотеку коју можете да одштампате, на пример фотографију, текстуални документ или ПДФ. Отворите мени Датотека и изаберите Штампање (или притисните Цомманд + П). - Уверите се да је ваш штампач наведен у менију Штампање. Изаберите штампач ако је на менију и идите на штампање.
- Ако штампач није у менију „Штампање“, кликните на дугме „Додај штампач“ у прозору који се појави. Ово ће отворити прозор Принтер Сетуп Утилити. Кликните на дугме "Додај" у прозору "Штампачи". Видећете листу доступних штампача. Одаберите свој и кликните на дугме "Додај".
- Након тога слободно идите на штампање.
Савјети
- Проверите упутство за употребу штампача. Ово није најзанимљивије штиво, али пратити тачна упутства произвођача штампача и даље је много мудрије.