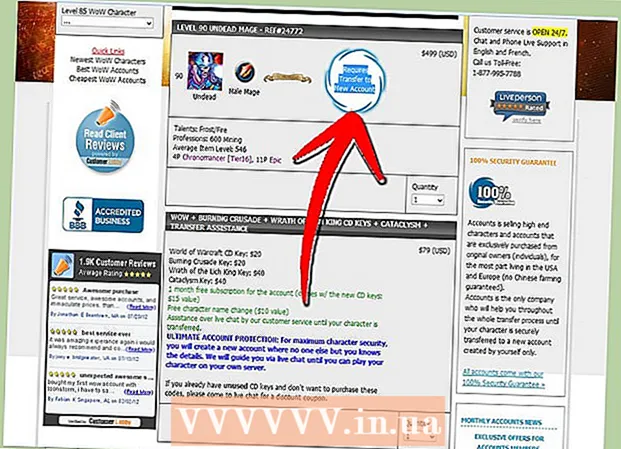Аутор:
Tamara Smith
Датум Стварања:
21 Јануар 2021
Ажурирати Датум:
29 Јуни 2024
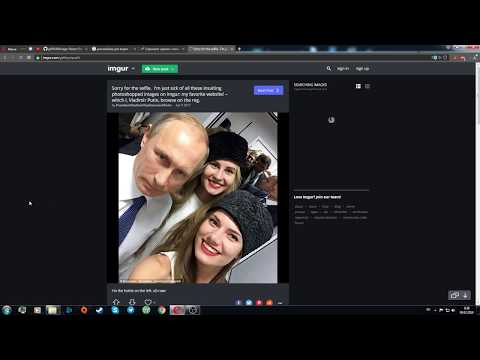
Садржај
Овај чланак ће вас научити како да пренесете слику на веб локацију Имгур-а и на мобилном и на рачунару.
На корак
Метод 1 од 2: Мобилни
 Отвори Имгур. Ово је тамно сива апликација на којој је написано „имгур“.
Отвори Имгур. Ово је тамно сива апликација на којој је написано „имгур“.  Додирните икону камере. Ова опција се налази централно на дну екрана.
Додирните икону камере. Ова опција се налази централно на дну екрана. - Ако на телефон нисте пријављени у Имгур, прво морате да притиснете „пријава“, а затим да унесете своју адресу е-поште и лозинку.
- На Андроид-у морате прво превући прстом налево по екрану пре него што се пријавите.
 Изаберите фотографију. Фотографије у вашој галерији су приказане на овој страници; притисните фотографију да бисте је изабрали.
Изаберите фотографију. Фотографије у вашој галерији су приказане на овој страници; притисните фотографију да бисте је изабрали. - Када се то затражи, прво морате да одобрите Имгур приступ камери и фотографијама вашег телефона.
- Можете да притиснете више фотографија да бисте их све изабрали.
 Притисните Нект. Налази се у горњем десном углу екрана. У неким верзијама Андроид-а, овде морате да притиснете ознаку.
Притисните Нект. Налази се у горњем десном углу екрана. У неким верзијама Андроид-а, овде морате да притиснете ознаку.  Унесите наслов свог поста. То радите у пољу „Наслов поруке (обавезно)“ на врху екрана.
Унесите наслов свог поста. То радите у пољу „Наслов поруке (обавезно)“ на врху екрана.  По потреби уредите своју фотографију. Опис или ознаке можете додати у сиво поље на дну екрана.
По потреби уредите своју фотографију. Опис или ознаке можете додати у сиво поље на дну екрана. - Испод фотографије такође можете да притиснете „Додај слике“ да бисте изабрали још фотографија које ћете додати у пост.
 Додирните Места. Налази се у горњем десном углу екрана.
Додирните Места. Налази се у горњем десном углу екрана.  Притисните Отпреми када се то затражи. Ово ће отпремити вашу фотографију на Имгур.
Притисните Отпреми када се то затражи. Ово ће отпремити вашу фотографију на Имгур.
2. метод од 2: На радној површини
 Идите на Имгурову веб страницу. Да бисте то урадили, идите на хттпс://имгур.цом/.
Идите на Имгурову веб страницу. Да бисте то урадили, идите на хттпс://имгур.цом/. - Кликните Нова порука. Ово је зелено дугме на врху Имгур-ове почетне странице. Ово ће отворити прозор.
- Ако нисте пријављени у Имгур, прво кликните на „пријава“ у горњем левом углу странице и унесите своју адресу е-поште и лозинку.
- Кликом на стрелицу надоле десно од овог дугмета отвориће се падајући мени са другим опцијама за поруку (нпр. „Направи мем“).
 Кликните на Сеарцх. Ово је у средини прозора за отпремање.
Кликните на Сеарцх. Ово је у средини прозора за отпремање.  Изаберите слику са рачунара. Ако желите да одаберете више фотографија, кликните на било коју од њих ⌘ Команда (Мац) или Цтрл (ПЦ).
Изаберите слику са рачунара. Ако желите да одаберете више фотографија, кликните на било коју од њих ⌘ Команда (Мац) или Цтрл (ПЦ). - Такође можете да превучете слику (или више слика) у прозор Имгур да бисте је отпремили.
- Ако имате УРЛ адресу слике, можете је копирати у поље „Налепи слику или УРЛ“.
 Кликните на Опен. Ово ће отпремити вашу фотографију на Имгур.
Кликните на Опен. Ово ће отпремити вашу фотографију на Имгур. - Прескочите овај корак ако сте фотографије одвукли до прозора Имгур.
 Додајте наслов својој фотографији. То радите у пољу на врху фотографије.
Додајте наслов својој фотографији. То радите у пољу на врху фотографије. 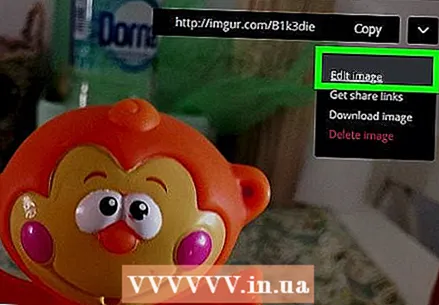 Уредите фотографије ако је потребно. Можете додати опис или ознаке у сиво поље испод фотографије или можете означити корисника тако што ћете откуцати „@“, а затим његово корисничко име.
Уредите фотографије ако је потребно. Можете додати опис или ознаке у сиво поље испод фотографије или можете означити корисника тако што ћете откуцати „@“, а затим његово корисничко име. - Такође можете да кликнете на „Додај другу слику“ испод слика да бисте одабрали више слика.
 Кликните на Схаре витх Цоммунити. Ово зелено дугме налази се на десној страни странице; кликом на ово, ваше слике ће бити постављене на веб страницу Имгур.
Кликните на Схаре витх Цоммунити. Ово зелено дугме налази се на десној страни странице; кликом на ово, ваше слике ће бити постављене на веб страницу Имгур.
Савети
- Обавезно укључите извор свих неоригиналних фотографија које отпремите.
- Поставке приватности слика можете променити на картици „Јавно“ изнад фотографије (мобилни уређај) или кликом на „Порука приватности“ десно од поруке (радна површина).
Упозорења
- Отпремање слика заштићених ауторским правима може довести до блокирања вашег налога.