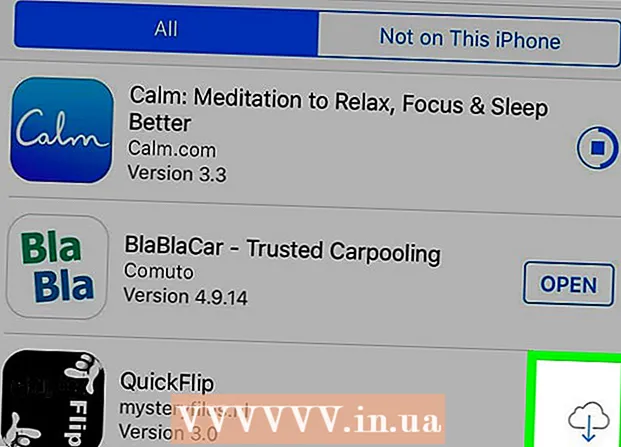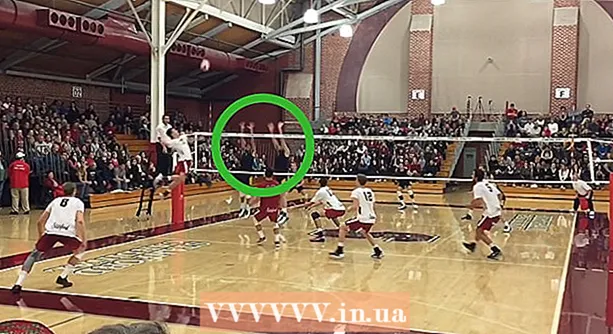Аутор:
Peter Berry
Датум Стварања:
16 Јули 2021
Ажурирати Датум:
1 Јули 2024
![Как легко и быстро сделать субтитры для видео [GeniusMarketing]](https://i.ytimg.com/vi/br8nqMd0jzI/hqdefault.jpg)
Садржај
Овај чланак вам показује како да креирате и инсталирате датотеке титлова за видео записе преузете на рачунар. Након што креирате датотеку титлова помоћу уређивача текста, можете је додати у свој видео помоћу бесплатних програма попут ВЛЦ или ХандБраке.
Кораци
1. део од 4: Стварање датотека са титловима на Виндовсима
. Кликните на Виндовс лого у доњем левом углу екрана.
. Кликните икону лупе у горњем десном углу екрана. Овде ће бити приказана трака за претрагу.

Увоз тектедит. Ово ће пронаћи програм ТектЕдит на вашем Мац рачунару.
Дупли клик ТектЕдит. Ово је избор који се приказује изнад листе резултата претраживања. Овом радњом на екрану ће се појавити Мац-ов задати уређивач текста - ТектЕдит.

Прво унесите број титлова. Унесите 0, затим притисните ⏎ Повратак да започне нову линију.- Ући ћете 1 за други поднаслов, а затим користите 2 за трећи поднаслов итд.

Направите временску линију за титлове. Сваки део временске оси мора имати формат ХХ: ММ: СС.ТТ, са временима почетка и завршетка одвојеним размацима и стрелицом са две цртице попут ове: ХХ: ММ: СС. ТТ -> ХХ: ММ: СС.ТТ.- На пример, ако желите да се први титл видео записа појави између 5 и 10 секунди, унесите 00:00:05.00 -> 00:00:10.00 овде.
Притисните ⏎ Повратак. Ово ће створити нову линију за унос текста натписа.
Унесите садржај титла. Титлови ће се приказати у истом реду ако не притиснете ⏎ Повратак док се не унесе текст тог реда.
- Такође можете створити други ред за титлове притиском на ⏎ Повратак једном и унесите текст другог реда.
Притисните ⏎ Повратак два пута. Ово ће створити размак између претходног титла и када започиње следећи.
Направите титлове за остатак видеа. Сваки натпис треба да има број, временску линију, најмање један ред тела и празан ред између редака наслова и следећег броја.
Кликните Формат (Формат). Ово је опција на врху екрана. Други клик ће се појавити након клика.
Кликните Направите обичан текст (Направите обичан текст). Ова опција је доступна у менију Формат показује.
Кликните Филе (Датотека). Датотеку ћете видети у горњем левом углу екрана. Ово доводи до листе за избор.
Кликните Сачувај као (Сачувај као). Ово је опција у тренутно приказаном менију Датотека. На екрану ће се појавити прозор Сачувај.
Унесите име видео записа. У поље за име датотеке датотеке са титловима унећете име видео записа који ће бити написан. Ово име мора да се подудара са приказаним именом видео записа на рачунару (укључујући велика и мала слова).
Додајте екстензију за датотеку титла. Након уноса имена видеа, променићете додатак .ткт Форт .срт овде.
Кликните сачувати (Сачувати). Ово је дугме приказано на дну прозора. Ово ће сачувати СРТ датотеку у директоријум по вашем избору. Сада када сте креирали датотеку титлова, следећа ствар је додавање титлова у видео запис. реклама
Део 3 од 4: Додајте датотеку титла видео запису помоћу ВЛЦ-а
Сачувајте титлове и видео датотеке у исту фасциклу. То можете учинити избором датотеке титла, притисните Цтрл+Ц. (на Виндовс-у) или ⌘ Команда+Ц. (на Мац-у) да бисте копирали датотеку, а затим отворите фасциклу у којој је видео сачуван и притисните Цтрл+В. (на Виндовс-у) или ⌘ Команда+В. (на Мацу).
Отворите видео у ВЛЦ-у. Ова радња ће се мало разликовати у зависности од оперативног система који користите:
- Виндовс - Десни клик на видео, изаберите Отвори са (Отворите помоћу) и кликните ВЛЦ медиа плаиер у тренутно приказаном менију.
- Мац - Изаберите видео, кликните Филе, изабери Отвори са и кликните ВЛЦ у тренутно приказаном менију.
- Ако на вашем рачунару није инсталиран ВЛЦ Медиа Плаиер, можете бесплатно преузети и инсталирати овај програм.
Кликните картицу Поднаслов (Титл). Ово је опција на врху ВЛЦ прозора. Овде ће се појавити мени.
- На Мац-у изаберите Поднаслов се приказује на врху екрана.
Изаберите Суб Трацк (Прати титлове). Ова опција је доступна из тренутно приказаног менија. Видећете да се овде појављује још један мени.
Кликните Трацк 1. Ово је опција у тренутно приказаном менију. Сада се ваши титлови појављују у видеу.
Ручно убаците датотеку титла. Ако видео запис не приказује титлове, датотеку титла можете ручно додати у видео тако да титлови буду видљиви док не искључите ВЛЦ:
- Кликните Суб Трацк
- Кликните Додај датотеку титла ... (Додај датотеку титла ...)
- Изаберите датотеку титла.
- Кликните Отвори (Отворено).
Део 4 од 4: Додавање датотека титлова у видео помоћу ХандБраке
Отворите ручну кочницу. Ово је апликација са иконом ананаса поред чаше вина.
- Ако ваш рачунар нема ХандБраке, можете бесплатно преузети ХандБраке са хттпс://хандбраке.фр/.

Кликните Филе (Филе) на питање. Ово је опција из менија приказаног на левој страни ХандБраке. Ово ће отворити прозор Филе Екплорер-а (на Виндовс-у) или Финдер-у (на Мац-у).- Ако не видите овај мени, кликните Отвореног кода (Опен Соурце) у горњем левом углу прозора и кликните Филе у тренутно приказаном менију.

Изаберите видео. Отворићете фасциклу у коју треба додати видео, а затим кликните на видео.
Кликните Отвори (Отворено). Ово је опција у доњем десном углу прозора.

Кликните Прегледајте (Претраживач). Ова опција је приказана у средини странице. На екрану ће се појавити још један прозор.
Унесите име датотеке и изаберите директоријум за чување. Унесите име које желите да додате видео запису за који су потребни титлови, а затим изаберите фасциклу (на пример Десктоп) да бисте сачували видео.
Кликните У реду. Ово дугме је приказано у доњем десном углу прозора.
Кликните картицу Преводи (Поднаслов). Ову картицу ћете наћи испод прозора ХандБраке.
Кликните Увези СРТ (Увези СРТ датотеку). Ово је опција приказана на левој страни прозора.
- На Виндовс рачунару прво морате уклонити подразумевани титл кликом на ознаку Икс црвена боја десно од тог титла.
- На Мацу кликните на поље за избор Нумере и кликните Додај спољни СРТ ... (Додавање екстерних СРТ датотека ...) на приказану листу избора.
Изаберите СРТ датотеку. Пронађите СРТ датотеку коју сте већ креирали и кликните је.

Кликните Отвори (Отворено). Ово ће додати СРТ датотеку у ХандБраке.
Означите поље за потврду "Бурн Ин". Ово је опција десно од назива датотеке титла. Ово осигурава да је датотека титла увек видљива на видео запису и чини видео компатибилним са свим видео плејерима.

Кликните Покрените Енцоде (Кодирање започиње). Ово је опција на врху прозора ХандБраке. Тако ће програм ХандБраке додати датотеку титла у видео запис.- Када се кодирање заврши, видео запис са уметнутим натписима појавиће се у фасцикли за чување коју сте изабрали.
Савет
- Такође можете да користите ИоуТубе да бисте додали СРТ датотеку у свој видео ако желите да га објавите на мрежи.
- Да бисте направили датотеке титлова, потребно је много посла, али биће тачније од наслова који се аутоматски генеришу на веб локацијама попут ИоуТубе-а или независних услуга.
Упозорење
- Будите стрпљиви јер додавање титлова на видео може потрајати много времена.