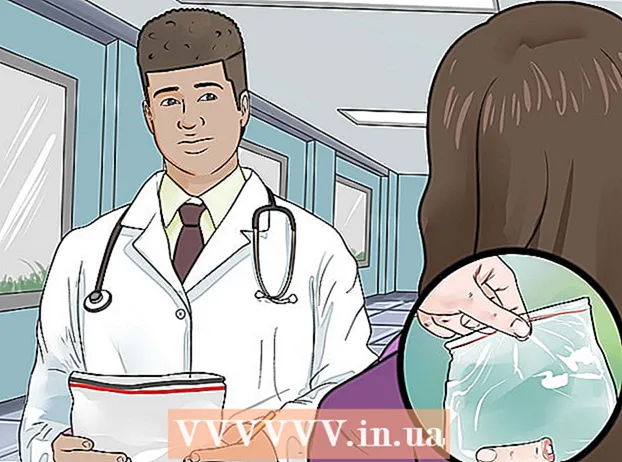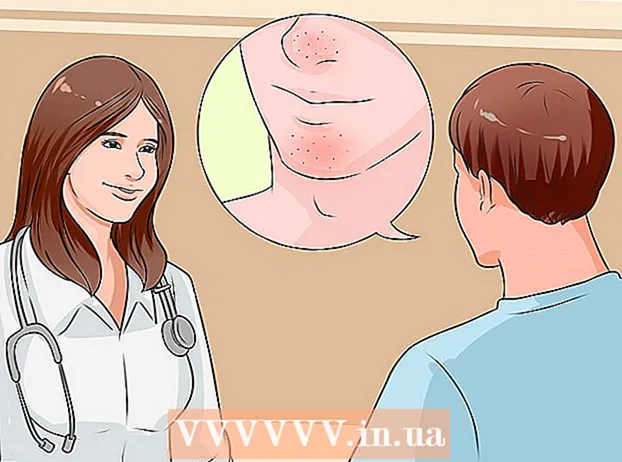Аутор:
Randy Alexander
Датум Стварања:
3 Април 2021
Ажурирати Датум:
26 Јуни 2024

Садржај
Можете форматирати погон помоћу услужног програма Дискс који је унапред инсталиран на Убунту-у. Ако услужни програм Дискс пријави грешку или је партиција оштећена, за форматирање можете користити ГПартед. Поред тога, ГПартед такође може променити величину постојећих партиција, што вам омогућава да направите више партиција од празних дискова.
Кораци
Метод 1 од 2: Спроведите брзо форматирање
Отворите програм Дискс. Можете га брзо пронаћи отварањем цртице и куцањем дискови. Сви дискови повезани са рачунаром појавиће се на левој страни прозора.

Изаберите погон који желите да форматирате. Сви погони ће бити у левој загради. Будите опрезни при одабиру погона јер ће се сви подаци на партицији избрисати када га форматирате.
Притисните дугме Геар геар и изаберите "Форматирање партиције". Отвара се нови прозор за конфигурисање система датотека.

Изаберите систем датотека који желите да користите. Кликните на мени „Типе“ и изаберите систем датотека који желите да користите.- Ако желите да користите погон за пренос датотека између Линук, Мац, Виндовс рачунара или већине уређаја са омогућеном УСБ меморијом, изаберите „ФАТ“.
- Ако погон користите само на Линук машини, изаберите „Ект4“.
- Ако погон користите само у оперативном систему Виндовс, изаберите „НТФС“.

Именујте простор на диску. Ознаку за форматирани простор на диску можете унети у празно поље података. Ово ће вам помоћи да идентификујете погон.
Можете да одлучите да ли ћете безбедно брисати или не. Подразумевано, форматирање ће избрисати, али не и пребрисати податке на уређају. Ако желите безбедно да уклоните садржај, у менију „Обриши“ изаберите „Препиши постојеће податке нулама“. Ова опција формата је дужа, али сигурнија.
Кликните на дугме "Формат" да бисте започели. Од вас ће се тражити да потврдите пре него што наставите. Форматирање ће потрајати дуго за велике дискове или када одаберете опцију сигурног брисања.
- Ако имате потешкоћа са форматирањем диска, у следећем кораку користите ГПартед.
Монтирајте диск након форматирања. Након форматирања погона, кликните на дугме "Моунт" које се појављује испод графикона запремине. Партиција ће бити монтирана и моћи ћете да приступите систему датотека ради складиштења.Кликните везу која се појављује да бисте отворили погон у прегледачу датотека или отворите програм Датотеке и пронађите погон у левом окну. реклама
Метод 2 од 2: Користите ГПартед
Отворени терминал. Терминал можете отворити из цртице или кликнути Цтрл+Алт+Т..
Инсталирајте ГПартед. Унесите следећу команду да бисте инсталирали ГПартед. Од вас ће се затражити корисничка лозинка која се неће појавити када унесете:
- судо апт-гет инсталација гпартед
- Притисните И. на питање да настави.
Покрените ГПартед фром Дасх. Отворите цртицу и откуцајте „гпартед“ да бисте пронашли ГПартед Партитион Едитор. „Видећете траку која представља партицију тренутног погона и слободан простор на њој.
Изаберите погон који желите да форматирате. Кликните на падајући мени у горњем десном углу да бисте изабрали погон који желите да форматирате. Ако не можете да га препознате, погледајте величину погона да бисте је утврдили.
Искључите партицију коју желите да промените или избришете. Да бисте унели промене у ГПартед, прво морате демонтирати партицију. Кликните десним тастером миша на партицију на листи или графикону и одаберите „Демонтирај“.
Избришите постојеће партиције. Партиција ће бити избрисана и претворена у непознату компоненту. Затим из овог одељка можете да креирате нову партицију и форматирате погон помоћу система датотека.
- Кликните десним тастером миша на партицију коју желите да избришете, а затим кликните на „Избриши“.
Направите нове партиције. Након брисања партиције, кликните десним тастером миша на непознато и изаберите „Ново“. Започет ће нови процес стварања партиција.
Изаберите величину партиције. Када креирате нову партицију, можете помоћу клизача одабрати колико простора желите додијелити тој партицији.
Изаберите систем датотека партиције. Користите мени „Систем датотека“ да бисте изабрали формат партиције. Ако планирате да користите погон за више оперативних система и уређаја, одаберите „фат32“. Ако погон користите само под Линуком, одаберите „ект4“.
Именујте партицију. Ово ће вам помоћи да лако препознате партиције на вашем систему.
Кликните "Додај" када завршите са конфигурацијом партиције. Партиција ће бити додата у ред извршавања на дну екрана.
Промена величине партиција (опционално). Једна од Гпартед карактеристика је промена величине партиција. Промена величине партиција створиће вам простор за стварање нових партиција. У основи, ово вам омогућава да погон поделите на одељке без утицаја на податке на њему.
- Кликните десним тастером миша на партицију којој желите да промените величину и одаберите „Ресизе / Мове“.
- Превуците ивице партиција да бисте креирали бесплатне дискове прво и после.
- Кликните "Ресизе / Мове" да бисте потврдили промену. Треба да креирате нову партицију из непознатог одељка у складу са горњим упутствима.
Кликните зелену ознаку да бисте започели са применом промена. На диску се неће вршити никакве промене док не кликнете на ово дугме. Након клика, све партиције које сте поставили биће избрисане са свим подацима на њима. Морате бити сигурни у све пре него што наставите.
- Може проћи неко време да се доврши сав поступак, посебно ако радите са више партиција или великим волуменима.
Пронађите погон који је управо форматиран. По завршетку форматирања можете да затворите ГПартед и пронађете погон на листи погона у програму Датотеке. реклама