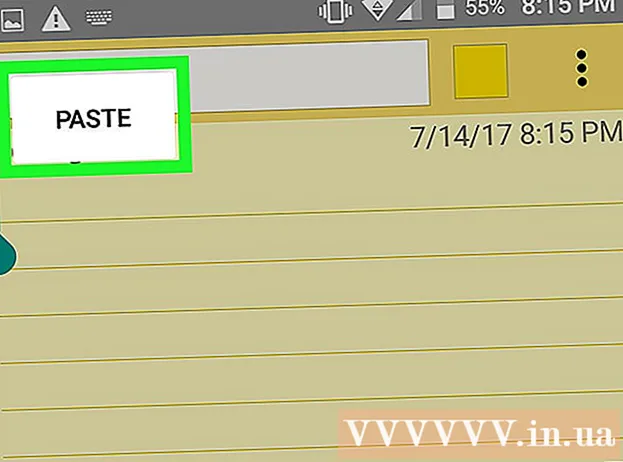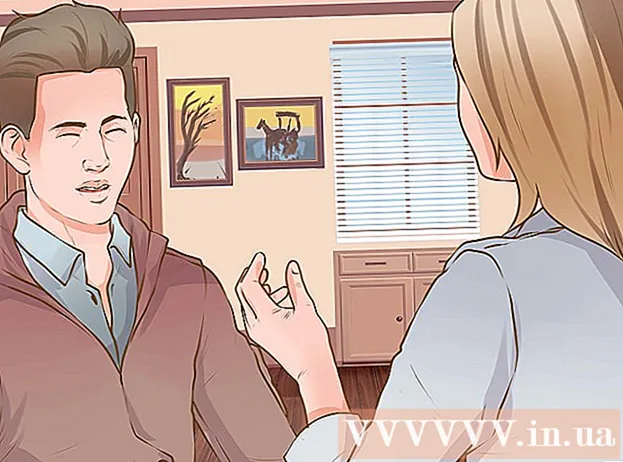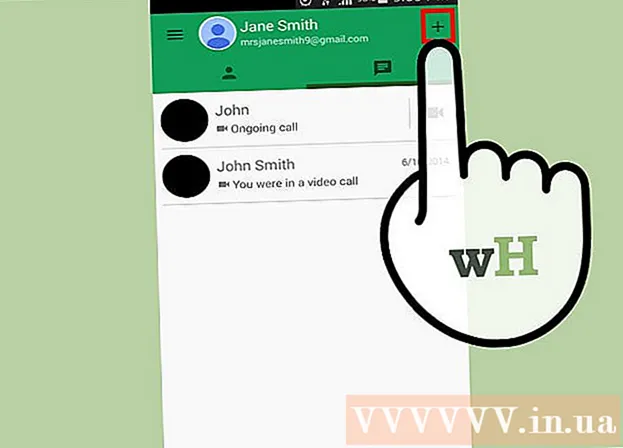Аутор:
John Stephens
Датум Стварања:
28 Јануар 2021
Ажурирати Датум:
1 Јули 2024

Садржај
иПод ће се потпуно закључати ако је онемогућен. Једини начин на који га можете поново користити је да вратите иПод помоћу иТунес-а или иЦлоуд-а. Ако имате резервну копију, моћи ћете да вратите податке, али овај поступак ће избрисати сав садржај сачуван на иПоду. Такође, није онемогућен ниједан други начин за откључавање иПод-а.
Кораци
Метод 1 од 4: Аутор иТунес
Повежите иПод са рачунаром. Ако је иПод онемогућен, једини начин да га откључате је брисање и поновно инсталирање. Ако имате резервну копију, можете је и вратити, иначе ћете изгубити све податке. Ниједан начин за откључавање иПод-а није онемогућен ако не унесете тачну шифру или не избришете податке са уређаја.
- Ако немате рачунар са иТунес-ом, погледајте следећи одељак за упутства о томе како поново инсталирати иПод на веб локацији иЦлоуд.

Отворите иТунес и изаберите иПод. ИПод ће се приказати на врху екрана.- Ако се од вас затражи шифра након повезивања иПод-а са рачунаром или никада раније нисте синхронизовали иПод са иТунес-ом на рачунару, погледајте одељак Коришћење режима опоравка у наставку.

Кликните на „Направи резервне копије одмах“ да бисте креирали резервну копију за иПод. Ово ће вам омогућити да опоравите податке након поновне инсталације иПод-а.- Обавезно изаберите „Овај рачунар“ да бисте креирали потпуну локалну резервну копију.
Кликните на "Ресторе иПод" да бисте започели поступак ресетовања. За ово је обично потребно неколико минута. Након тога, проћи ћете кроз почетно подешавање иПод-а.
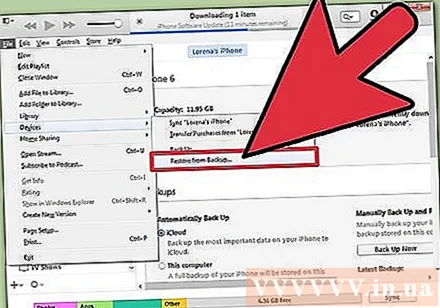
Изаберите „Врати из резервне копије иТунес-а“ током процеса подешавања. Резервна копија коју сте креирали учитаће и вратити све податке на ваш иПод. реклама
Метод 2 од 4: На иЦлоуд веб локацији
Користите овај метод ако немате приступ рачунару. Можете ресетовати иПод преко веб локације Финд Ми иПхоне, све док је иПод регистрован са вашим Аппле ИД-ом и док је Финд Ми иПод укључен у иЦлоуд менију. Ово функционише само ако је иПод повезан на Ви-Фи.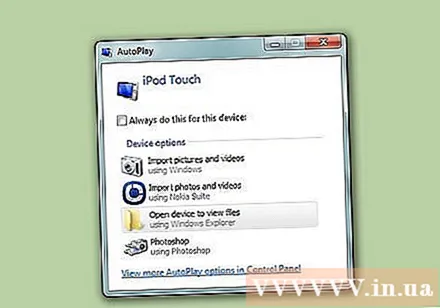
- Будући да се поступак обавља на даљину, нећете моћи да направите нову резервну копију. То значи да ће сви подаци на вашем иПоду бити изгубљени, али можете поново учитати све резервне копије које сте раније креирали.
Приступ.на рачунару или другом уређају. Можете да користите веб прегледач на било ком рачунару или уређају или са апликацијом Пронађи мој иПхоне на другом иОС уређају.
Пријавите се на свој Аппле ИД. Обавезно се пријавите на исти Аппле ИД налог повезан са вашим иПодом.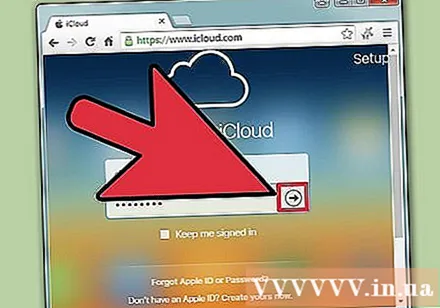
Кликните на дугме „Сви уређаји“ на врху прозора. Приказаће се сви Аппле уређаји повезани са вашим Аппле ИД-ом.
Изаберите иПод са листе. Мапа приказује локацију иПод-а, а детаљи уређаја су такође приказани на картици.
Кликните дугме "Ерасе" и потврдите. ИПоду ће се послати сигнал да започне поступак ресетовања. Овај процес обично траје неко време.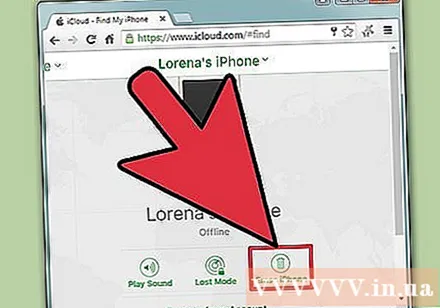
- Ако Финд Ми иПхоне не може да контактира иПод, можете испробати друге методе у овом чланку.
Вратите иПод од нуле. Када се ресетовање заврши, од вас ће бити затражено да поново инсталирате иПод као што сте то учинили приликом прве куповине. Можете да учитате претходно створену резервну копију (ако је доступна), у супротном ће уређај бити потпуно празан и мораће се копирати. реклама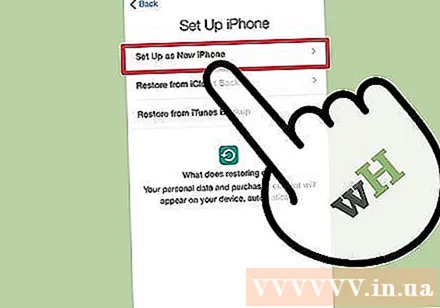
Метод 3 од 4: Коришћење режима опоравка
Користите овај метод ако иТунес тражи лозинку. Ако не можете да опоравите иПод помоћу иТунес-а горе, јер систем захтева шифру, или иПод никада пре није био повезан са иТунес-ом, мораћете да вратите уређај у режим опоравка. Овај метод ће вам омогућити да вратите иПод без лозинке.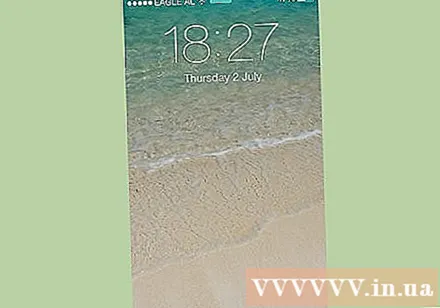
- Када користите Режим опоравка, нећете моћи да направите резервну копију иПод-а пре враћања. Због тога ће се изгубити сви подаци на иПоду.
Искључите иПод. Овај поступак треба започети док је иПод искључен. Држите притиснуто дугме за напајање и превуците клизач за напајање да бисте искључили телефон.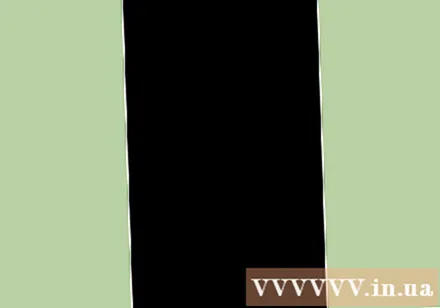
Повежите иПод са рачунаром. Једини начин да омогућите режим опоравка је повезивање иПод-а са рачунаром и коришћење иТунес-а. Не морате претходно да синхронизујете иПод са рачунаром.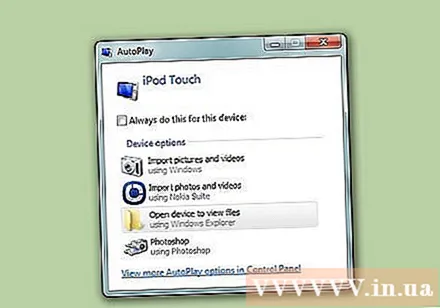
Отворите иТунес. Ако иТунес није инсталиран, можете га бесплатно преузети на.
Држите притиснуто дугме за напајање и тастер Почетна. Не пуштајте док не видите Аппле лого. Држите тастере док се икона иТунес не појави на екрану иПод-а.
- Ако иПод-ов тастер Хоме не ради, преузмите ТиниУмбрелла са, покрените програм, а затим кликните на „Ентер Рецовери Моде“.
Кликните на „Врати“ у прозору који се појави на иТунес-у. Почеће опоравак иПод-а.
- Ако поступак и даље не помаже у враћању иПод-а, погледајте следећи одељак.
Поново инсталирајте иПод. Када се обнављање заврши, од вас ће бити затражено да подесите иПод као нови. Ако је резервна копија доступна, можете је учитати на иПод. реклама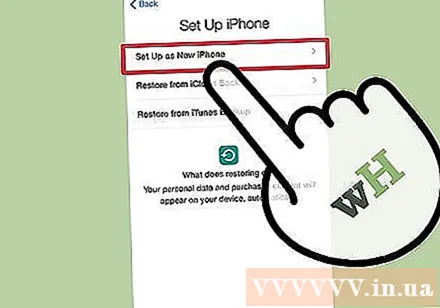
Метод 4 од 4: Коришћење ДФУ режима
Примените овај метод ако режим опоравка не ради. Режим ажурирања фирмвера уређаја (ДФУ) сличан је режиму опоравка, чак и многи корисници су пријавили да је режим ефикасан, а режим опоравка није. Као и у режиму опоравка, нећете моћи да направите резервну копију пре него што се иПод врати.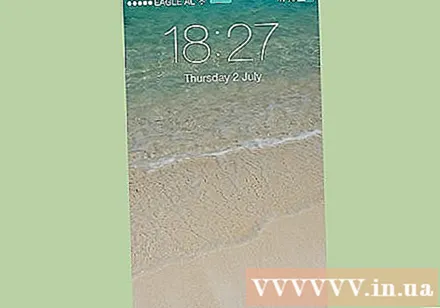
Искључите иПод. Прво треба искључити иПод да бисте приступили ДФУ режиму. Држите притиснуто дугме за напајање и превуците клизач за напајање да бисте искључили телефон.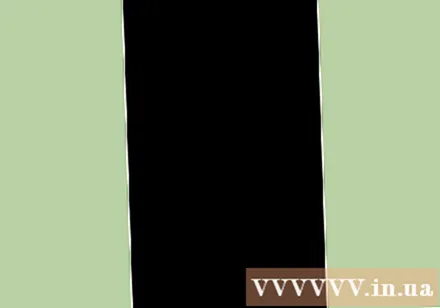
Прикључите иПод на рачунар и отворите иТунес. Треба вам иТунес да бисте вратили уређај из ДФУ режима, тако да иПод раније није нужно био синхронизован са овим рачунаром.
- Ако иПод-ов тастер Хоме не ради, преузмите ТиниУмбрелла са. Покрените програм и кликните „Ентер ДФУ Моде“ да бисте наставили.
Држите притиснуто дугме за напајање три секунде. Гласно бројте од 1 до 3 како не бисте били збуњени око времена.
Наставите да држите притиснуто дугме за напајање и почните да држите притиснут тастер Почетна. Почните да притискате и држите тастер Почетна након што држите дугме за напајање 3 секунде.
Држите притиснута оба тастера 10 секунди, а затим отпустите дугме за напајање. Држите притиснут тастер Почетна након што сте отпустили дугме за напајање.
Наставите да држите тастер „Хоме“ још 10 секунди. Екран иПод-а остаје таман, али иТунес ће извести да је иПод откривен у режиму опоравка. Сада можете отпустити тастер Почетна.
Кликните на „Врати“ да бисте започели поступак обнављања. ИПод ће почети да се обнавља, што ће потрајати неко време.
Подешавање ИПода. Када је враћање завршено, можете поново инсталирати иПод као нови. Ако већ имате резервну копију, поново је учитајте на иПоду или ће се изгубити сви инхерентни подаци. реклама