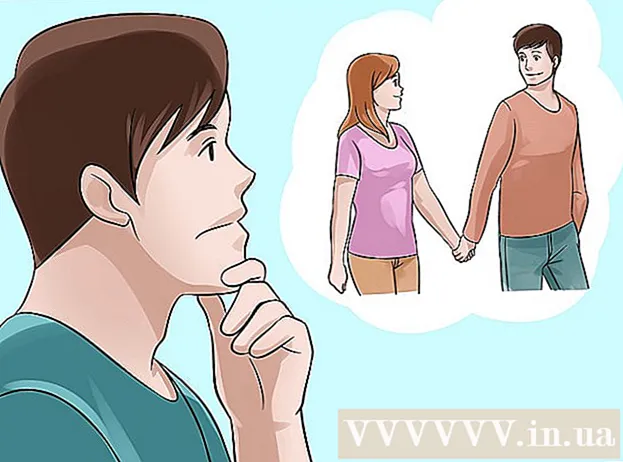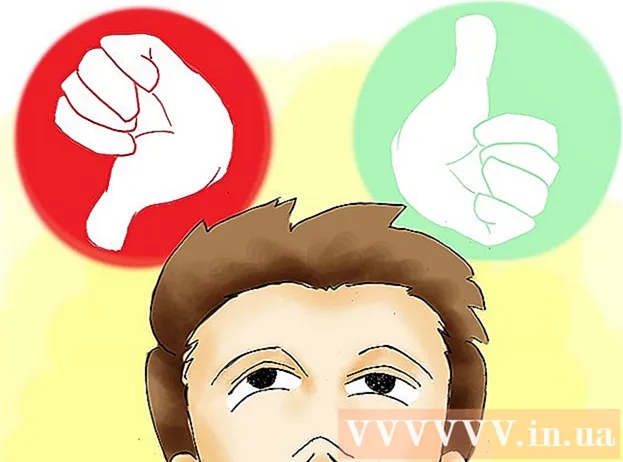Аутор:
Laura McKinney
Датум Стварања:
6 Април 2021
Ажурирати Датум:
1 Јули 2024

Садржај
Гоогле Хангоутс омогућава корисницима широм света да лако видео ћаскају, комуницирају и деле са састанака до касних ноћних филмова. У овој апликацији за ћаскање постоји мноштво уграђених функција, па су овде упутства која ће вам помоћи да на најбољи начин искористите Хангоутс.
Кораци
1. метод од 4: Подесите Хангоут
Пријавите се на Гоогле+. Требаће вам Гоогле налог, на пример Гмаил налог који користите. Гоогле+ је веб локација за друштвене мреже дизајнирана искључиво за власнике Гоогле налога.

Пронађите оквир Хангоут-а. Хангоутс је на левој страни Гоогле+ странице. Овде можете видети листу Хангоутс-а и недавне адресе е-поште.
Направите нови Хангоут. Кликните на поље „+ Нови Хангоут“ при врху листе Хангоутс. Ово ће се променити на вашу листу контаката и кругове на Гоогле+. Означите поље поред особе коју желите да додате у Хангоут.
- Без обзира коју платформу користите, када додирнете или додирнете контакт или постојећи Хангоут, појавиће се дијалошки оквир. Ако је особа ван мреже, примиће ваше поруке када следећи пут отвори Хангоутс.
- Такође можете да тражите људе или кругове уношењем имена, адресе е-поште или броја телефона у поље на врху листе.

Изаберите формат Хангоут-а. Имате две могућности за покретање Хангоут-а: видео или текстуални формат. Такође у било ком тренутку можете претворити текст у видео. реклама
2. метод од 4: Ћаскајте у Хангоутс-у на Гоогле+

Додајте емотиконе у разговор. Када тапнете или додирнете икону смајлија лево од поља за ћаскање, приказаће се листа смајлија и емотикона. Ове иконе су категорисане по категоријама, а до сваке ставке можете доћи тако што ћете одабрати иконе на врху екрана са емоји сличицама.
Делите слике. Можете да додате слике у Хангоут тако што ћете додирнути икону Камера десно од поља за ћаскање. Отвориће се прозор за одабир слике рачунара или мени опција на вашем мобилном уређају.
- Веб камеру или сам уређај можете да користите за прављење и дељење слика или можете да правите слике из других извора, на пример из меморије на рачунару или телефону.
Прилагодите подешавања ћаскања. Ако сте на рачунару, додирните икону Геар на прозору за ћаскање да бисте изабрали подешавања. Можете и да блокирате особу са којом ћаскате.
- Ако сте на мобилном уређају, идите на одељак менија и изаберите опције које ће се појавити на траци менија.
Пређите са текстуалног на видео ћаскање. Кликните на икону камере која се налази на врху дијалошког оквира. Обавештење да желите да започнете видео ћаскање биће послато другој особи. Видео ћаскање можете да обављате и на рачунару и на мобилним уређајима.
- Видео ћаскање не захтева камеру за оба корисника. Само једно од њих двоје има камеру, док друго користи микрофон, или једноставно једно користи камеру, а друго ћаска са текстом.
3. метод од 4: Оснујте групу (журку) у Хангоут-у
Отворите Гоогле+ страницу. У доњем десном углу прозора појавиће се веза за покретање групе путем Хангоут-а. Ово је групни видео ћаскање са до 10 људи. Тим у Хангоут-у омогућава свима да се повежу путем видеа и текста. Такође можете да делите ИоуТубе видео снимке и заједно радите на дељеним документима.
- Корисници мобилних уређаја такође могу да се придруже групама у Хангоут-у, мада ће бити ограничене функције попут ИоуТубе дељења видео записа и датотека Гоогле докумената.
Опишите састанак и позовите учеснике. Када правите групу у Хангоут-у, од вас ће се тражити да унесете опис садржаја састанка и додате људе на листу гостију. Опис који напишете биће послат у позивници.
- Позиве можете ограничити само на особе старије од 18 година.
Почнете разговор. Ако је ваша веб камера правилно конфигурисана, можете одмах започети ћаскање. Оквир испод прозора Хангоут-а приказује све људе повезане са Хангоут-ом. Десно окно садржи текст ћаскања. Ако не видите ћаскање, додирните икону Ћаскање на левој страни прозора.
Фотографисати. Ако желите да сачувате нешто што се појављује на екрану, кликните на дугме Сними у левом менију. Икона камере ће се појавити на дну прозора, само је додирните да бисте направили снимак екрана.
Делите ИоуТубе видео снимке. Кликните на икону ИоуТубе у левом менију да бисте покренули апликацију ИоуТубе Хангоут. Можете да додате видео снимке на плејлисту Хангоут-а и видео ће се репродуковати истовремено за све. Кликните зелено дугме „Додај видео записе на плејлисту“ да бисте пронашли и додали ИоуТубе видео снимке.
- Видео се отвара у главном пољу Хангоут-а. Свако у групи може да промени своја подешавања за пуштање или прескакање видео записа.
- Микрофон ће бити искључен током репродукције видео записа. Притисните зелено дугме „Притисни за разговор“ ако желите нешто да кажете током репродукције видео записа.
Приказ на екрану. Хангоут можете да користите за дељење екрана. Кликните дугме Дељење екрана у левом менију. Отвориће се нови прозор са листом свих ваших отворених прозора и програма. Можете да делите један прозор или цео екран.
- Ово може бити од велике помоћи ако покушавате да неко искуснији реши проблем или ако желите да делите нешто у другом програму са свима у тиму.
Додајте ефекте на видео. Кликните на дугме Гоогле Еффецтс у менију на левој страни. На десној страни прозора отвориће се мени Ефекти, који ће заменити поље за ћаскање. На екран видео ћаскања можете превлачити и испуштати ефекте попут додавања шешира, наочара или других смешних икона.
- Кликните на стрелицу на врху прозора Ефекти да бисте променили листу ефеката.
- Да бисте отказали све ефекте које сте додали, кликните везу „к Уклони све ефекте“ која се налази на дну менија „Ефекти“.
Сарађујте на документима. Можете да додате документе са Гоогле диска у Хангоут да би сви чланови могли да раде на истом документу. Да бисте отворили Гоогле диск, задржите показивач миша преко дугмета „...“ у левом менију. Кликните на дугме „Додај апликације“. Појавиће се листа доступних апликација. Изаберите Гоогле диск.
- Када кликнете на дугме Гоогле диск у менију, појавиће се листа докумената на вашем Гоогле диску. Можете да одаберете које документе желите да делите или да креирате приватну дељену фасциклу.
- Када делите документ, делићете и своју адресу е-поште. Морате потврдити да бисте наставили.
Искључите микрофон или камеру. Ако треба да искључите микрофон, тапните на дугме за искључивање звука у горњем десном углу. Икона за искључивање звука изгледа као прекрижени микрофон. Када је микрофон искључен, икона постаје црвена.
- Да бисте искључили камеру, кликните на прекрижену икону камере. Ово ће онемогућити функцију камере, али ако не искључите микрофон, и даље ће се чути ваш глас.
Подесите поставку резолуције. Ако квалитет видео записа није добар, подесите нижу резолуцију кликом на дугме које изгледа као сигналне колоне у горњем десном углу. Ово ће отворити клизач где можете да прилагодите квалитет Хангоут-а. Превуците надоле ако желите да смањите квалитет видео записа. Ако превучете скроз удесно, Хангоут ће имати само звук (за вас).
Прилагодите поставке видео камере и микрофона. Кликните икону зупчаника у горњем десном менију да бисте отворили подешавања уноса. Појавиће се прозор са сличицом за опцију ваше веб камере. Сада можете одабрати које уређаје желите да користите. Ово је корисно ако је на рачунар прикључено више камера или микрофона.
Изађите из Хангоут-а. Када завршите са ћаскањем, притисните дугме Излаз у горњем десном углу прозора. Икона је попут стоног телефона. реклама
4. метод од 4: Идите у Хангоутс у покрету
Преузмите апликацију. Отворите Гоогле продавницу апликација на Андроид уређају или продавницу апликација на иОС уређају и потражите Хангоутс. Апликација је бесплатна за преузимање.
- Многи Андроид уређаји имају унапред инсталирани Хангоутс. Замењује стару апликацију Талк.
Покрените апликацију. Када први пут преузмете апликацију, од вас ће се тражити да се пријавите на Гоогле налог. Корисници Андроид-а могу да изаберу налог повезан са уређајем, док корисници иОС-а морају да унесу корисничко име и лозинку.
- Када се апликација отвори, видећете листу недавних Хангоутс-а.
Превуците улево да бисте створили нови Хангоут налог. Додајте контакт са листе или потражите некога по имену или броју телефона. реклама
Савет
- Инсталирајте додатак за Цхроме ако не желите да отворите Гоогле+ за приступ Хангоутс-у. Додатак Хангоутс је доступан у Гоогле Цхроме-у. Када се инсталација заврши, у системску палету ћете видети икону Хангоутс-а. Кликните на икону да бисте отворили листу Хангоут-а. Можете да додате нови Хангоут кликом на поље „+ Нови Хангоут“.
- Да бисте створили трајну УРЛ адресу којој је лако приступити, добра идеја је да направите Хангоут преко Гоогле календара. Кликните на везу „додај видео позив“ (додај видео позив). Након додавања опција за видео позив и чувања ових опција, УРЛ повезан са везом „придружи се видео позиву“ биће фиксна УРЛ адреса. Можете да копирате и залепите путању у поље белешки календара за лакши приступ.