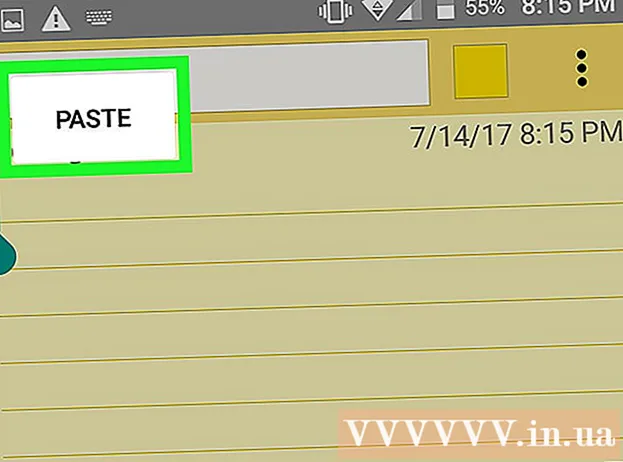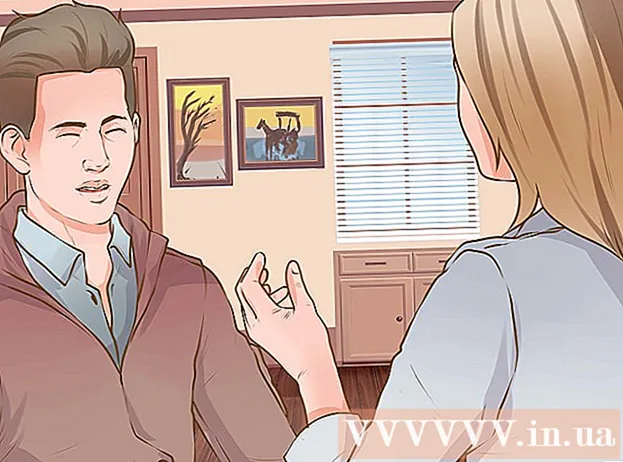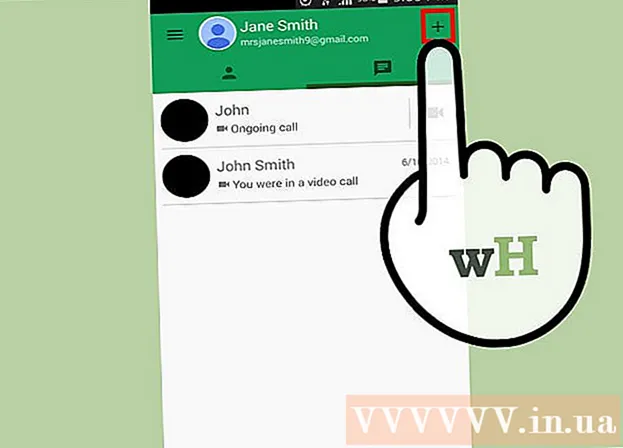Аутор:
Eugene Taylor
Датум Стварања:
10 Август 2021
Ажурирати Датум:
1 Јули 2024

Садржај
- На корак
- Метод 1 од 3: Поправите инсталацију
- 2. метод од 3: Форматирајте и инсталирајте
- 3. метод од 3: Инсталирајте без ЦД-а
- Савети
Понекад се системске датотеке могу оштетити и морате покушати да радите са једва функционалном копијом Виндовс КСП-а. Можда сви ваши програми раде споро и желели бисте да постоји начин да се Виндовс покрене онолико брзо колико је некада био. Срећом, враћање или поновно инсталирање Виндовс КСП-а је прилично лако. Без обзира коју верзију оперативног система Виндовс КСП користите, следите ове кораке за безболну инсталацију.
На корак
Метод 1 од 3: Поправите инсталацију
 Убаците ЦД са оперативним системом Виндовс КСП у рачунар. Ако више немате копију ЦД-а, обратите се произвођачу рачунара ради замене, преузмите .исо са Интернета који можете да нарежете на празан ЦД. Будите свесни вируса и знајте да ћете ипак морати да инсталирате важећи кључ производа.
Убаците ЦД са оперативним системом Виндовс КСП у рачунар. Ако више немате копију ЦД-а, обратите се произвођачу рачунара ради замене, преузмите .исо са Интернета који можете да нарежете на празан ЦД. Будите свесни вируса и знајте да ћете ипак морати да инсталирате важећи кључ производа. - Забележите кључ производа. Корисно је имати ово пре него што започнете поступак инсталације. Овај кључ је код од 25 знакова који морате унети да бисте инсталирали Виндовс. Обично се може наћи на неколико различитих места:
- Залепљен за рукав ЦД-а са оперативним системом Виндовс КСП, обично на задњој страни.

- На рачунару. Ако се ради о радној површини, код се обично налази на полеђини кућишта. Са лаптопом на дну.
- Залепљен за рукав ЦД-а са оперативним системом Виндовс КСП, обично на задњој страни.
 Поново покрените рачунар. Обавезно уметните ЦД са оперативним системом Виндовс КСП. Рачунар прво мора бити подешен за покретање са ЦД-а. Да бисте то урадили, мораћете да одете у БИОС.
Поново покрените рачунар. Обавезно уметните ЦД са оперативним системом Виндовс КСП. Рачунар прво мора бити подешен за покретање са ЦД-а. Да бисте то урадили, мораћете да одете у БИОС. - Да бисте приступили БИОС-у, притисните дугме Сетуп чим се појави логотип произвођача рачунара. Овај кључ се разликује у зависности од произвођача, али углавном је Ф2, Ф10, Ф12 или Дел. Исправан тастер је приказан на истом екрану као и логотип.

- Када уђете у БИОС, идите у мени за покретање. Подесите први уређај за покретање као ЦД погон. У зависности од БИОС-а и менија подешавања, ово се може назвати и ДВД погон, оптички уређај или ЦД / ДВД уређај.

- Сачувајте промене и изађите из БИОС-а. Ово ће поново покренути рачунар.

- Да бисте приступили БИОС-у, притисните дугме Сетуп чим се појави логотип произвођача рачунара. Овај кључ се разликује у зависности од произвођача, али углавном је Ф2, Ф10, Ф12 или Дел. Исправан тастер је приказан на истом екрану као и логотип.
 Започните инсталацију. Када нестане логотип произвођача, појавиће се порука у којој се каже „Притисните било који тастер за покретање са ЦД-а ...“ Притисните било који тастер на тастатури да бисте започели поступак инсталације. Ако не притиснете ниједан тастер, рачунар ће се покренути са чврстог диска као и обично.
Започните инсталацију. Када нестане логотип произвођача, појавиће се порука у којој се каже „Притисните било који тастер за покретање са ЦД-а ...“ Притисните било који тастер на тастатури да бисте започели поступак инсталације. Ако не притиснете ниједан тастер, рачунар ће се покренути са чврстог диска као и обично.  Поставка ће бити учитана. Виндовс мора да учита управљачке програме да би започео поступак подешавања. Ово може потрајати. Када заврши, дочекаће вас екран добродошлице. Притисните Ентер да бисте започели инсталацију поправке. Немојте покретати конзолу за опоравак.
Поставка ће бити учитана. Виндовс мора да учита управљачке програме да би започео поступак подешавања. Ово може потрајати. Када заврши, дочекаће вас екран добродошлице. Притисните Ентер да бисте започели инсталацију поправке. Немојте покретати конзолу за опоравак.  Прочитајте уговор о лиценци. Након прегледа уговора о лиценци, притисните Ф8 да бисте наставили. Постављање ће навести ваше инсталације оперативног система Виндовс КСП. Већина корисника ће овде видети само један унос.
Прочитајте уговор о лиценци. Након прегледа уговора о лиценци, притисните Ф8 да бисте наставили. Постављање ће навести ваше инсталације оперативног система Виндовс КСП. Већина корисника ће овде видети само један унос.  Изаберите претходну инсталацију. Ако имате само једну инсталацију, она ће бити аутоматски изабрана. Притисните Р да бисте започели поправку. Виндовс ће започети копирање датотека, а затим поново покренути рачунар. Тада ће започети инсталацију поправке.
Изаберите претходну инсталацију. Ако имате само једну инсталацију, она ће бити аутоматски изабрана. Притисните Р да бисте започели поправку. Виндовс ће започети копирање датотека, а затим поново покренути рачунар. Тада ће започети инсталацију поправке. - Од вас ће бити затражено да потврдите датум и време, као и неколико других основних подешавања. Обично је подразумевана опција у реду.

- Од вас ће бити затражено да потврдите датум и време, као и неколико других основних подешавања. Обично је подразумевана опција у реду.
 Унесите шифру производа. Од вас ће бити затражено да унесете кључ производа пред крај инсталације. Виндовс ће га проверити да би се уверио да ли постоји важећи кључ пре него што наставите.
Унесите шифру производа. Од вас ће бити затражено да унесете кључ производа пред крај инсталације. Виндовс ће га проверити да би се уверио да ли постоји важећи кључ пре него што наставите. - Након инсталације, мораћете да потврдите своју верзију оперативног система Виндовс, на мрежи или телефоном. Чаробњак за активирање производа ће се појавити када се пријавите у своју нову, враћену копију. Ако имате интернет везу, требало би да можете да активирате верзију оперативног система Виндовс кликом на дугме.

- Након инсталације, мораћете да потврдите своју верзију оперативног система Виндовс, на мрежи или телефоном. Чаробњак за активирање производа ће се појавити када се пријавите у своју нову, враћену копију. Ако имате интернет везу, требало би да можете да активирате верзију оперативног система Виндовс кликом на дугме.
- Проверите своје програме. Када се инсталација заврши, бићете пребачени на обновљену инсталацију оперативног система Виндовс. Будући да су неке системске датотеке замењене, неки од инсталираних програма можда неће радити и можда ће бити потребно да их поново инсталирате.
- Можда ће требати поново инсталирати управљачке програме за неке ваше уређаје. Да бисте видели који уређаји нису правилно инсталирани, отворите мени Старт и кликните десним тастером миша на Ми Цомпутер (Мој рачунар). Изаберите картицу Хардвер, а затим кликните Управљач уређајима. Ако су уређаји означени жутим ускличником, можда ће бити потребно да поново инсталирате управљачке програме.

- Лични подаци и документи би требали бити нетакнути након инсталације за враћање. Проверите да ли је све тамо где треба.

- Можда ће требати поново инсталирати управљачке програме за неке ваше уређаје. Да бисте видели који уређаји нису правилно инсталирани, отворите мени Старт и кликните десним тастером миша на Ми Цомпутер (Мој рачунар). Изаберите картицу Хардвер, а затим кликните Управљач уређајима. Ако су уређаји означени жутим ускличником, можда ће бити потребно да поново инсталирате управљачке програме.
2. метод од 3: Форматирајте и инсталирајте
 Направите резервну копију података. Форматирањем и поновним инсталирањем оперативног система Виндовс избрисаће се цео ваш чврсти диск. Будите сигурни да сте направили резервну копију свих важних датотека пре него што започнете. Фотографије, филмови, документи и музика су избрисани.
Направите резервну копију података. Форматирањем и поновним инсталирањем оперативног система Виндовс избрисаће се цео ваш чврсти диск. Будите сигурни да сте направили резервну копију свих важних датотека пре него што започнете. Фотографије, филмови, документи и музика су избрисани.  Уметните Виндовс ЦД. Запишите кључ производа који ће вам требати током инсталације. Покрените систем са Виндовс ЦД-а да бисте покренули програм за подешавање.
Уметните Виндовс ЦД. Запишите кључ производа који ће вам требати током инсталације. Покрените систем са Виндовс ЦД-а да бисте покренули програм за подешавање. - Детаљи за овај корак могу се наћи у корацима 1-4 у првом одељку овог водича.
 Подешавање ће се учитати. Виндовс учитава управљачке програме за програм за подешавање. Када се ово заврши, притисните Ентер на екрану добродошлице да бисте започели инсталацију. Немојте покретати конзолу за опоравак.
Подешавање ће се учитати. Виндовс учитава управљачке програме за програм за подешавање. Када се ово заврши, притисните Ентер на екрану добродошлице да бисте започели инсталацију. Немојте покретати конзолу за опоравак.  Прочитајте уговор о лиценци. Након прегледа уговора о лиценци, притисните Ф8 да бисте наставили. Постављање ће навести ваше инсталације оперативног система Виндовс КСП. Притисните Есц да бисте наставили са потпуно новом инсталацијом.
Прочитајте уговор о лиценци. Након прегледа уговора о лиценци, притисните Ф8 да бисте наставили. Постављање ће навести ваше инсталације оперативног система Виндовс КСП. Притисните Есц да бисте наставили са потпуно новом инсталацијом. - Избришите партицију. Видећете листу партиција чврстог диска. То су ваше Ц: и Д: станице (слови ће зависити од тога како је систем постављен).
- Ово је ваша последња прилика да поново покренете и направите резервну копију свих датотека које сте заборавили. Након брисања партиције, сви ваши подаци ће нестати.

- Изаберите партицију која садржи Виндовс. Ово је обично Ц: партиција. Притисните Д да бисте избрисали партицију. Потврдите да желите избрисати ту партицију притиском на Ентер.

- Сада имате још једну прилику да се вратите. Ако заиста желите да потврдите да партицију можете избрисати, притисните а.

- Ово је ваша последња прилика да поново покренете и направите резервну копију свих датотека које сте заборавили. Након брисања партиције, сви ваши подаци ће нестати.
 Направите нову партицију. Изаберите неподељен простор. Притисните Ц да бисте креирали нову партицију. Унесите највећу могућу величину и притисните Ентер.
Направите нову партицију. Изаберите неподељен простор. Притисните Ц да бисте креирали нову партицију. Унесите највећу могућу величину и притисните Ентер. - Можете да направите мању партицију ако касније желите да направите друге партиције на чврстом диску путем Виндовс-а. Постоји више разлога зашто неко то може учинити, али за већину корисника је једноставно одабир највеће партиције у реду.

- Можете да направите мању партицију ако касније желите да направите друге партиције на чврстом диску путем Виндовс-а. Постоји више разлога зашто неко то може учинити, али за већину корисника је једноставно одабир највеће партиције у реду.
- Почните са подешавањем Виндовс-а. Након креирања партиције, одаберите је и притисните Ентер да бисте започели инсталацију оперативног система Виндовс. Од вас ће се тражити да форматирате партицију. Изаберите „Форматирај партицију системом датотека НТФС“. Изаберите НТФС уместо ФАТ, јер је НТФС много стабилнији за Виндовс.
- Форматирање ће почети. То може потрајати неколико сати, у зависности од величине и брзине тврдог диска, али за већину корисника не би требало да траје више од неколико минута.

- Након форматирања, Виндовс ће копирати датотеке потребне за инсталацију на чврсти диск. То траје неколико минута и не захтева интервенцију корисника.

- Форматирање ће почети. То може потрајати неколико сати, у зависности од величине и брзине тврдог диска, али за већину корисника не би требало да траје више од неколико минута.
 Виндовс ће бити инсталиран. Овај процес је углавном аутоматизован, осим на одређеном броју тачака у које корисник мора да унесе неке информације. Прва приказана опција је промена подразумеваног језика и региона. Кликните на Прилагоди ... ако су поставке нетачне за ваш регион. Ако су поставке тачне, кликните Даље да бисте наставили.
Виндовс ће бити инсталиран. Овај процес је углавном аутоматизован, осим на одређеном броју тачака у које корисник мора да унесе неке информације. Прва приказана опција је промена подразумеваног језика и региона. Кликните на Прилагоди ... ако су поставке нетачне за ваш регион. Ако су поставке тачне, кликните Даље да бисте наставили. - Када се то затражи, унесите своје име и име своје организације. Они ће се користити за идентификовање докумената, а касније могу да се промене кроз Виндовс поставке.

- Када се то затражи, унесите своје име и име своје организације. Они ће се користити за идентификовање докумената, а касније могу да се промене кроз Виндовс поставке.
 Унесите шифру производа. Од вас ће се тражити да унесете свој 25-цифрени кључ производа. Ако инсталирате са Виндовс КСП СП 3 диска, за то још увек неће бити затражено.
Унесите шифру производа. Од вас ће се тражити да унесете свој 25-цифрени кључ производа. Ако инсталирате са Виндовс КСП СП 3 диска, за то још увек неће бити затражено.  Унесите име рачунара. Ово је име приказано на мрежи за опис вашег рачунара. Виндовс ће аутоматски створити име за вас, али можете га слободно променити у било шта што желите.
Унесите име рачунара. Ово је име приказано на мрежи за опис вашег рачунара. Виндовс ће аутоматски створити име за вас, али можете га слободно променити у било шта што желите. - За КСП Профессионал од вас ће се тражити лозинка администратора која ће се користити за приступ вашем администраторском налогу.

- За КСП Профессионал од вас ће се тражити лозинка администратора која ће се користити за приступ вашем администраторском налогу.
 Подесите тачан датум и време. Сада ћете видети календар и сат који се могу прилагодити вашем одређеном времену. Такође можете поставити тачну временску зону за своју локацију.
Подесите тачан датум и време. Сада ћете видети календар и сат који се могу прилагодити вашем одређеном времену. Такође можете поставити тачну временску зону за своју локацију.  Подесите мрежу. Упитаће вас да ли желите да инсталирате подразумеване или прилагођене мрежне поставке. Стандард је прави избор за готово све кориснике. Ако инсталирате у пословном окружењу, прво се обратите администратору система.
Подесите мрежу. Упитаће вас да ли желите да инсталирате подразумеване или прилагођене мрежне поставке. Стандард је прави избор за готово све кориснике. Ако инсталирате у пословном окружењу, прво се обратите администратору система. - Када се затражи да уђу у радну групу, већина корисника ће одабрати прву опцију, а подразумевано име радне групе ће остати такво какво јесте. Ако се налазите у пословном окружењу, можда ћете морати да наведете домен. Поново контактирајте свог администратора.

- Када се затражи да уђу у радну групу, већина корисника ће одабрати прву опцију, а подразумевано име радне групе ће остати такво какво јесте. Ако се налазите у пословном окружењу, можда ћете морати да наведете домен. Поново контактирајте свог администратора.
 Виндовс ће довршити подешавање. То може потрајати и не захтева никакав унос од корисника. По завршетку, рачунар ће се аутоматски поново покренути и учитаће се Виндовс КСП.
Виндовс ће довршити подешавање. То може потрајати и не захтева никакав унос од корисника. По завршетку, рачунар ће се аутоматски поново покренути и учитаће се Виндовс КСП. - Ако сте морали да направите промене у БИОС-у за покретање са ЦД-РОМ-а, вероватно ћете поново видети опцију „Притисните било који тастер за покретање са ЦД-а ...“. Не притискајте ниједан тастер и сачекајте да се екран очисти. Ваш рачунар ће се и даље покретати са чврстог диска и довршити инсталацију оперативног система Виндовс.

- Ако сте морали да направите промене у БИОС-у за покретање са ЦД-РОМ-а, вероватно ћете поново видети опцију „Притисните било који тастер за покретање са ЦД-а ...“. Не притискајте ниједан тастер и сачекајте да се екран очисти. Ваш рачунар ће се и даље покретати са чврстог диска и довршити инсталацију оперативног система Виндовс.
 Изаберите У реду да бисте подесили резолуцију екрана. Виндовс ће покушати аутоматски променити величину екрана како би олакшао читање. Када се екран ресетује, бићете упитани да ли можете да прочитате нови оквир за текст. Ако можете, кликните ОК да бисте наставили. Ако не можете, притисните „Откажи“ или сачекајте 20 секунди да се екран врати у првобитна подешавања.
Изаберите У реду да бисте подесили резолуцију екрана. Виндовс ће покушати аутоматски променити величину екрана како би олакшао читање. Када се екран ресетује, бићете упитани да ли можете да прочитате нови оквир за текст. Ако можете, кликните ОК да бисте наставили. Ако не можете, притисните „Откажи“ или сачекајте 20 секунди да се екран врати у првобитна подешавања. - Изаберите Даље да бисте наставили са инсталацијом. Екран добродошлице у Мицрософт Виндовс приказује се након што су на екрану унете промене. Овај поступак траје само неколико минута.
- Виндовс ће покушати да провери мрежну везу. Ако ово планирате да подесите касније, можете прескочити овај екран.

- Следећи прозори питаће вас да ли се повезујете на Интернет путем ЛАН-а или кућне мреже или сте директно повезани на Интернет. Ако за мрежу користите рутер, изаберите прву опцију. Ако је модем повезан директно на рачунар, изаберите другу опцију.

- Сада ћете добити могућност регистрације производа код компаније Мицрософт. Без обзира да ли ћете ово учинити или не, на вама је да није потребно радити са Виндовсом.

- Виндовс ће покушати да провери мрежну везу. Ако ово планирате да подесите касније, можете прескочити овај екран.
 Наведите имена корисника. У овом кораку можете креирати засебне пријаве за сваког корисника рачунара. Морате навести бар једно име. На овај екран можете да унесете највише пет корисника; више се може унети преко контролне табле, након инсталације.
Наведите имена корисника. У овом кораку можете креирати засебне пријаве за сваког корисника рачунара. Морате навести бар једно име. На овај екран можете да унесете највише пет корисника; више се може унети преко контролне табле, након инсталације. - Након уноса имена, кликните Заврши да бисте довршили инсталацију. Виндовс-у ће требати још мало времена, након чега ће вас дочекати нова радна површина.

- Након уноса имена, кликните Заврши да бисте довршили инсталацију. Виндовс-у ће требати још мало времена, након чега ће вас дочекати нова радна површина.
 Покрените Виндовс Упдате. Ваша инсталација је сада завршена, али важно је да покренете Виндовс Упдате што је пре могуће. Овим се преузимају најновије системске датотеке од Мицрософта. Они су веома важни јер поправљају рањивости и проблеме са стабилношћу.
Покрените Виндовс Упдате. Ваша инсталација је сада завршена, али важно је да покренете Виндовс Упдате што је пре могуће. Овим се преузимају најновије системске датотеке од Мицрософта. Они су веома важни јер поправљају рањивости и проблеме са стабилношћу.  Инсталирајте управљачке програме. Велике су шансе да ћете морати поново инсталирати управљачке програме сада када је рачунар форматиран. У зависности од уређаја које сте повезали са рачунаром, то може укључивати видео картицу, модем или мрежну картицу и / или звучну картицу.
Инсталирајте управљачке програме. Велике су шансе да ћете морати поново инсталирати управљачке програме сада када је рачунар форматиран. У зависности од уређаја које сте повезали са рачунаром, то може укључивати видео картицу, модем или мрежну картицу и / или звучну картицу. - Ови управљачки програми се могу наћи на дисковима испорученим са рачунаром, али се такође могу преузети и са веб локација произвођача.
3. метод од 3: Инсталирајте без ЦД-а
- Инсталирајте са партиције за опоравак. Многи произвођачи рачунара испоручују своје рачунаре са партицијом тврдог диска која садржи Виндовс инсталационе датотеке. Да бисте приступили овоме, мораћете да се покренете са партиције за опоравак.
- Кључ који се најчешће користи за отварање партиције је Ф11. Ово ће се појавити под логотипом произвођача одмах након покретања рачунара.

- Поступци подизања система за опоравак разликују се у зависности од произвођача. Следите кораке на екрану да бисте отворили програм за подешавање система Виндовс. Када започне подешавање, следите кораке у горњем одељку, почевши од 3. корак.

- Кључ који се најчешће користи за отварање партиције је Ф11. Ово ће се појавити под логотипом произвођача одмах након покретања рачунара.
 Инсталирајте из оперативног система Виндовс. За ово вам је потребна датотека која се зове виннт32.еке. Ова датотека је инсталациона датотека за Виндовс која се може покренути у систему Виндовс КСП. Да бисте га пронашли, отворите мени Старт и кликните Претражи. Изаберите „све датотеке и фасцикле“ у левом оквиру. Унесите "виннт32.еке" у оквир за претрагу.
Инсталирајте из оперативног система Виндовс. За ово вам је потребна датотека која се зове виннт32.еке. Ова датотека је инсталациона датотека за Виндовс која се може покренути у систему Виндовс КСП. Да бисте га пронашли, отворите мени Старт и кликните Претражи. Изаберите „све датотеке и фасцикле“ у левом оквиру. Унесите "виннт32.еке" у оквир за претрагу. - Покретање виннт32.еке ће поново покренути рачунар у Виндовс подешавањима. Од ове тачке следите 3. корак у одељку изнад. Још увек треба да унесете важећи кључ производа. Ваши подаци ће бити избрисани на исти начин као и током редовне инсталације.

- Покретање виннт32.еке ће поново покренути рачунар у Виндовс подешавањима. Од ове тачке следите 3. корак у одељку изнад. Још увек треба да унесете важећи кључ производа. Ваши подаци ће бити избрисани на исти начин као и током редовне инсталације.
Савети
- Окупите све што вам је потребно пре него што започнете. Уверите се да имате лак приступ кључу производа. Ставите све управљачке програме на УСБ стицк да бисте их могли одједном инсталирати када завршите инсталацију оперативног система Виндовс.