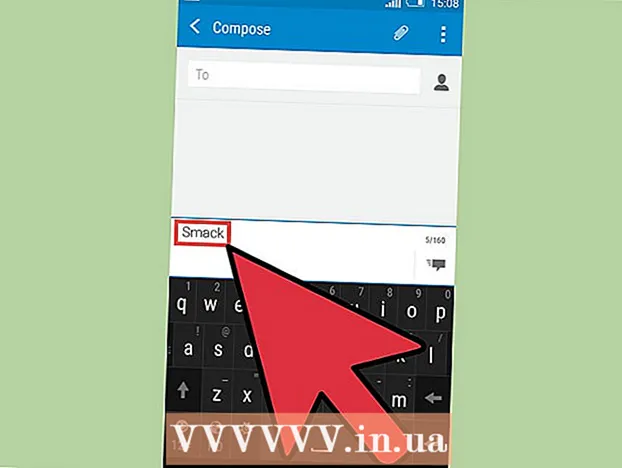Аутор:
Roger Morrison
Датум Стварања:
24 Септембар 2021
Ажурирати Датум:
19 Јуни 2024

Садржај
- На корак
- Метод 1 од 3: Коришћење Фирефок менија
- 2. метод од 3: Коришћење других метода (Виндовс)
- 3. метод од 3: Коришћење других метода (Мац)
- Упозорења
У тренутној верзији Фирефока, опција „Безбедни режим“ је замењена са „Поново покрени са онемогућеним додацима“. Рад ове опције је иначе остао исти. Ако проблем са којим се суочите нестане када отворите Фирефок у сигурном режиму, онда је проблем највероватније један од ваших додатака.
На корак
Метод 1 од 3: Коришћење Фирефок менија
 Отворите Мозилла Фирефок. Овом методом приказаћемо два начина за поновно покретање Фирефока у „Безбедном режиму“ са онемогућеним свим додацима.
Отворите Мозилла Фирефок. Овом методом приказаћемо два начина за поновно покретање Фирефока у „Безбедном режиму“ са онемогућеним свим додацима.  Кликните на дугме менија. Ово дугме се може препознати по три водоравне сиве траке. Дугме ћете пронаћи на десној страни прозора, на истој висини као и трака за адресу. Када кликнете на њега, појавиће се мали мени.
Кликните на дугме менија. Ово дугме се може препознати по три водоравне сиве траке. Дугме ћете пронаћи на десној страни прозора, на истој висини као и трака за адресу. Када кликнете на њега, појавиће се мали мени. - Мени можете да отворите и кликом на Помоћ → Поново покрени са онемогућеним додацима из менија на горњој траци. Затим кликните на „Покрени у сигурном режиму“.
 Отворите мени помоћи. Кликните на малу округлу икону са знаком питања на дну менија који сте управо отворили. Сада ће се отворити мени помоћи. Када кликнете на знак питања, појавиће се листа опција.
Отворите мени помоћи. Кликните на малу округлу икону са знаком питања на дну менија који сте управо отворили. Сада ће се отворити мени помоћи. Када кликнете на знак питања, појавиће се листа опција.  Кликните на „Поново покрени са онемогућеним додацима“. Изаберите Поново покрени са онемогућеним додацима. Фирефок ће се сада затворити и поново отворити.
Кликните на „Поново покрени са онемогућеним додацима“. Изаберите Поново покрени са онемогућеним додацима. Фирефок ће се сада затворити и поново отворити. - Снимите снимак екрана овог чланка или сачувајте страницу као обележивач како бисте могли да наставите са овим упутствима након поновног покретања Фирефока.
 Кликните на „Покрени у сигурном режиму“. Након што се Фирефок поново покрене, појавиће се искачући прозор. Да бисте ушли у безбедни режим, кликните на Покрени у безбедном режиму.
Кликните на „Покрени у сигурном режиму“. Након што се Фирефок поново покрене, појавиће се искачући прозор. Да бисте ушли у безбедни режим, кликните на Покрени у безбедном режиму.  Онемогућите додатке један по један. Ако безбедни режим реши проблем, највероватније је узрок додатка. Затворите Фирефок и нормално га поново отворите. У горњем менију кликните Алатке → Додаци и онемогућите додатак за који сумњате да узрокује проблем. Наставите да поново покрећете Фирефок и онемогућавате додатке један по један док не сазнате који додатак узрокује проблем.
Онемогућите додатке један по један. Ако безбедни режим реши проблем, највероватније је узрок додатка. Затворите Фирефок и нормално га поново отворите. У горњем менију кликните Алатке → Додаци и онемогућите додатак за који сумњате да узрокује проблем. Наставите да поново покрећете Фирефок и онемогућавате додатке један по један док не сазнате који додатак узрокује проблем.  Ако горњи кораци не функционишу, ресетујте Фирефок од нуле. Ако безбедни режим не реши проблем, можете да избришете све сачуване поставке, обележиваче, лозинке и додатке враћањем Фирефока у првобитно стање. Поновите горње кораке да бисте Фирефок покренули у сигурном режиму. Али овог пута, уместо да кликнете на „Покрени у безбедном режиму“ у Рефресх Фирефок-у.
Ако горњи кораци не функционишу, ресетујте Фирефок од нуле. Ако безбедни режим не реши проблем, можете да избришете све сачуване поставке, обележиваче, лозинке и додатке враћањем Фирефока у првобитно стање. Поновите горње кораке да бисте Фирефок покренули у сигурном режиму. Али овог пута, уместо да кликнете на „Покрени у безбедном режиму“ у Рефресх Фирефок-у. - Ако уместо тога видите ред поља за потврду, користите Фирефок верзије 14 или старије. Можете да проверите све за исти резултат, али за решавање проблема можда би било корисније одмах ажурирати на најновију верзију Фирефока.
- Ако видите само опцију „Покрени у безбедном режиму“, вратите се на подразумевани профил и покушајте поново.
- Подаци ће се чувати у новој фасцикли под називом „Стари Фирефок подаци“. Ако креирате нови Фирефок профил, можете пренети податке који неће правити проблеме.
2. метод од 3: Коришћење других метода (Виндовс)
 Држите притиснут тастер Схифт док двокликнете икону Фирефок. Ако се Фирефок заустави одмах када отворите програм, можете испробати овај метод. Фирефок ће се сада отворити у сигурном режиму.
Држите притиснут тастер Схифт док двокликнете икону Фирефок. Ако се Фирефок заустави одмах када отворите програм, можете испробати овај метод. Фирефок ће се сада отворити у сигурном режиму. - Када се отвори прозор у којем можете да прелазите са једног профила на други, одаберите свој профил и држите притиснут тастер Схифт док кликате на Старт Фирефок или на дугме са сличним текстом.
 Отворите прозор „Покрени“. Ако не можете да пронађете икону Фирефок, испробајте овај метод. Кликните на Старт и откуцајте Трцати. Отворите програм под називом „Покрени“ када видите да се појављује у резултатима претраге.
Отворите прозор „Покрени“. Ако не можете да пронађете икону Фирефок, испробајте овај метод. Кликните на Старт и откуцајте Трцати. Отворите програм под називом „Покрени“ када видите да се појављује у резултатима претраге. - Овде такође стижете са комбинацијом тастера Виндовс тастер + Р.
 Откуцајте једну од следећих команди. У прозору „Покрени“ можете да унесете наредбу за отварање Фирефока у сигурном режиму. Тип а ових наредби доле тачно онако како се појављују у овом прозору и притисните Ентер. Ако наредба не ради, користите следећу.
Откуцајте једну од следећих команди. У прозору „Покрени“ можете да унесете наредбу за отварање Фирефока у сигурном режиму. Тип а ових наредби доле тачно онако како се појављују у овом прозору и притисните Ентер. Ако наредба не ради, користите следећу. - фирефок -безбедан-режим
- Безбедни режим „Ц: Програм Филес Мозилла Фирефок фирефок.еке“
- Безбедни режим „Ц: Програм Филес (к86) Мозилла Фирефок фирефок.еке“
 Направите пречицу за покретање Фирефока у сигурном режиму. Ако често користите безбедни режим, можете себи то олакшати тако што ћете створити пречицу. То радите помоћу следећих корака:
Направите пречицу за покретање Фирефока у сигурном режиму. Ако често користите безбедни режим, можете себи то олакшати тако што ћете створити пречицу. То радите помоћу следећих корака: - Пронађите „фирефок.еке“ на рачунару.
- Кликните десним тастером миша на датотеку и изаберите „Копирај“, а затим кликните на празно место на радној површини или у фасцикли, а затим изаберите „Налепи“.
- Кликните десним тастером миша на нову датотеку и одаберите „Пропертиес“.
- У поље „Локација“ откуцајте размак праћен речима -безбедни режим.
- Ако нова пречица не ради, можете да додате наводнике на почетку и на крају поља „Локација“.
3. метод од 3: Коришћење других метода (Мац)
 Притисните и држите Опцију док отварате Фирефок. Притисните тастер Оптион, притисните икону Фирефок да бисте отворили програм у сигурном режиму.
Притисните и држите Опцију док отварате Фирефок. Притисните тастер Оптион, притисните икону Фирефок да бисте отворили програм у сигурном режиму. - Када се отвори прозор „Менаџер профила“, изаберите свој профил и поново притисните и држите тастер Опција док кликате У реду или слично дугме.
 Отворени терминал. Претходни корак је обично довољан, али ако то не успе, можете испробати овај метод. Отворите Терминал, овај програм можете пронаћи овде: Апликације → Услужни програми → Терминал.
Отворени терминал. Претходни корак је обично довољан, али ако то не успе, можете испробати овај метод. Отворите Терминал, овај програм можете пронаћи овде: Апликације → Услужни програми → Терминал.  Откуцајте следећу команду. Тип: /Апплицатионс/Фирефок.апп/Цонтентс/МацОС/фирефок-бин -сафе-моде и притисните тастер Ентер на тастатури. У случају поруке о грешци, проверите да ли сте правилно укуцали команду.
Откуцајте следећу команду. Тип: /Апплицатионс/Фирефок.апп/Цонтентс/МацОС/фирефок-бин -сафе-моде и притисните тастер Ентер на тастатури. У случају поруке о грешци, проверите да ли сте правилно укуцали команду. - Команде курсора и тастатуре неће радити у терминалу. Да бисте исправили грешку, можете да користите тастере са стрелицама или да их избришете на тастатури.
Упозорења
- Избором „Рефресх Фирефок“ ресетоваће се Фирефок, чинећи да све сачуване поставке нестану. Враћање података може бити компликовано ако то нисте радили чешће.