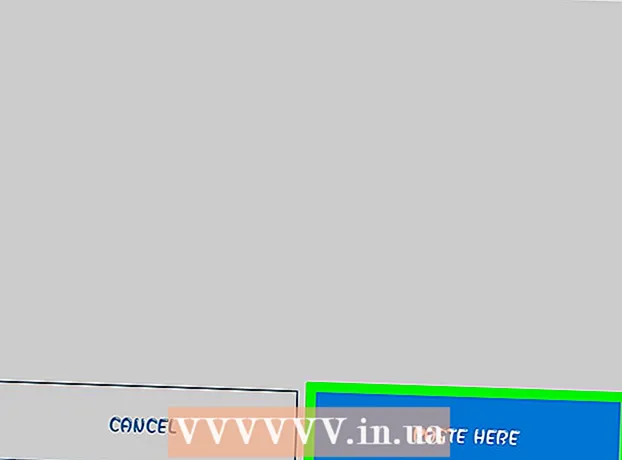Аутор:
Frank Hunt
Датум Стварања:
16 Март 2021
Ажурирати Датум:
1 Јули 2024

Садржај
- На корак
- Метод 1 од 3: Започните
- 2. метод од 3: Постављање поште
- 3. метод од 3: Инсталирање нових апликација
Дакле, набавили сте потпуно нови иПад и сада желите да будете сигурни да ћете извући максимум из њега? Овај водич ће вам помоћи да започнете и преузмете апликације зачас!
На корак
Метод 1 од 3: Започните
 Уверите се да је ваш иПад потпуно напуњен. Да бисте батерију искористили на најбољи могући начин, добро је да је потпуно напуните пре првог пуњења иПад-а. Обично ће се батерија напунити око 40% када изађе из фабрике.
Уверите се да је ваш иПад потпуно напуњен. Да бисте батерију искористили на најбољи могући начин, добро је да је потпуно напуните пре првог пуњења иПад-а. Обично ће се батерија напунити око 40% када изађе из фабрике.  Покрените почетно подешавање. Ако први пут користите иПад, мораћете да конфигуришете одређена подешавања пре него што започнете. Када укључите иПад, помоћник за подешавање ће се аутоматски покренути.
Покрените почетно подешавање. Ако први пут користите иПад, мораћете да конфигуришете одређена подешавања пре него што започнете. Када укључите иПад, помоћник за подешавање ће се аутоматски покренути. - Конфигуришите своје услуге локације. Ова услуга ће пратити где се налази ваш иПад и апликације које захтевају да пружи потребне податке. Ово може бити корисно за апликације за мапе и апликације за друштвене медије. Искључи ово ако желиш.
- Помоћу помоћника за подешавање поставите бежичну мрежу. ИПад ће тражити бежичне мреже у домету сигнала. Изаберите мрежу са којом се желите повезати и унесите приступне кодове који ће вам бити потребни за везу.
- Када успешно успоставите везу, на статусној траци ће се појавити индикатор јачине везе.
- Унесите или креирајте свој Аппле ИД. Ово ће вам требати за приступ датотекама у иЦлоуд-у, као и куповину путем иТунес-а. Отварање налога је бесплатно.
- Подесите иЦлоуд. Ова услуга прави резервне копије свих ваших слика, контаката, апликација, докумената итд. На удаљеном серверу. То значи да можете да приступите датотекама са било ког рачунара и направите резервну копију иПад-а без повезивања уређаја са рачунаром.
 Упознајте се са корисничким интерфејсом. Иконе можете премештати додиром и држањем иконе. Иконе ће вибрирати, а затим их можете повући по екрану да бисте их распоредили по жељи.
Упознајте се са корисничким интерфејсом. Иконе можете премештати додиром и држањем иконе. Иконе ће вибрирати, а затим их можете повући по екрану да бисте их распоредили по жељи. - Доња половина екрана садржи апликације које Аппле мисли да ће просечан корисник најчешће отварати. Они ће бити приказани без обзира на почетном екрану. Можете их променити померањем икона.
2. метод од 3: Постављање поште
 Додирните иконе Пошта на доњој траци почетног екрана. Ово ће отворити екран добродошлице апликације за пошту и омогућити вам да конфигуришете поставке.
Додирните иконе Пошта на доњој траци почетног екрана. Ово ће отворити екран добродошлице апликације за пошту и омогућити вам да конфигуришете поставке.  Изаберите услугу е-поште. Ако користите неку од услуга са листе, додирните је и унесите потребне информације. Обично ће вам требати адреса е-поште и лозинка за услугу коју сте изабрали.
Изаберите услугу е-поште. Ако користите неку од услуга са листе, додирните је и унесите потребне информације. Обично ће вам требати адреса е-поште и лозинка за услугу коју сте изабрали.  Подесите непрепознату адресу е-поште. Ако се ваша адреса е-поште не налази на листи, мораћете да унесете те податке ручно. Изаберите Отхер, а затим Адд Аццоунт на екрану добродошлице е-поште.
Подесите непрепознату адресу е-поште. Ако се ваша адреса е-поште не налази на листи, мораћете да унесете те податке ручно. Изаберите Отхер, а затим Адд Аццоунт на екрану добродошлице е-поште. - Унесите своје име, адресу е-поште и лозинку за свој налог е-поште и опис (Посао, Кућа итд.). Додирните Сачувај.
- Треба вам име хоста вашег добављача услуга е-поште. Могли бисте да га пронађете на страници помоћи добављача услуга е-поште.
3. метод од 3: Инсталирање нових апликација
 Отворите Апп Сторе. Доступно је много бесплатних и комерцијалних апликација. Можете да претражујете према категорији, популарности или за одређену апликацију. За плаћене апликације потребна је иТунес картица коју можете купити у продавници или податке о банковном рачуну.
Отворите Апп Сторе. Доступно је много бесплатних и комерцијалних апликација. Можете да претражујете према категорији, популарности или за одређену апликацију. За плаћене апликације потребна је иТунес картица коју можете купити у продавници или податке о банковном рачуну. - Да бисте унели податке о кредитној картици, идите на почетни екран и додирните Подешавања. Изаберите иТунес и продавнице апликација. Изаберите свој Аппле ИД и унесите лозинку. У одељку Уреди изаберите Информације о плаћању. Унесите податке о кредитној или дебитној картици и тапните на Готово.
 Погледајте оцене и захтеве. Пре него што купите апликацију, паметно је прочитати бројне рецензије корисника и сазнати шта они мисле о њој. Такође проверите системске захтеве. Неке старије апликације нису оптимизоване за новије иПад-ове и можда неће правилно функционисати ако уопште раде.
Погледајте оцене и захтеве. Пре него што купите апликацију, паметно је прочитати бројне рецензије корисника и сазнати шта они мисле о њој. Такође проверите системске захтеве. Неке старије апликације нису оптимизоване за новије иПад-ове и можда неће правилно функционисати ако уопште раде. - Преглед уређаја са којима је апликација компатибилна појавиће се у одељку Системски захтеви. Обавезно не купите апликацију за иПхоне која није компатибилна са иПадом.
 Када одаберете апликацију за преузимање, на почетном екрану ће се појавити икона, заједно са траком за преузимање. Ова трака показује колико ће времена требати да се заврши преузимање и инсталација.
Када одаберете апликацију за преузимање, на почетном екрану ће се појавити икона, заједно са траком за преузимање. Ова трака показује колико ће времена требати да се заврши преузимање и инсталација.  Апликације можете категорисати тако што ћете их превући једну на другу. Ово ће створити фасцикле које можете користити да не бисте претрпали почетни екран.
Апликације можете категорисати тако што ћете их превући једну на другу. Ово ће створити фасцикле које можете користити да не бисте претрпали почетни екран.