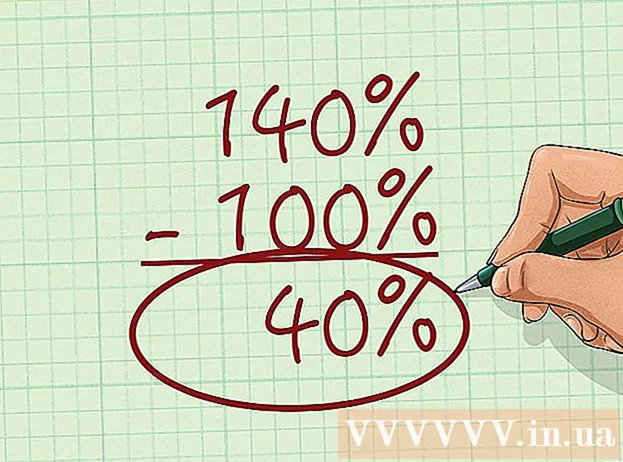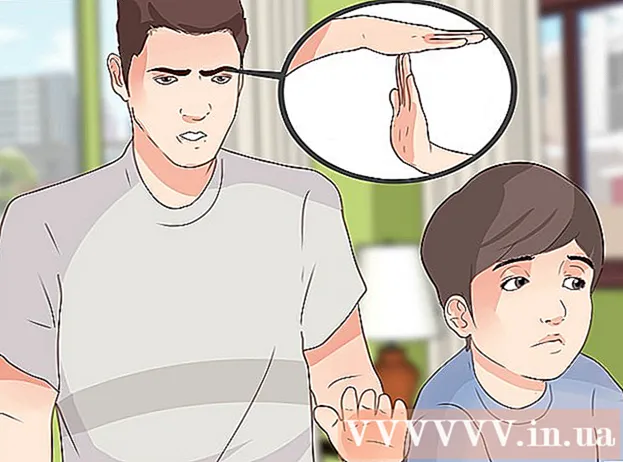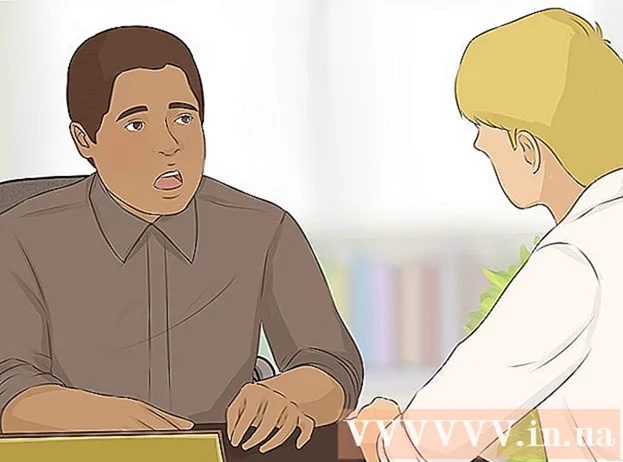Аутор:
Eric Farmer
Датум Стварања:
12 Март 2021
Ажурирати Датум:
1 Јули 2024

Садржај
- Кораци
- Метод 1 од 4: Оутлоок 2010/2013
- Метода 2 од 4: Оутлоок 2007
- Метода 3 од 4: Оутлоок 2003
- Метод 4 од 4: Слање аутоматских одговора без Екцханге налога
- Савјети
Ако планирате да неко време напустите матичну канцеларију - узмете боловање или одете, на пример, на одмор, онда би било лепо да о томе обавестите све оне са којима комуницирате путем е -поште. Ако имате Екцханге налог, ова функција је већ уграђена у Оутлоок. Ако још немате Екцханге налог, и даље можете поставити аутоматски одговор на е -пошту - само је питање постављања неколико правила. Овај чланак ће вас научити свему што требате знати о овој ствари.
Кораци
Метод 1 од 4: Оутлоок 2010/2013
 1 Укључите аутоматске одговоре. Изаберите фасциклу Екцханге, а затим изаберите фасциклу из пријемног сандучета. Да бисте видели опцију „Аутоматски одговори“, морате да изаберете фасциклу Екцханге. Отворите мени „Аутоматски одговори (ван канцеларије)“. Може се пронаћи кликом на картицу Датотека и одабиром картице Информације.
1 Укључите аутоматске одговоре. Изаберите фасциклу Екцханге, а затим изаберите фасциклу из пријемног сандучета. Да бисте видели опцију „Аутоматски одговори“, морате да изаберете фасциклу Екцханге. Отворите мени „Аутоматски одговори (ван канцеларије)“. Може се пронаћи кликом на картицу Датотека и одабиром картице Информације.  2 Прилагодите своје одговоре. У менију Аутоматски одговори кликните на поље Пошаљи аутоматске одговоре. Можете подесити време укључивања помоћника постављањем одговарајућег датума и временског интервала.
2 Прилагодите своје одговоре. У менију Аутоматски одговори кликните на поље Пошаљи аутоматске одговоре. Можете подесити време укључивања помоћника постављањем одговарајућег датума и временског интервала.  3 Напишите своје одговоре. За е -пошту која пролази кроз ваш сервер за размену, користите картицу „Инсиде Ми Организатион“. Да бисте одговорили на поруке које су послали сви други, користите картицу „Изван моје организације“. Када завршите са формулисањем одговора, кликните на дугме У реду.
3 Напишите своје одговоре. За е -пошту која пролази кроз ваш сервер за размену, користите картицу „Инсиде Ми Организатион“. Да бисте одговорили на поруке које су послали сви други, користите картицу „Изван моје организације“. Када завршите са формулисањем одговора, кликните на дугме У реду. - 4 Онемогућите функцију аутоматских одговора. Ако сте навели временски интервал, ова функција ће деловати, како кажу, од и до. У супротном, Оутлоок ће слати аутоматске одговоре све док не отворите мени Аутоматски одговори и одаберете „Не шаљи аутоматске одговоре“.
Метода 2 од 4: Оутлоок 2007
 1 Омогућите опцију „Оффице Ассистант“. Изаберите картицу Алати, а затим изаберите „Помоћник ван канцеларије“. Изаберите опцију „Пошаљи одговоре из канцеларије“. Можете подесити време укључивања помоћника постављањем одговарајућег датума и временског интервала.
1 Омогућите опцију „Оффице Ассистант“. Изаберите картицу Алати, а затим изаберите „Помоћник ван канцеларије“. Изаберите опцију „Пошаљи одговоре из канцеларије“. Можете подесити време укључивања помоћника постављањем одговарајућег датума и временског интервала.  2 Напишите своје одговоре. За е -пошту која пролази кроз ваш сервер за размену, користите картицу „Инсиде Ми Организатион“. Да бисте одговорили на поруке које су послали сви други, користите картицу „Изван моје организације“. Када завршите са формулисањем одговора, кликните на дугме У реду.
2 Напишите своје одговоре. За е -пошту која пролази кроз ваш сервер за размену, користите картицу „Инсиде Ми Организатион“. Да бисте одговорили на поруке које су послали сви други, користите картицу „Изван моје организације“. Када завршите са формулисањем одговора, кликните на дугме У реду.  3 Онемогућите опцију „Оффице Ассистант“. Ако сте навели временски интервал, онда ће ова опција деловати, како кажу, од и до. У супротном, Оутлоок ће слати аутоматске одговоре све док не отворите мени Аутоматски одговори и одаберете „Не шаљи аутоматске одговоре“.
3 Онемогућите опцију „Оффице Ассистант“. Ако сте навели временски интервал, онда ће ова опција деловати, како кажу, од и до. У супротном, Оутлоок ће слати аутоматске одговоре све док не отворите мени Аутоматски одговори и одаберете „Не шаљи аутоматске одговоре“.
Метода 3 од 4: Оутлоок 2003
 1 Омогућите опцију „Оффице Ассистант“. Изаберите картицу Алати, а затим изаберите „Помоћник ван канцеларије“. Изаберите опцију „Тренутно сам ван канцеларије“.
1 Омогућите опцију „Оффице Ассистант“. Изаберите картицу Алати, а затим изаберите „Помоћник ван канцеларије“. Изаберите опцију „Тренутно сам ван канцеларије“.  2 Напишите своје одговоре. У поље „Аутоматски одговори само једном сваком пошиљаоцу са следећим текстом“ напишите, заправо, сам текст који би требао бити у писму.
2 Напишите своје одговоре. У поље „Аутоматски одговори само једном сваком пошиљаоцу са следећим текстом“ напишите, заправо, сам текст који би требао бити у писму.  3 Додајте правила. У Оутлооку можете користити посебна правила, на пример, преусмеравати поруке од једног пошиљаоца до другог примаоца итд. Да бисте поставили правило, кликните на дугме „Додај правило“. На пример, можете поставити правило према којем ће се писма озбиљног клијента одмах проследити вашем помоћнику.
3 Додајте правила. У Оутлооку можете користити посебна правила, на пример, преусмеравати поруке од једног пошиљаоца до другог примаоца итд. Да бисте поставили правило, кликните на дугме „Додај правило“. На пример, можете поставити правило према којем ће се писма озбиљног клијента одмах проследити вашем помоћнику.  4 Искључите опцију „Оффице Ассистант“. Оутлоок ће слати аутоматске одговоре све док не отворите мени Аутоматски одговори и одаберете „Не шаљи одговоре ван канцеларије“.
4 Искључите опцију „Оффице Ассистант“. Оутлоок ће слати аутоматске одговоре све док не отворите мени Аутоматски одговори и одаберете „Не шаљи одговоре ван канцеларије“.
Метод 4 од 4: Слање аутоматских одговора без Екцханге налога
 1 Креирајте свој шаблон. Опција аутоматског одговора није доступна без Екцханге налога. Међутим, постављање аутоматских одговора је и даље могуће - потребан вам је предложак и правила за то. Почните стварањем нове е -поште, ово ће бити ваш предложак.
1 Креирајте свој шаблон. Опција аутоматског одговора није доступна без Екцханге налога. Међутим, постављање аутоматских одговора је и даље могуће - потребан вам је предложак и правила за то. Почните стварањем нове е -поште, ово ће бити ваш предложак. - Одаберите тему која одговара ситуацији, на примјер „На годишњем одмору до датума>“. У тему можете написати израз „Ово је аутоматски одговор“ како не бисте збунили саговорника.
- Напишите малу поруку погодну за све потенцијалне примаоце. Напишите како ће другачије бити могуће контактирати вас (или неког другог).
 2 Сачувајте шаблон. Када завршите са е-поштом, сачувајте је: кликните на дугме Сачувај као и изаберите Оутлоок предложак из падајућег менија Сачувај као тип. Ово ће сачувати е -пошту као Оутлоок предложак.
2 Сачувајте шаблон. Када завршите са е-поштом, сачувајте је: кликните на дугме Сачувај као и изаберите Оутлоок предложак из падајућег менија Сачувај као тип. Ово ће сачувати е -пошту као Оутлоок предложак.  3 Креирајте правила. Да би се аутоматски одговори слали по потреби, мораћете да радите на правилима која поједностављују овај процес. У систему Оффице 2003/2007 кликните на Алати - Правила и упозорења. У Оффице 2010/2013, респективно, Филе - Инфо - Рулес анд Алертс. Ово ће вам омогућити приступ менију Правила е-поште.
3 Креирајте правила. Да би се аутоматски одговори слали по потреби, мораћете да радите на правилима која поједностављују овај процес. У систему Оффице 2003/2007 кликните на Алати - Правила и упозорења. У Оффице 2010/2013, респективно, Филе - Инфо - Рулес анд Алертс. Ово ће вам омогућити приступ менију Правила е-поште. - Кликните на дугме „Ново правило“, систем ће од вас затражити да креирате предложак. У одељку „Почни од празног правила“ изаберите „Провери поруке када стигну“. Кликните на „Даље“.
- Одлучите на које ћете поруке одговарати. Ако желите да одговорите на све долазне поруке, означите опцију „где је моје име у пољу За“. Међутим, критеријуми се могу сузити навођењем конкретних пошиљалаца или писама са одређеним речима у теми. Завршите са овим, кликните на „Даље“.
- Отпремите свој шаблон. Изаберите опцију „одговори помоћу одређеног предлошка“ у следећем прозору да бисте преузели претходно креирану поруку. Кликните на везу у пољу за опис посла „одређени предложак“. Отвара прозор истраживача, изаберите „Кориснички предлошци у систему датотека“. Отворите поруку коју сте раније креирали.
- Поставите изузетке. Када се предложак учита, можете поставити изузетке од правила која ће вас спречити да одговарате на одређене пошиљаоце, на одређене врсте порука итд. Завршите са овим, кликните на „Даље“.
- Наведите назив за креирано правило. Ово је, у суштини, последња фаза. Назив би требао бити такав да ћете у будућности лако препознати и запамтити правило. Означите поље „Укључи ово правило“ да бисте активирали правило, а затим кликните Заврши.
 4 Онемогућите правило. У канцеларији можете да искључите правила тако што ћете поново отворити мени „Правила и упозорења“, изабрати правило „Ван канцеларије“ са листе активних и избрисати га.
4 Онемогућите правило. У канцеларији можете да искључите правила тако што ћете поново отворити мени „Правила и упозорења“, изабрати правило „Ван канцеларије“ са листе активних и избрисати га.
Савјети
- Реч „организација“ обично крије вашу компанију и људе који имају Екцханге Сервер налоге у вашем поштанском систему.
- Мени Алати се појављује у главном прозору програма Оутлоок - на истом месту где се налазе менији Датотека, Уреди, Прикажи, Иди, Радње и Помоћ. У прозорима у којима креирате слова, чувате контакте и постављате задатке нема везе до овог менија.
- Када је активна опција „Аутоматски одговор људима изван моје организације“, одговарајућа картица означена са „Укључено“ приказује се поред назива картице.
- Контакт мора постојати у фасцикли Контакти сервера Екцханге Сервер. Ако контакт постоји само у фасцикли која је део датотеке личних фасцикли (.пст), неће се слати аутоматски одговори.