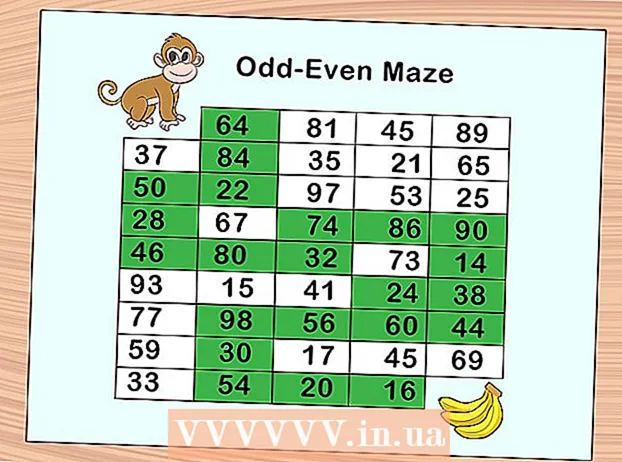Аутор:
Gregory Harris
Датум Стварања:
16 Април 2021
Ажурирати Датум:
26 Јуни 2024
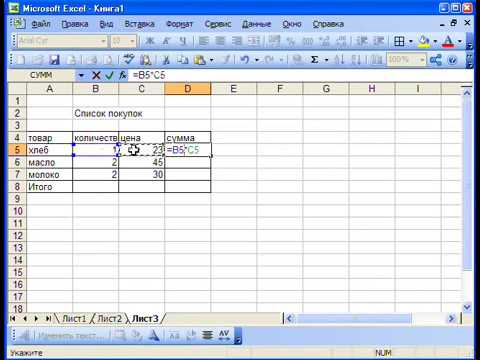
Садржај
- Кораци
- Метод 1 од 2: Коришћење шаблона
- Метод 2 од 2: Како створити лични буџет од нуле
- Савјети
- Упозорења
У овом чланку ћете научити како управљати својим личним буџетом у програму Мицрософт Екцел, односно створити табелу са подацима о вашим трошковима, приходима и стању. Да бисте убрзали процес, можете користити готове шаблоне за лични буџет. Алтернативно, у програму Мицрософт Екцел можете креирати табелу личног буџета од нуле.
Кораци
Метод 1 од 2: Коришћење шаблона
 1 Покрените Мицрософт Екцел. Кликните на икону у облику белог слова "Кс" на зеленој подлози.
1 Покрените Мицрософт Екцел. Кликните на икону у облику белог слова "Кс" на зеленој подлози.  2 Кликните на траку за претрагу. Налази се на врху прозора програма Екцел.
2 Кликните на траку за претрагу. Налази се на врху прозора програма Екцел. - На Мацу, прво кликните Датотека у горњем левом углу, а затим у менију кликните Ново из предлошка.
 3 Ентер буџета у траци за претрагу, а затим кликните . Унесите. Приказује се листа шаблона личног буџета.
3 Ентер буџета у траци за претрагу, а затим кликните . Унесите. Приказује се листа шаблона личног буџета.  4 Изаберите шаблон. Кликните на шаблон који одговара вашим потребама. Отвориће се страница за преглед шаблона.
4 Изаберите шаблон. Кликните на шаблон који одговара вашим потребама. Отвориће се страница за преглед шаблона. - Препоручујемо да изаберете предложак Лични буџет или Једноставан буџет.
 5 Кликните на Одаберите. То је дугме десно од шаблона. Отвориће се у програму Екцел.
5 Кликните на Одаберите. То је дугме десно од шаблона. Отвориће се у програму Екцел.  6 Попуните шаблон. Овај корак зависи од изабраног шаблона; у већини случајева ћете морати да унесете податке о приходима и расходима и израчунате стање.
6 Попуните шаблон. Овај корак зависи од изабраног шаблона; у већини случајева ћете морати да унесете податке о приходима и расходима и израчунате стање. - Већина предложака има формуле, па ће се промене које унесете у одређене ћелије у предлошку одразити на вредности у другим ћелијама.
 7 Уштедите лични буџет. За ово:
7 Уштедите лични буџет. За ово: - Виндовс - Кликните на Датотека> Сачувај као> Овај рачунар, кликните на фасциклу за чување у левом окну, унесите назив датотеке (на пример, Лични буџет) у текстуално поље Назив датотеке и кликните на дугме Сачувај.
- Мац - Кликните на „Датотека“> „Сачувај као“, унесите назив датотеке (на пример, „Лични буџет“), у менију „Где“ изаберите фасциклу за чување и кликните на „Сачувај“.
Метод 2 од 2: Како створити лични буџет од нуле
 1 Покрените Мицрософт Екцел. Кликните на икону у облику белог слова "Кс" на зеленој подлози.
1 Покрените Мицрософт Екцел. Кликните на икону у облику белог слова "Кс" на зеленој подлози.  2 Кликните на Празна књига. То је опција у горњој левој страни прозора.
2 Кликните на Празна књига. То је опција у горњој левој страни прозора. - На Мац -у прескочите овај корак ако Екцел отвори празну табелу.
 3 Унесите наслове колона. Унесите у следеће ћелије:
3 Унесите наслове колона. Унесите у следеће ћелије: - А1 - унесите "Датум"
- Б1 - Унесите име"
- Ц1 - унесите "Трошкови"
- Д1 - унесите "приход"
- Е1 - унесите "стање"
- Ф1 - Унесите "Напомене"
 4 Унесите податке о потрошњи најмање месец дана. У колону „Назив“ унесите назив онога на шта сте потрошили или намеравате да потрошите новац током месеца. Сада у колону "Трошкови" унесите потрошени износ. Такође унесите одговарајуће датуме у колону Датум.
4 Унесите податке о потрошњи најмање месец дана. У колону „Назив“ унесите назив онога на шта сте потрошили или намеравате да потрошите новац током месеца. Сада у колону "Трошкови" унесите потрошени износ. Такође унесите одговарајуће датуме у колону Датум. - Такође можете унети све датуме у месецу и попунити само оне дане који имају трошкове.
 5 Унесите приход. У колону „Приход“ унесите износ који ћете зарадити на одређени дан. Ако тог дана ништа не зарадите, оставите ћелију празну.
5 Унесите приход. У колону „Приход“ унесите износ који ћете зарадити на одређени дан. Ако тог дана ништа не зарадите, оставите ћелију празну.  6 Унесите остатак. Одузмите трошак од прихода (за одређени дан) и резултат унесите у колону „Стање“.
6 Унесите остатак. Одузмите трошак од прихода (за одређени дан) и резултат унесите у колону „Стање“.  7 Унесите своје белешке. Ако неки број (приход, трошак, стање) изгледа чудно, коментаришите га у колони „Белешке“ у одговарајућем реду. Тако ћете лакше запамтити велике / мале приходе или расходе.
7 Унесите своје белешке. Ако неки број (приход, трошак, стање) изгледа чудно, коментаришите га у колони „Белешке“ у одговарајућем реду. Тако ћете лакше запамтити велике / мале приходе или расходе. - Ако желите, унесите „Редовито“ у ред за трошкове претплате или месечне (недељне) услуге.
 8 Унесите формулу. Кликните на прву празну ћелију у колони "Трошкови" и унесите = СУМ (Ц2: Ц #), где уместо # број реда замените последњом испуњеном ћелијом у колони "Ц". Кликните на . Унесите - ћелија ће приказати збир свих трошкова.
8 Унесите формулу. Кликните на прву празну ћелију у колони "Трошкови" и унесите = СУМ (Ц2: Ц #), где уместо # број реда замените последњом испуњеном ћелијом у колони "Ц". Кликните на . Унесите - ћелија ће приказати збир свих трошкова. - Унесите исту формулу у колоне „Приход“ и „Стање“, али замените „Ц“ са „Д“ и „Е“.
 9 Уштедите лични буџет. За ово:
9 Уштедите лични буџет. За ово: - Виндовс - Кликните на Датотека> Сачувај као> Овај рачунар, кликните на фасциклу за чување у левом окну, унесите назив датотеке (на пример, Лични буџет) у текстуално поље Назив датотеке и кликните на дугме Сачувај.
- Мац - Кликните на „Датотека“> „Сачувај као“, унесите назив датотеке (на пример, „Лични буџет“), у менију „Где“ изаберите фасциклу за чување и кликните на „Сачувај“.
Савјети
- Такође можете да користите шаблоне у Гоогле табелама (ако немате приступ Мицрософт Екцел -у).
- Формуле у шаблону и у самонасталој табели ће поново израчунати вредности ако промените податке у ћелијама.
Упозорења
- Ваш буџет највероватније неће бити баш тачан, јер ће увек постојати трошкови којих се не сећате приликом попуњавања табеле, као и непланирани трошкови.