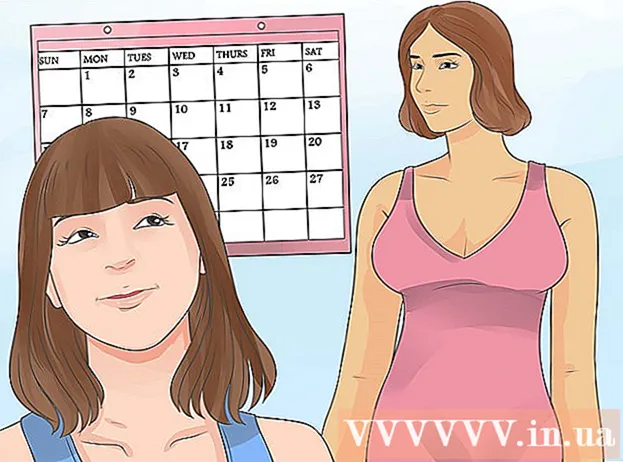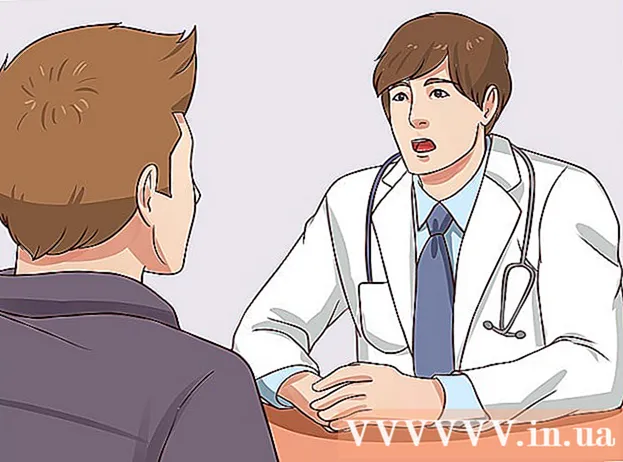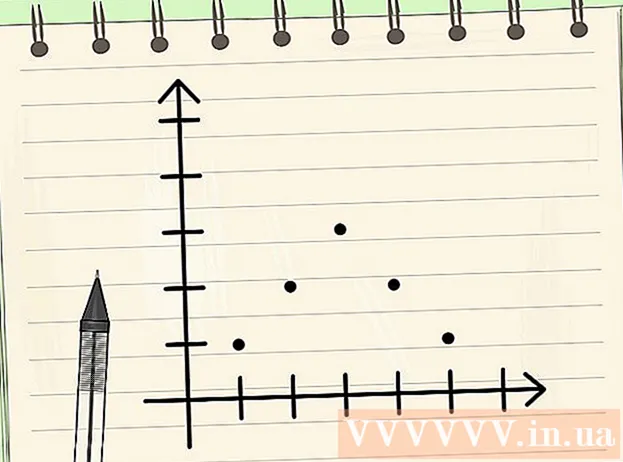Аутор:
Mark Sanchez
Датум Стварања:
8 Јануар 2021
Ажурирати Датум:
1 Јули 2024

Садржај
- Кораци
- Метода 1 од 3: Присилно поново покрените иПхоне
- Метода 2 од 3: Фабричко ресетовање путем иПхоне -а
- Метода 3 од 3: Фабричко ресетовање помоћу иТунес -а
Овај чланак ће вам показати како присилно поново покренути замрзнути иПхоне, као и како вратити иПхоне на фабричка подешавања брисањем свих података и враћањем сигурносне копије на иЦлоуд и иТунес.
Кораци
Метода 1 од 3: Присилно поново покрените иПхоне
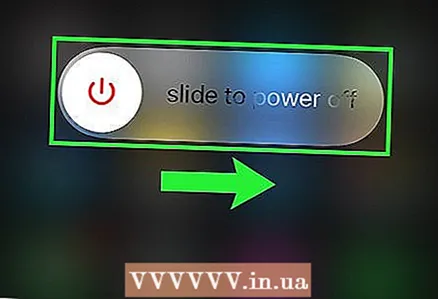 1 Проверите да ли се иПхоне може нормално искључити. Препоручује се присилно поновно покретање иПхоне -а само у крајњем случају, када уређај не реагује, односно замрзнут је. Да бисте искључили иПхоне на уобичајен начин, урадите следеће:
1 Проверите да ли се иПхоне може нормално искључити. Препоручује се присилно поновно покретање иПхоне -а само у крајњем случају, када уређај не реагује, односно замрзнут је. Да бисте искључили иПхоне на уобичајен начин, урадите следеће: - Притисните и држите дугме за напајање док се на екрану не појави порука „Премести да бисте искључили уређај“. Померите клизач удесно.
 2 Притисните и држите комбинацију тастера да бисте поново покренули уређај. Ако се иПхоне не може нормално искључити, притисните и држите одговарајућу комбинацију тастера:
2 Притисните и држите комбинацију тастера да бисте поново покренули уређај. Ако се иПхоне не може нормално искључити, притисните и држите одговарајућу комбинацију тастера: - иПхоне 6С и старији: Дугме за укључивање + дугме за почетак.
- иПхоне 7 и 7 Плус: дугме за укључивање + дугме за смањивање јачине звука.
 3 Наставите да држите оба дугмета. Држите их 10 секунди док се Аппле лого не појави на екрану, а затим отпустите дугмад.
3 Наставите да држите оба дугмета. Држите их 10 секунди док се Аппле лого не појави на екрану, а затим отпустите дугмад.
Метода 2 од 3: Фабричко ресетовање путем иПхоне -а
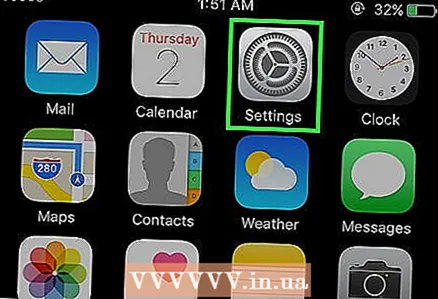 1 Отворите апликацију Подешавања. Његова икона изгледа као сиви зупчаник (⚙), који се обично налази на главном екрану.
1 Отворите апликацију Подешавања. Његова икона изгледа као сиви зупчаник (⚙), који се обично налази на главном екрану. 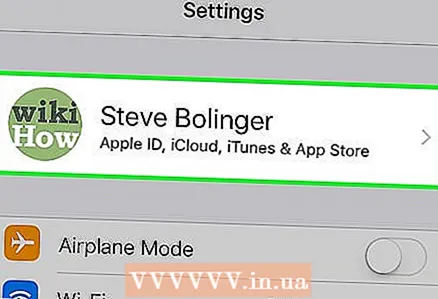 2 Кликните на Аппле ИД. То је одељак на врху менија који садржи ваше име и слику профила (ако их има).
2 Кликните на Аппле ИД. То је одељак на врху менија који садржи ваше име и слику профила (ако их има). - Ако још нисте пријављени, кликните на Пријави се>, унесите свој Аппле ИД и лозинку, а затим кликните на Пријави се.
- Ако ваш уређај користи старију верзију иОС -а, овај корак можете да прескочите.
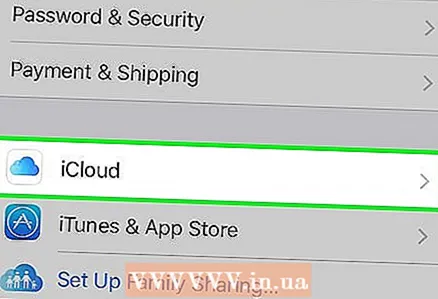 3 Кликните на иЦлоуд. Ово дугме се налази у другом одељку менија.
3 Кликните на иЦлоуд. Ово дугме се налази у другом одељку менија. 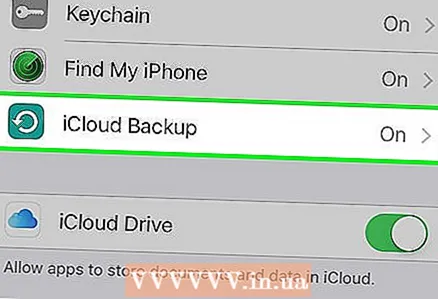 4 Померите се надоле по екрану и додирните иЦлоуд Бацкуп. То је при дну одељка Апликације које користе иЦлоуд.
4 Померите се надоле по екрану и додирните иЦлоуд Бацкуп. То је при дну одељка Апликације које користе иЦлоуд. - Померите клизач иЦлоуд Бацкуп у положај Укључено (клизач постаје зелен).
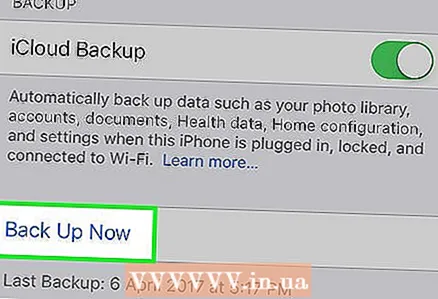 5 Кликните на дугме Направи резервну копију сада. Ово дугме се налази при дну екрана. Сачекајте да се сигурносна копија доврши.
5 Кликните на дугме Направи резервну копију сада. Ово дугме се налази при дну екрана. Сачекајте да се сигурносна копија доврши. - Да бисте направили резервну копију иПхоне -а, уређај мора бити повезан на бежичну мрежу.
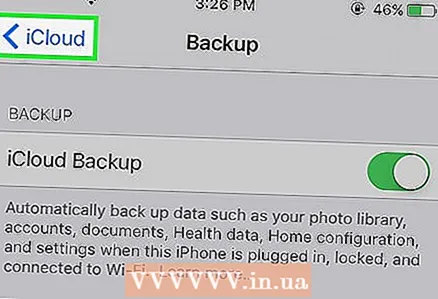 6 Кликните на иЦлоуд. Налази се у горњем левом углу екрана. Бићете враћени на страницу поставки иЦлоуд -а.
6 Кликните на иЦлоуд. Налази се у горњем левом углу екрана. Бићете враћени на страницу поставки иЦлоуд -а. 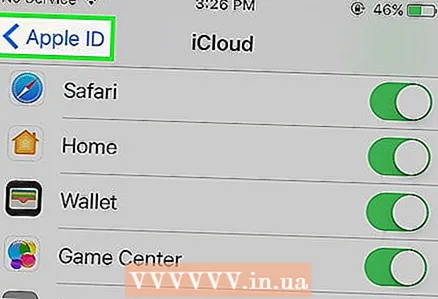 7 Кликните на Аппле ИД. Ово дугме се налази у горњем левом углу екрана. Бићете враћени на страницу Аппле ИД.
7 Кликните на Аппле ИД. Ово дугме се налази у горњем левом углу екрана. Бићете враћени на страницу Аппле ИД. - Ако ваш уређај користи старију верзију иОС -а, овај корак можете да прескочите.
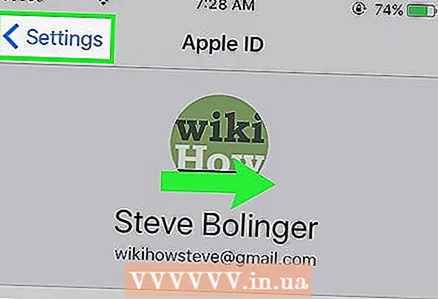 8 Кликните на Подешавања. Налази се у горњем левом углу екрана.
8 Кликните на Подешавања. Налази се у горњем левом углу екрана. 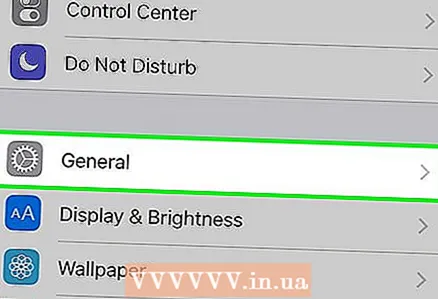 9 Померите се надоле по екрану и додирните Опште. Приближава се при врху менија, поред иконе зупчаника (⚙).
9 Померите се надоле по екрану и додирните Опште. Приближава се при врху менија, поред иконе зупчаника (⚙). 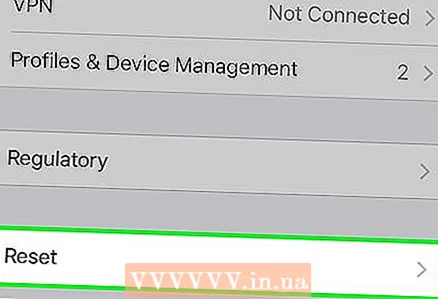 10 Померите се надоле по екрану и додирните Ресетуј. То је при дну менија.
10 Померите се надоле по екрану и додирните Ресетуј. То је при дну менија. 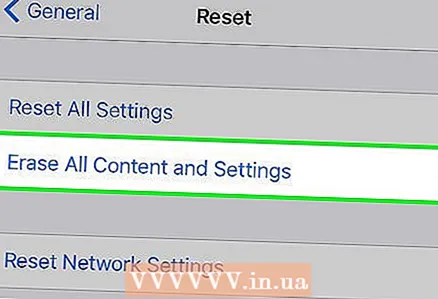 11 Кликните на Обриши податке и поставке. То је при врху менија.
11 Кликните на Обриши податке и поставке. То је при врху менија. 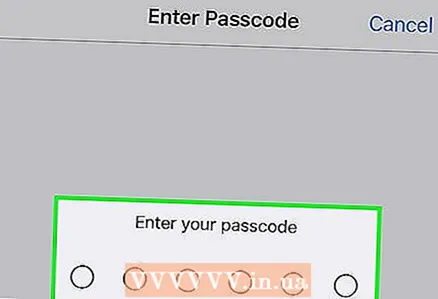 12 Унесите код. Унесите код који користите за откључавање телефона.
12 Унесите код. Унесите код који користите за откључавање телефона. - Ако се то од вас затражи, унесите лозинку за ограничења.
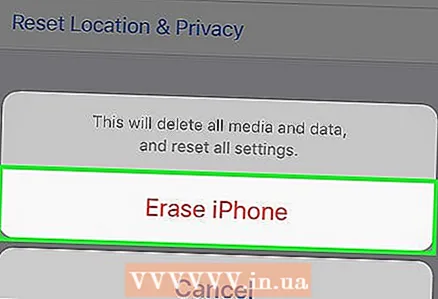 13 Кликните на Ресетуј иПхоне. Ово ће ресетовати сва подешавања и избрисати корисничке податке и медијске датотеке.
13 Кликните на Ресетуј иПхоне. Ово ће ресетовати сва подешавања и избрисати корисничке податке и медијске датотеке. 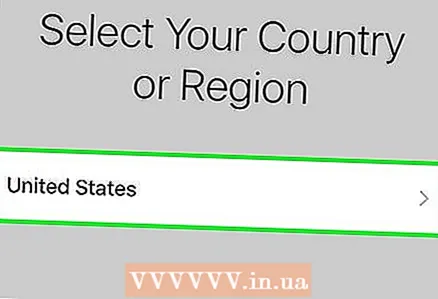 14 Пратите упутства на екрану да бисте подесили иПхоне. ИПхоне ће бити враћен на фабричка подешавања, па уређај треба поново поставити (као нов).
14 Пратите упутства на екрану да бисте подесили иПхоне. ИПхоне ће бити враћен на фабричка подешавања, па уређај треба поново поставити (као нов). - У процесу подешавања уређаја, систем ће вас питати да ли желите да вратите свој паметни телефон из резервне копије иЦлоуд. Прихватите ову понуду ако желите да вратите своје медије, податке и апликације.
Метода 3 од 3: Фабричко ресетовање помоћу иТунес -а
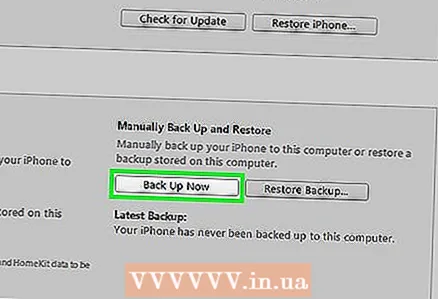 1 Направите резервну копију података (ако је могуће). Препоручујемо да направите резервну копију података како бисте их вратили након ресетовања паметног телефона. Можете направити резервну копију у иТунес -у.
1 Направите резервну копију података (ако је могуће). Препоручујемо да направите резервну копију података како бисте их вратили након ресетовања паметног телефона. Можете направити резервну копију у иТунес -у. - Повежите иПхоне са рачунаром и отворите иТунес ако се не покрене аутоматски.
- Кликните на свој иПхоне у горњем реду икона.
- Кликните на „Овај рачунар“ - „Направи резервну копију“. Израда резервне копије трајаће неколико минута.
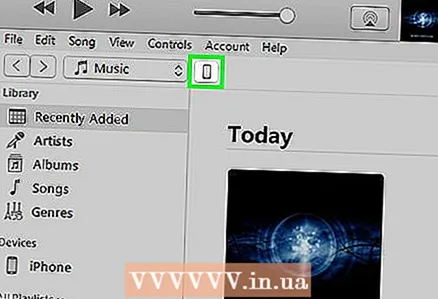 2 У иТунес -у кликните на иПхоне. Икона се налази на врху прозора.
2 У иТунес -у кликните на иПхоне. Икона се налази на врху прозора. 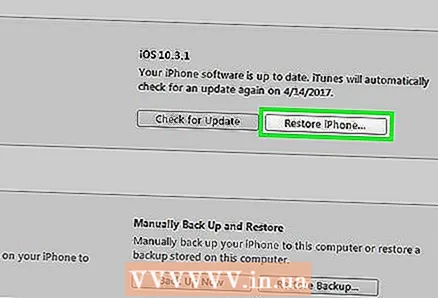 3 Кликните на Ресетуј иПхоне да бисте ресетовали уређај. Систем ће од вас тражити да потврдите да желите да избришете све податке на свом иПхоне -у. Процес ресетовања ће трајати око 15-20 минута.
3 Кликните на Ресетуј иПхоне да бисте ресетовали уређај. Систем ће од вас тражити да потврдите да желите да избришете све податке на свом иПхоне -у. Процес ресетовања ће трајати око 15-20 минута.  4 Пребаците се у режим опоравка (ако је потребно). Ако се иПхоне не приказује у иТунес -у или је замрзнут или не знате код за откључавање екрана, можда ћете морати да пређете у режим опоравка уређаја.
4 Пребаците се у режим опоравка (ако је потребно). Ако се иПхоне не приказује у иТунес -у или је замрзнут или не знате код за откључавање екрана, можда ћете морати да пређете у режим опоравка уређаја. - Повежите иПхоне са рачунаром помоћу УСБ кабла и проверите да ли је иТунес покренут.
- Пратите кораке у одељку „Присилно поново покрените иПхоне“ у овом чланку.
- Пратите упутства у прозору иТунес да бисте вратили иПхоне на фабричка подешавања. Нећете моћи да направите резервну копију.
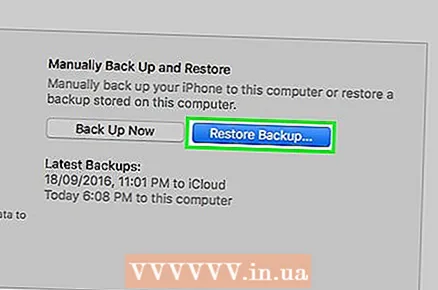 5 Преузмите резервну копију. Када ресетујете уређај, користите иТунес за преузимање најновије резервне копије. Уверите се да је иПхоне повезан са вашим рачунаром и означен у прозору иТунес, а затим кликните на дугме Врати резервну копију и изаберите жељену резервну копију.
5 Преузмите резервну копију. Када ресетујете уређај, користите иТунес за преузимање најновије резервне копије. Уверите се да је иПхоне повезан са вашим рачунаром и означен у прозору иТунес, а затим кликните на дугме Врати резервну копију и изаберите жељену резервну копију. - Ако ресетујете иПхоне зато што не знате код за откључавање, немојте враћати резервну копију јер ћете тако вратити код за откључавање.Поново подесите иПхоне (попут новог паметног телефона), а затим синхронизујте жељени садржај са својим уређајем.
- Ако поново подешавате иПхоне (попут новог паметног телефона), систем ће од вас тражити да унесете Аппле ИД налога који је претходно био повезан са иПхонеом. Ако не знате ове податке, обратите се претходном власнику паметног телефона и затражите да прекинете везу уређаја са налогом претходног власника на страници ввв.ицлоуд.цом/финд.