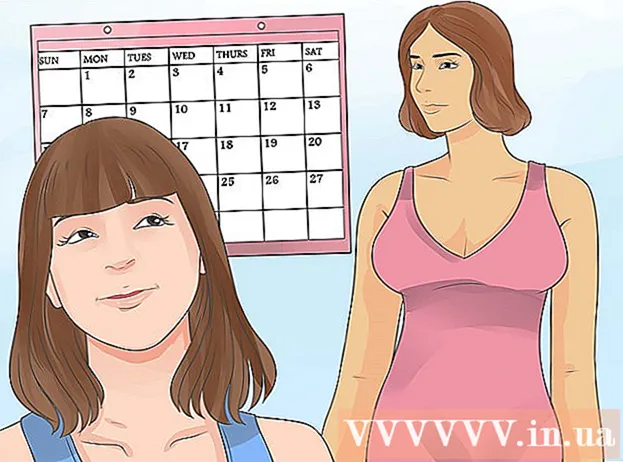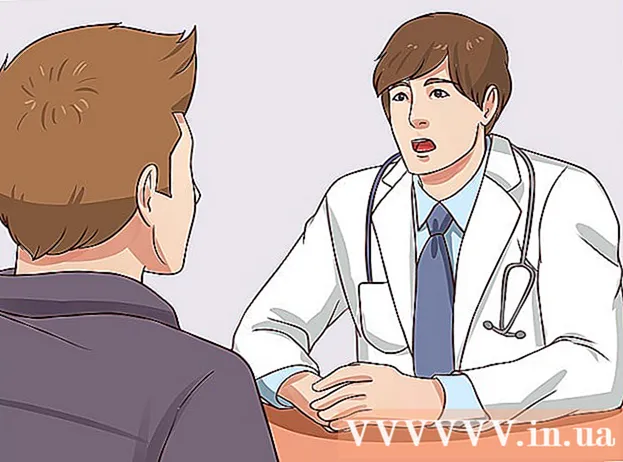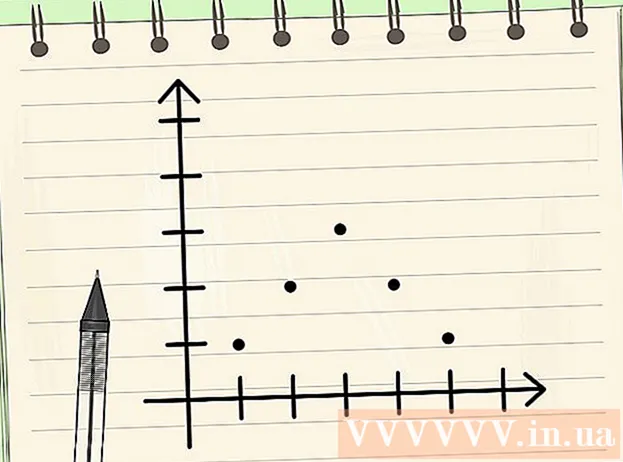Аутор:
Marcus Baldwin
Датум Стварања:
15 Јуни 2021
Ажурирати Датум:
1 Јули 2024

Садржај
- Кораци
- Метод 1 од 7: Коришћење СМБ протокола
- Метод 2 од 7: Коришћење ФТП сервера
- Метод 3 од 7: Коришћење уређаја за складиштење
- Метод 4 од 7: Коришћење складишта у облаку
- Метод 5 од 7: Директна Фиревире веза
- Метод 6 од 7: Прилагање датотека е -пошти
- Метода 7 од 7: Коришћење унакрсног кабла
- Савјети
- Шта ти треба
Пренос података са једног лаптопа на други прилично је једноставан задатак који се може извршити на неколико начина. Избор методе зависи од броја и величине пренетих датотека, модела лаптопа и познавања рада на рачунару корисника.
Кораци
Метод 1 од 7: Коришћење СМБ протокола
 1 Уверите се да су оба рачунара повезана на исту мрежу. СМБ (Сервер Мессаге Блоцк) је протокол (скуп правила) који вам омогућава пренос датотека са рачунара на рачунар преко Интернета. Да би користили ову методу, преносни рачунари морају имати Виндовс или Мац ОС (или комбинацију ових оперативних система). Описана метода је најлакши и најбржи начин преноса великих количина података са рачунара на рачунар.
1 Уверите се да су оба рачунара повезана на исту мрежу. СМБ (Сервер Мессаге Блоцк) је протокол (скуп правила) који вам омогућава пренос датотека са рачунара на рачунар преко Интернета. Да би користили ову методу, преносни рачунари морају имати Виндовс или Мац ОС (или комбинацију ових оперативних система). Описана метода је најлакши и најбржи начин преноса великих количина података са рачунара на рачунар. - Користите само сигурну везу - немојте користити овај метод на јавној (јавној) мрежи.
- Да бисте побољшали безбедност, поставите лозинке за своје корисничке профиле на оба рачунара.
- Сервер сервер је рачунар који складишти датотеке; Клијент за лаптоп је рачунар на који ће се датотеке копирати.
 2 Подесите сервер за лаптоп. Сервер сервер је рачунар са датотекама које је потребно копирати (пренети) на други лаптоп. Неопходно је променити мрежне параметре додељивањем имена радној групи. Таква радна група је „соба“ у којој се „састају“ два рачунара. Радној групи се може дати било које име.
2 Подесите сервер за лаптоп. Сервер сервер је рачунар са датотекама које је потребно копирати (пренети) на други лаптоп. Неопходно је променити мрежне параметре додељивањем имена радној групи. Таква радна група је „соба“ у којој се „састају“ два рачунара. Радној групи се може дати било које име. - У оперативном систему Виндовс назив радне групе је подешен у одељку Име рачунара, Назив домена и Поставке радне групе у системским поставкама. Након промене имена радне групе, рачунар ће се поново покренути.
- На Мац ОС -у кликните Системске поставке - Мрежа - Напредно - ВИНС. Унесите назив тима и примените промене.
- Обавезно запамтите "име" сервера за лаптоп.
 3 Подесите клијента за лаптоп. Ово се ради на исти начин као и постављање сервера за лаптоп. Упамтите, назив радне групе лаптоп рачунара мора бити исти као назив радне групе лаптоп рачунара.
3 Подесите клијента за лаптоп. Ово се ради на исти начин као и постављање сервера за лаптоп. Упамтите, назив радне групе лаптоп рачунара мора бити исти као назив радне групе лаптоп рачунара.  4 Пронађите и пренесите датотеке. Кликните на назив сервера за лаптоп да бисте приступили дељеним фасциклама које се налазе на том лаптопу.
4 Пронађите и пренесите датотеке. Кликните на назив сервера за лаптоп да бисте приступили дељеним фасциклама које се налазе на том лаптопу. - У оперативном систему Виндовс отворите апликацију Мрежа. У року од неколико секунди на екрану ће се приказати рачунари који се налазе у заједничкој мрежној радној групи, укључујући новоконфигурисани лаптоп сервер.
- На Мац ОС -у, рачунари у заједничкој мрежној радној групи појављују се у прозору Финдер.
Метод 2 од 7: Коришћење ФТП сервера
 1 Подесите ФТП сервер. ФТП (Филе Трансфер Протоцол) је још један протокол који вам омогућава пренос датотека са рачунара на рачунар преко Интернета. Прво морате да подесите сервер за лаптоп (лаптоп на коме се чувају пренесене датотеке) да би био доступан.Ова метода се најбоље користи када преносне рачунаре треба стално или редовно повезивати.
1 Подесите ФТП сервер. ФТП (Филе Трансфер Протоцол) је још један протокол који вам омогућава пренос датотека са рачунара на рачунар преко Интернета. Прво морате да подесите сервер за лаптоп (лаптоп на коме се чувају пренесене датотеке) да би био доступан.Ова метода се најбоље користи када преносне рачунаре треба стално или редовно повезивати. - На Мац ОС -у кликните Систем Преференцес - Схаринг - Сервицес и потврдите избор у пољу за потврду ФТП Аццесс. Затим кликните на "Старт" и сачекајте да се изврше промене. Имајте на уму да се описани процес може мало разликовати у различитим верзијама ОС Кс.
- У оперативном систему Виндовс кликните на Контролна табла - Програми - Програми и функције - Укључите или искључите Виндовс функције. Поред одељка „Интернет информационе услуге“ кликните на „+“ и означите опцију „ФТП сервер“. Притисните ОК.
 2 Инсталирајте ФТП клијент на клијенту за лаптоп. ФТП клијент је софтвер који вам омогућава приступ ФТП серверима само према адреси сервера или ИП адреси. Популарни ФТП клијенти су ФилеЗилла, ВинСЦП, Цибердуцк и ВебДриве.
2 Инсталирајте ФТП клијент на клијенту за лаптоп. ФТП клијент је софтвер који вам омогућава приступ ФТП серверима само према адреси сервера или ИП адреси. Популарни ФТП клијенти су ФилеЗилла, ВинСЦП, Цибердуцк и ВебДриве.  3 Приступите датотекама на ФТП серверу помоћу ФТП клијента. Да бисте то урадили, повежите се са ФТП сервером са клијента за лаптоп, што ће вам омогућити брзо и сигурно копирање датотека.
3 Приступите датотекама на ФТП серверу помоћу ФТП клијента. Да бисте то урадили, повежите се са ФТП сервером са клијента за лаптоп, што ће вам омогућити брзо и сигурно копирање датотека. - На Мац ОС -у кликните Финдер - Го - Повежите се са сервером. Унесите адресу сервера или ИП адресу рачунара сервера и кликните на Повежи се.
- У оперативном систему Виндовс покрените веб прегледач и унесите ИП адресу рачунара сервера у траку за адресу. Кликните на "Филе" - "Логин ас". Унесите своје корисничко име и лозинку за пријаву.
- Ако не знате ИП адресу рачунара сервера, прочитајте овај чланак или овај чланак.
- За више информација о преносу ФТП датотека прочитајте овај чланак.
Метод 3 од 7: Коришћење уређаја за складиштење
 1 Пронађите компатибилан уређај за складиштење (уређај за складиштење). Понекад су спољни чврсти дискови или УСБ флеш дискови форматирани тако да могу да раде само на једном оперативном систему (ОС Кс или Виндовс). У зависности од оперативних система лаптопа између којих желите да преносите податке, можда ћете морати да форматирате меморијски уређај на уређај са универзалним датотечним системом, као што је ФАТ32. Коришћење уређаја за складиштење је један од најспоријих начина преноса датотека, али ће одговарати неискусним корисницима.
1 Пронађите компатибилан уређај за складиштење (уређај за складиштење). Понекад су спољни чврсти дискови или УСБ флеш дискови форматирани тако да могу да раде само на једном оперативном систему (ОС Кс или Виндовс). У зависности од оперативних система лаптопа између којих желите да преносите податке, можда ћете морати да форматирате меморијски уређај на уређај са универзалним датотечним системом, као што је ФАТ32. Коришћење уређаја за складиштење је један од најспоријих начина преноса датотека, али ће одговарати неискусним корисницима. - Ако меморијски уређај препознају оба преносна рачунара и датотеке су отворене, пређите на следећи корак.
- Ако морате да форматирате уређај за складиштење, прочитајте овај чланак.
- Ограничење ове методе је брзина копирања, па ће за пренос великог броја датотека бити потребно много времена.
 2 Повежите уређај за складиштење са преносним рачунаром сервера. Уверите се да на уређају за складиштење има довољно празног простора за све датотеке које се преносе. Да бисте то урадили, унапред сазнајте укупну величину копираних датотека и количину празног простора на уређају за складиштење.
2 Повежите уређај за складиштење са преносним рачунаром сервера. Уверите се да на уређају за складиштење има довољно празног простора за све датотеке које се преносе. Да бисте то урадили, унапред сазнајте укупну величину копираних датотека и количину празног простора на уређају за складиштење.  3 Копирајте датотеке на уређај за складиштење. Овај процес је сличан другим процесима управљања датотекама на лаптопу: само превуците датотеке које желите у прозор уређаја за складиштење и сачекајте да се копирање заврши.
3 Копирајте датотеке на уређај за складиштење. Овај процес је сличан другим процесима управљања датотекама на лаптопу: само превуците датотеке које желите у прозор уређаја за складиштење и сачекајте да се копирање заврши.  4 Искључите уређај за складиштење и повежите га са преносним рачунаром клијента. Безбедно искључите уређај за складиштење да не бисте оштетили датотеке, а затим их превуците и отпустите на радну површину или у одговарајућу фасциклу на преносном рачунару клијента.
4 Искључите уређај за складиштење и повежите га са преносним рачунаром клијента. Безбедно искључите уређај за складиштење да не бисте оштетили датотеке, а затим их превуците и отпустите на радну површину или у одговарајућу фасциклу на преносном рачунару клијента.
Метод 4 од 7: Коришћење складишта у облаку
 1 Изаберите услугу складиштења у облаку. На пример, Дропбок и Гоогле диск су решења за складиштење у облаку која могу да складиште ваше најважније датотеке и могу се користити за пренос датотека између преносних рачунара. Пријавите се за једну од ових услуга (најједноставнији план услуга је обично бесплатан и укључује одређену количину простора за складиштење).
1 Изаберите услугу складиштења у облаку. На пример, Дропбок и Гоогле диск су решења за складиштење у облаку која могу да складиште ваше најважније датотеке и могу се користити за пренос датотека између преносних рачунара. Пријавите се за једну од ових услуга (најједноставнији план услуга је обично бесплатан и укључује одређену количину простора за складиштење). - Ограничења ове методе су простор за складиштење, време преузимања и потенцијални трошкови, али користите ову методу ако морате често копирати мале датотеке.
 2 Отпремите датотеке у складиште у облаку. Процес зависи од услуге коју одаберете, али често је потребно само да превучете датотеке у прозор веб прегледача (или преузмете датотеке на неки други начин). Сачекајте да се датотеке учитају у складиште у облаку.
2 Отпремите датотеке у складиште у облаку. Процес зависи од услуге коју одаберете, али често је потребно само да превучете датотеке у прозор веб прегледача (или преузмете датотеке на неки други начин). Сачекајте да се датотеке учитају у складиште у облаку.  3 Пријавите се у складиште у облаку са клијентског лаптопа. Затим преузмите датотеке које желите на овај лаптоп.
3 Пријавите се у складиште у облаку са клијентског лаптопа. Затим преузмите датотеке које желите на овај лаптоп. - Складишта у облаку пружају додатну сигурност стварањем резервних копија датотека и пружају могућност заједничког уређивања датотека, тако да познавање услуга у облаку ионако неће бити сувишно!
Метод 5 од 7: Директна Фиревире веза
 1 Проверите компатибилност лаптопа. Оба преносна рачунара морају имати Фиреваре порт; биће вам потребан и Фиреваре кабл за повезивање преносних рачунара.
1 Проверите компатибилност лаптопа. Оба преносна рачунара морају имати Фиреваре порт; биће вам потребан и Фиреваре кабл за повезивање преносних рачунара. - Ова метода је корисна када оба преносна рачунара користе Мац ОС или Виндовс. Ако ваши преносни рачунари имају различите оперативне системе, боље је користити другу методу.
 2 Повежите Фиреваре кабл на оба преносна рачунара. Утикачи долазе у различитим облицима, па двапут проверите да ли имате одговарајући кабл и све адаптере који су вам потребни.
2 Повежите Фиреваре кабл на оба преносна рачунара. Утикачи долазе у различитим облицима, па двапут проверите да ли имате одговарајући кабл и све адаптере који су вам потребни.  3 На клијенту преносног рачунара приступите и отворите датотечни систем сервера за лаптоп. Клијентски лаптоп је рачунар на који ће се датотеке копирати; Лаптоп сервер је рачунар који складишти датотеке. Икона сервера лаптопа ће се појавити на радној површини или у прозору који обично приказује спољне дискове.
3 На клијенту преносног рачунара приступите и отворите датотечни систем сервера за лаптоп. Клијентски лаптоп је рачунар на који ће се датотеке копирати; Лаптоп сервер је рачунар који складишти датотеке. Икона сервера лаптопа ће се појавити на радној површини или у прозору који обично приказује спољне дискове.  4 Превуците и испустите датотеке (као и обично). Датотеке се сада могу превлачити и испуштати са једног лаптопа на други (процес је сличан другим процесима управљања датотекама на лаптопу).
4 Превуците и испустите датотеке (као и обично). Датотеке се сада могу превлачити и испуштати са једног лаптопа на други (процес је сличан другим процесима управљања датотекама на лаптопу).
Метод 6 од 7: Прилагање датотека е -пошти
 1 Пошаљите е -поруку са приложеним датотекама на своју адресу е -поште. Користите овај метод за слање једне или две мале датотеке е -поштом; у супротном, користите други метод преноса датотека.
1 Пошаљите е -поруку са приложеним датотекама на своју адресу е -поште. Користите овај метод за слање једне или две мале датотеке е -поштом; у супротном, користите други метод преноса датотека.  2 Приложите датотеке својој е -пошти. Различите услуге е -поште (Гмаил, Хотмаил, Иахоо) постављају различита ограничења величине прилога. Неке услуге вам омогућавају да превучете датотеке директно у прозор са словима, док друге захтевају да кликнете на дугме „Приложи“, а затим да пронађете датотеке које су вам потребне на чврстом диску рачунара.
2 Приложите датотеке својој е -пошти. Различите услуге е -поште (Гмаил, Хотмаил, Иахоо) постављају различита ограничења величине прилога. Неке услуге вам омогућавају да превучете датотеке директно у прозор са словима, док друге захтевају да кликнете на дугме „Приложи“, а затим да пронађете датотеке које су вам потребне на чврстом диску рачунара.  3 На преносном рачунару клијента отворите поштанско сандуче. Преузмите приложене датотеке на овај лаптоп.
3 На преносном рачунару клијента отворите поштанско сандуче. Преузмите приложене датотеке на овај лаптоп.
Метода 7 од 7: Коришћење унакрсног кабла
 1 Локална мрежа између два рачунара може се створити без приступне тачке.
1 Локална мрежа између два рачунара може се створити без приступне тачке. 2 Користите укрштени кабл
2 Користите укрштени кабл - На оба преносна рачунара унесите исту ИП адресу и маску подмреже (тако да су рачунари на истој мрежи).
- Направите дељену фасциклу на једном рачунару.
- Копирајте датотеке са другог рачунара у дељену фасциклу.
Савјети
- За пренос великих датотека користите методе описане у првом и другом одељку овог чланка.
- Из сигурносних разлога немојте преносити датотеке преко неосигураних (јавних) мрежа.
Шта ти треба
- 2 лаптопа
- Сигурна (приватна) мрежна веза
- Фиревире кабл
- Спољни чврсти диск или други УСБ диск форматиран за рад са оба преносна рачунара