Аутор:
Bobbie Johnson
Датум Стварања:
2 Април 2021
Ажурирати Датум:
1 Јули 2024

Садржај
- Кораци
- Метод 1 од 4: Почетна група Виндовс 7 и 8
- Метод 2 од 4: Виндовс Виста и 7
- Метода 3 од 4: Виндовс КСП
- Метод 4 од 4: Мац ОС Кс
Дељење штампача једна је од најкориснијих функција кућне мреже. Након постављања мрежног штампача, моћи ћете да га штампате са било ког рачунара у свом дому. Пратите овај водич за постављање мрежног штампача у оперативном систему Виндовс или Мац ОС Кс.
Кораци
Метод 1 од 4: Почетна група Виндовс 7 и 8
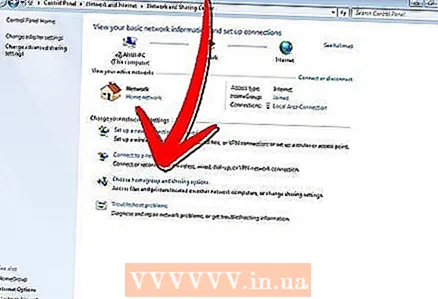 1 Направите кућну групу. Ако ваши рачунари користе Виндовс 7 или Виндовс 8, можете олакшати дељење штампача стварањем матичне групе. То је мрежа заштићена лозинком која вам омогућава лаку размену података.
1 Направите кућну групу. Ако ваши рачунари користе Виндовс 7 или Виндовс 8, можете олакшати дељење штампача стварањем матичне групе. То је мрежа заштићена лозинком која вам омогућава лаку размену података. - Ако имате рачунаре са другим верзијама оперативног система Виндовс (КСП или Виста) или Мац ОС Кс, погледајте друге начине дељења мрежног штампача.
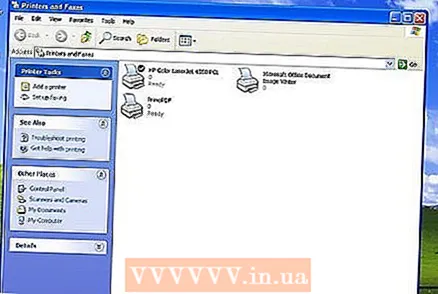
- Ако имате рачунаре са другим верзијама оперативног система Виндовс (КСП или Виста) или Мац ОС Кс, погледајте друге начине дељења мрежног штампача.
- 2 Направите матичну групу у систему Виндовс 7. Кликните на "Старт" или Виндовс тастер и отворите "Цонтрол Панел". Изаберите „Мрежа и Интернет“, а затим „Почетна група“. Виндовс ће аутоматски открити матичну групу на мрежи.
- Да бисте креирали нову ХомеГроуп, кликните на "Цреате ХомеГроуп". Одаберите шта тачно желите да делите. Ако желите да делите штампач, означите поље за потврду поред Штампачи. Кликните на следеће да бисте креирали матичну групу.
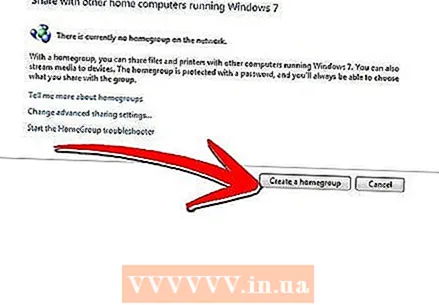
- Забележите лозинку коју сте генерисали за повезивање других рачунара са матичном групом.
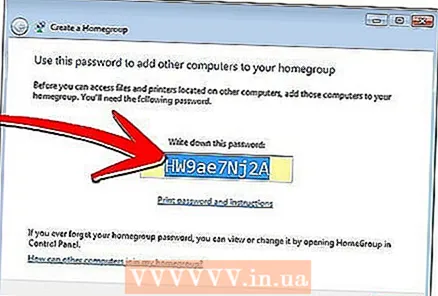
- Да бисте се придружили већ створеној матичној групи, отворите програм матичне групе и Виндовс ће вас аутоматски питати да се придружите постојећој групи. Мораћете да унесете лозинку своје матичне групе.
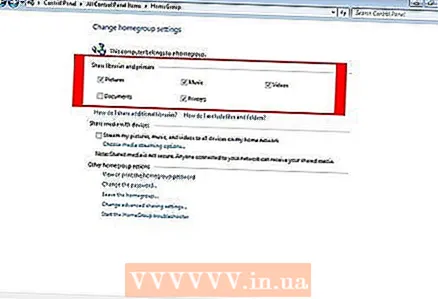
- Да бисте креирали нову ХомеГроуп, кликните на "Цреате ХомеГроуп". Одаберите шта тачно желите да делите. Ако желите да делите штампач, означите поље за потврду поред Штампачи. Кликните на следеће да бисте креирали матичну групу.
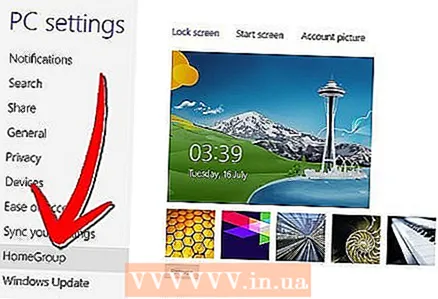 3 Направите матичну групу у систему Виндовс 8. Отворите мени поставки рачунара померањем курсора у горњи десни угао екрана. Мени ће се појавити на десној страни екрана. Кликните на „Поставке“, а затим на везу „Промени поставке рачунара“. У менију изаберите „Почетна група“.
3 Направите матичну групу у систему Виндовс 8. Отворите мени поставки рачунара померањем курсора у горњи десни угао екрана. Мени ће се појавити на десној страни екрана. Кликните на „Поставке“, а затим на везу „Промени поставке рачунара“. У менију изаберите „Почетна група“. - Кликните на „Креирај“. Одаберите шта тачно желите да делите. Ако желите да делите штампач, означите поље за потврду поред Штампачи. Притисните Даље да бисте креирали матичну групу.
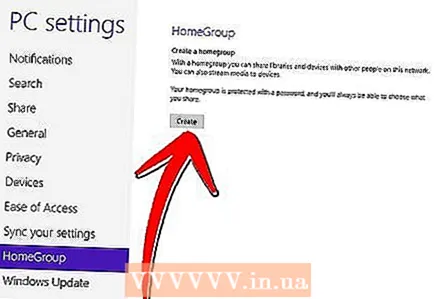
- Забележите лозинку коју сте генерисали за повезивање других рачунара са матичном групом.
- Да бисте се придружили већ створеној матичној групи, отворите програм матичне групе и Виндовс ће вас аутоматски питати да се придружите постојећој групи. Морате да унесете лозинку своје матичне групе.
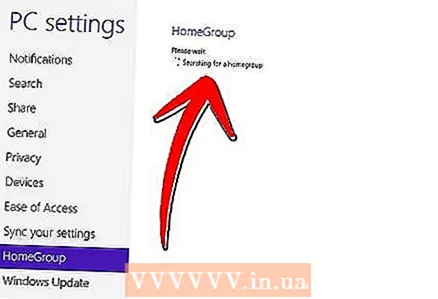
- Кликните на „Креирај“. Одаберите шта тачно желите да делите. Ако желите да делите штампач, означите поље за потврду поред Штампачи. Притисните Даље да бисте креирали матичну групу.
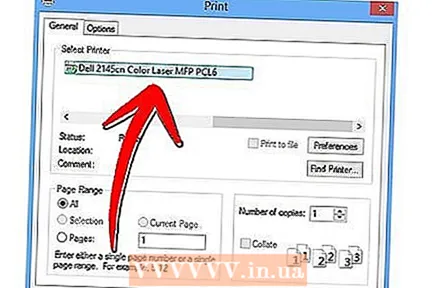 4 Штампамо документ. Када се повежу са матичном групом, прикључени штампачи ће се аутоматски појавити у опцијама приликом штампања документа. Да бисте штампали на дељеном штампачу, рачунар на који је прикључен мора бити укључен и повезан на мрежу.
4 Штампамо документ. Када се повежу са матичном групом, прикључени штампачи ће се аутоматски појавити у опцијама приликом штампања документа. Да бисте штампали на дељеном штампачу, рачунар на који је прикључен мора бити укључен и повезан на мрежу.
Метод 2 од 4: Виндовс Виста и 7
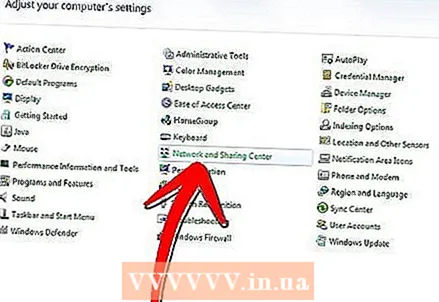 1 Отворите „Центар за мрежу и дељење“. Кликните на Старт / Виндовс Кеи. Отворите "Цонтрол Панел" и кликните на "Нетворк анд Интернет". Изаберите „Центар за мрежу и дељење“.
1 Отворите „Центар за мрежу и дељење“. Кликните на Старт / Виндовс Кеи. Отворите "Цонтрол Панел" и кликните на "Нетворк анд Интернет". Изаберите „Центар за мрежу и дељење“. 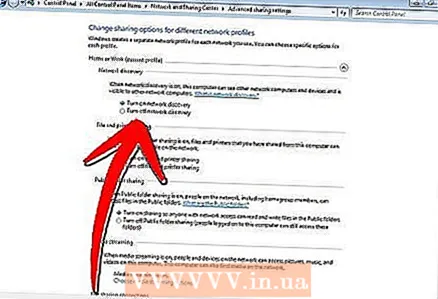 2 Поделите свој штампач. Проширите одељак Дељење штампача кликом на стрелицу. Кликните на везу „Омогући дељење штампача“ и кликните на „Примени“. Можда ће се од вас затражити администраторска лозинка.
2 Поделите свој штампач. Проширите одељак Дељење штампача кликом на стрелицу. Кликните на везу „Омогући дељење штампача“ и кликните на „Примени“. Можда ће се од вас затражити администраторска лозинка. 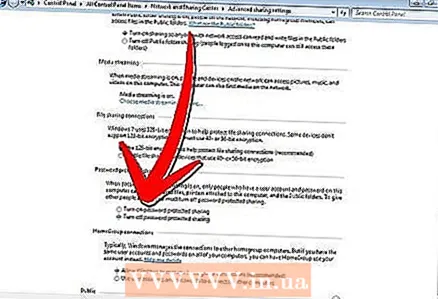 3 Уверите се да је заштита лозинком искључена. Ако желите лако да делите штампач, онемогућите заштиту лозинком. Кликом на стрелицу прошириће се део Дељење заштићено лозинком. Одаберите опцију Искључено и кликните Примијени. Можда ће бити затражено да унесете администраторску лозинку.
3 Уверите се да је заштита лозинком искључена. Ако желите лако да делите штампач, онемогућите заштиту лозинком. Кликом на стрелицу прошириће се део Дељење заштићено лозинком. Одаберите опцију Искључено и кликните Примијени. Можда ће бити затражено да унесете администраторску лозинку.
Метода 3 од 4: Виндовс КСП
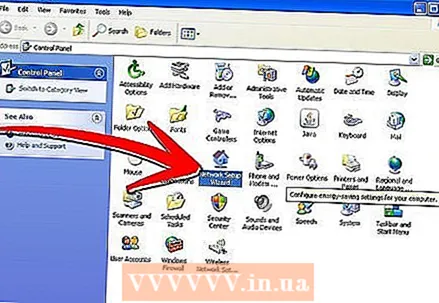 1 Подесите своју мрежу. Рачунари са оперативним системом Виндовс КСП морају да буду у истој радној групи да би делили штампач. Кликните на мени "Старт" и изаберите "Контролна табла". Идите на одељак „Мрежне и интернетске везе“.
1 Подесите своју мрежу. Рачунари са оперативним системом Виндовс КСП морају да буду у истој радној групи да би делили штампач. Кликните на мени "Старт" и изаберите "Контролна табла". Идите на одељак „Мрежне и интернетске везе“. - Отворите "Чаробњак за подешавање мреже" и следите упутства за подешавање кућне мреже.
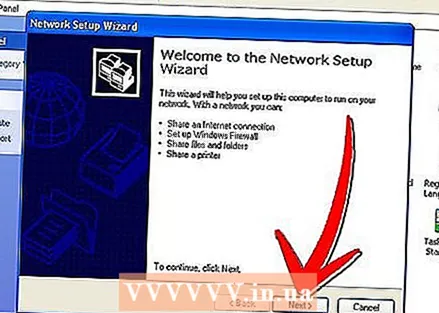
- У прозору "Постави назив за своју мрежу" унесите исти назив радне групе као и на другим рачунарима на мрежи.
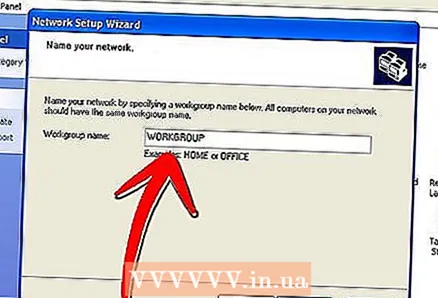
- У прозору Дељење датотека и штампача изаберите Укључи дељење датотека и штампача. Притисните ОК да бисте сачували поставке.
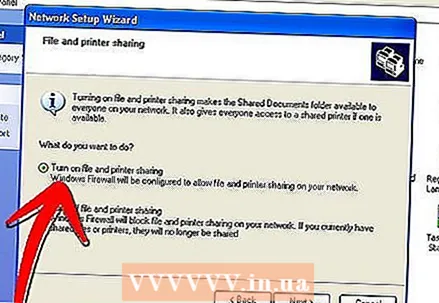
- Отворите "Чаробњак за подешавање мреже" и следите упутства за подешавање кућне мреже.
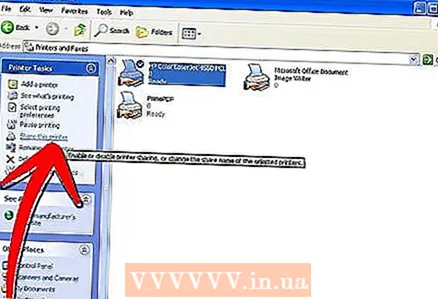 2 Поделите свој штампач. Отворите "Цонтрол Панел" и изаберите "Принтерс анд Факес". Кликните десним тастером миша на штампач који желите да делите. У менију изаберите „Дели“. Изаберите „Дели овај штампач“ и кликните на дугме У реду.
2 Поделите свој штампач. Отворите "Цонтрол Панел" и изаберите "Принтерс анд Факес". Кликните десним тастером миша на штампач који желите да делите. У менију изаберите „Дели“. Изаберите „Дели овај штампач“ и кликните на дугме У реду. 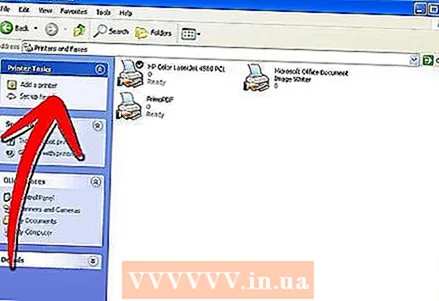 3 Додајте мрежни штампач. Да бисте додали дељени штампач на листу доступних штампача, отворите Штампачи и факсови на контролној табли. На левој страни екрана изаберите Додај штампач. Притисните Даље и изаберите Мрежни штампач.
3 Додајте мрежни штампач. Да бисте додали дељени штампач на листу доступних штампача, отворите Штампачи и факсови на контролној табли. На левој страни екрана изаберите Додај штампач. Притисните Даље и изаберите Мрежни штампач. - Виндовс ће открити присуство мрежних штампача на мрежи. Двапут кликните на штампач који желите да додате.
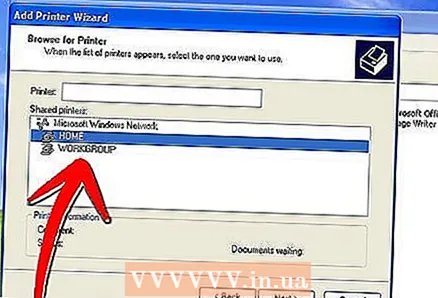
- Можда ће бити затражено да инсталирате управљачке програме за изабрани штампач. Виндовс ће покушати аутоматски да преузме управљачке програме. Ако ово не успе, потребно је да ручно инсталирате управљачке програме помоћу инсталационог диска који сте добили уз штампач или да преузмете управљачке програме са веб локације произвођача.
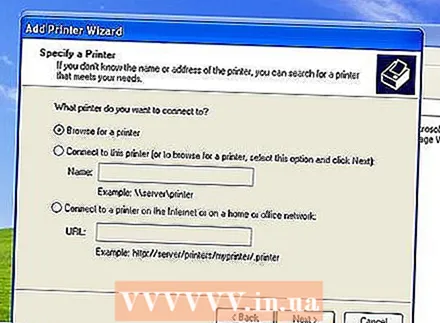
- Виндовс ће открити присуство мрежних штампача на мрежи. Двапут кликните на штампач који желите да додате.
Метод 4 од 4: Мац ОС Кс
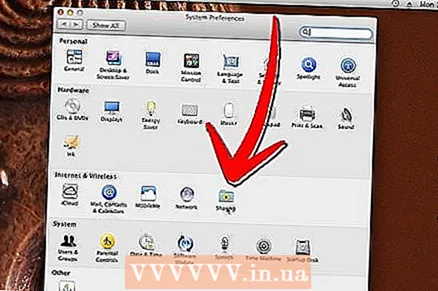 1 Отворите "Систем Преференцес". Кликните на дугме Аппле у горњем левом углу екрана и изаберите „Систем Преференцес“ из менија.У оквиру Интернет и умрежавање или Интернет и бежично умрежавање изаберите Дељење. Отвориће се прозор Дељење.
1 Отворите "Систем Преференцес". Кликните на дугме Аппле у горњем левом углу екрана и изаберите „Систем Преференцес“ из менија.У оквиру Интернет и умрежавање или Интернет и бежично умрежавање изаберите Дељење. Отвориће се прозор Дељење. 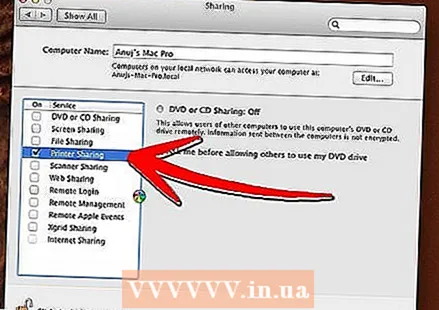 2 Укључите дељење штампача. На левој страни прозора Дељење означите поље за потврду поред Дељени штампачи. Сви повезани штампачи ће се аутоматски делити (унутар мреже).
2 Укључите дељење штампача. На левој страни прозора Дељење означите поље за потврду поред Дељени штампачи. Сви повезани штампачи ће се аутоматски делити (унутар мреже). 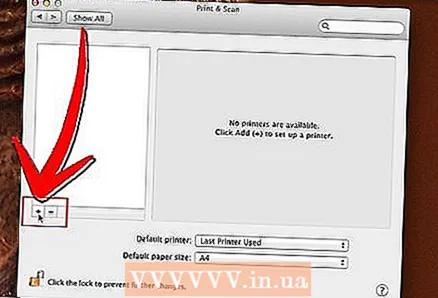 3 Додајте мрежни штампач. Кликните на Аппле мени и отворите Систем Преференцес. У одељку Хардвер изаберите Штампање и факс. Кликните на дугме Додај (+). Изаберите мрежни штампач који желите да додате са листе. Кликните на дугме Додај.
3 Додајте мрежни штампач. Кликните на Аппле мени и отворите Систем Преференцес. У одељку Хардвер изаберите Штампање и факс. Кликните на дугме Додај (+). Изаберите мрежни штампач који желите да додате са листе. Кликните на дугме Додај.



