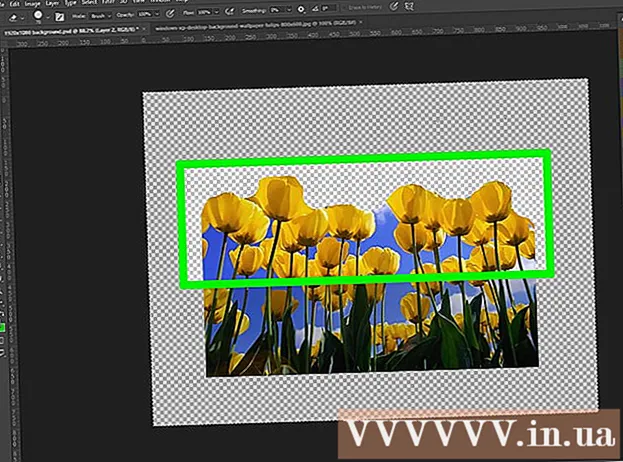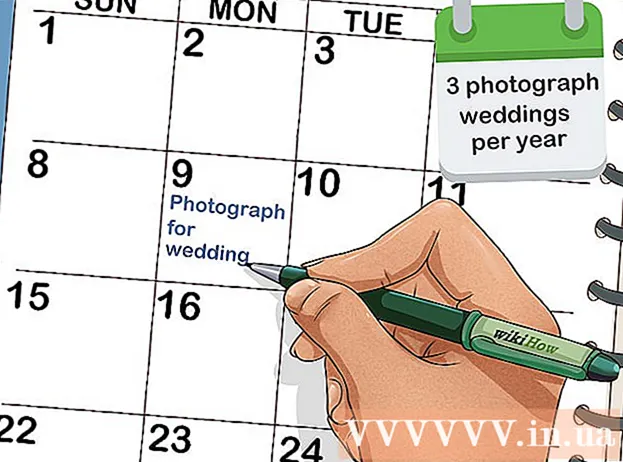Аутор:
Ellen Moore
Датум Стварања:
16 Јануар 2021
Ажурирати Датум:
3 Јули 2024

Садржај
- Кораци
- Метода 1 од 3: Опсецање текста лево и десно (енглески ЛЕФТ анд РИГХТ)
- Метод 2 од 3: Обрезивање текста помоћу МИД -а (МИД енглески)
- Метода 3 од 3: Раздвајање текста у више колона
- Додатни чланци
Овај чланак ће вас научити како обрезати текст у програму Мицрософт Екцел. Да бисте то урадили, прво морате да унесете потпуне, несечене податке у Екцел.
Кораци
Метода 1 од 3: Опсецање текста лево и десно (енглески ЛЕФТ анд РИГХТ)
 1 Покрените Мицрософт Екцел. Ако сте већ креирали документ са подацима који захтевају обраду, двапут кликните на њега да бисте га отворили. У супротном, морате покренути Мицрософт Екцел да бисте креирали нову радну свеску и унели податке у њу.
1 Покрените Мицрософт Екцел. Ако сте већ креирали документ са подацима који захтевају обраду, двапут кликните на њега да бисте га отворили. У супротном, морате покренути Мицрософт Екцел да бисте креирали нову радну свеску и унели податке у њу.  2 Одаберите ћелију у којој би требао бити приказан скраћени текст. Ово се мора учинити када сте већ унели необрађене податке у радну свеску.
2 Одаберите ћелију у којој би требао бити приказан скраћени текст. Ово се мора учинити када сте већ унели необрађене податке у радну свеску. - Имајте на уму да се изабрана ћелија мора разликовати од ћелије која садржи цео текст.
 3 Унесите формулу ЛЕВО или ДЕСНО у означену ћелију. Принцип рада формула ЛЕФТ и ДЕСНО је исти, упркос чињеници да ЛЕФТ одражава дати број знакова са почетка текста дате ћелије, а ДЕСНО - са његовог краја. Формула коју унесете требала би изгледати овако: "= ЛИЈЕВО (адреса ћелије са текстом; број знакова за приказ)". Не морате да уносите наводнике. Испод је неколико примера коришћења поменутих функција.
3 Унесите формулу ЛЕВО или ДЕСНО у означену ћелију. Принцип рада формула ЛЕФТ и ДЕСНО је исти, упркос чињеници да ЛЕФТ одражава дати број знакова са почетка текста дате ћелије, а ДЕСНО - са његовог краја. Формула коју унесете требала би изгледати овако: "= ЛИЈЕВО (адреса ћелије са текстом; број знакова за приказ)". Не морате да уносите наводнике. Испод је неколико примера коришћења поменутих функција. - Формула = ЛИЈЕВО (А3,6) ће приказати првих шест знакова текста из ћелије А3. Ако оригинална ћелија садржи израз „мачке су боље“, онда ће се у ћелији са формулом појавити скраћени израз „мачке“.
- Формула = ДЕСНО (Б2,5) ће приказати последњих пет знакова текста из ћелије Б2. Ако ћелија Б2 садржи израз „Волим викиХов“, онда ће се у ћелији са формулом појавити скраћени текст „киХов“.
- Запамтите да се размаци у тексту такође рачунају као знак.
 4 Када завршите са уносом параметара формуле, притисните тастер Ентер на тастатури. Ћелија формуле ће аутоматски одражавати исечени текст.
4 Када завршите са уносом параметара формуле, притисните тастер Ентер на тастатури. Ћелија формуле ће аутоматски одражавати исечени текст.
Метод 2 од 3: Обрезивање текста помоћу МИД -а (МИД енглески)
 1 Изаберите ћелију у којој желите да се исечени текст приказује. Ова ћелија мора да се разликује од ћелије која садржи обрађени текст.
1 Изаберите ћелију у којој желите да се исечени текст приказује. Ова ћелија мора да се разликује од ћелије која садржи обрађени текст. - Ако још нисте унели податке за обраду, онда то морате прво учинити.
 2 Унесите формулу МИД у означену ћелију. МИД функција вам омогућава да извучете текст из средине реда. Унета формула би требало да изгледа овако: "= ПСТР (адреса ћелије са текстом, редни број почетног карактера издвојеног текста, број знакова за издвајање)". Не морате да уносите наводнике. Испод је неколико примера.
2 Унесите формулу МИД у означену ћелију. МИД функција вам омогућава да извучете текст из средине реда. Унета формула би требало да изгледа овако: "= ПСТР (адреса ћелије са текстом, редни број почетног карактера издвојеног текста, број знакова за издвајање)". Не морате да уносите наводнике. Испод је неколико примера. - Формула = МИД (А1; 3; 3) одражава три знака из ћелије А1, од којих први заузима трећу позицију од почетка целог текста. Ако ћелија А1 садржи израз „тркачки аутомобил“, тада ће се скраћени текст „ноћ“ појавити у ћелији са формулом.
- Слично, формула = МИД (Б3,4,8) одражава осам знакова из ћелије Б3, почевши од четврте позиције од почетка текста. Ако ћелија Б3 садржи израз „банане нису људи“, тада ће се скраћени текст „било које - не“ појавити у ћелији са формулом.
 3 Када завршите са уносом параметара формуле, притисните тастер Ентер на тастатури. Ћелија формуле ће аутоматски одражавати исечени текст.
3 Када завршите са уносом параметара формуле, притисните тастер Ентер на тастатури. Ћелија формуле ће аутоматски одражавати исечени текст.
Метода 3 од 3: Раздвајање текста у више колона
 1 Изаберите ћелију са текстом који желите да поделите. Мора да садржи више текстуалних знакова него размака.
1 Изаберите ћелију са текстом који желите да поделите. Мора да садржи више текстуалних знакова него размака.  2 Кликните на картицу Подаци. Налази се на врху траке са алаткама.
2 Кликните на картицу Подаци. Налази се на врху траке са алаткама.  3 Кликните на дугме Текст по колонама. Ово дугме се налази на траци са алаткама у групи дугмади под називом Дата Тоолс.
3 Кликните на дугме Текст по колонама. Ово дугме се налази на траци са алаткама у групи дугмади под називом Дата Тоолс. - Помоћу функционалности овог дугмета можете поделити садржај Екцел ћелије у неколико засебних колона.
 4 У прозору за подешавања који се појави активирајте опцију фиксне ширине. Након што притиснете дугме Тект би Цолумнс у претходном кораку, отвориће се прозор са поставкама под називом "Тект визард (рашчлањивање) - корак 1 од 3"). У прозору ћете моћи да изаберете једну од две опције: "омеђена" или "фиксна ширина".Опција „разграничено“ значи да ће текст бити омеђен размацима или зарезима. Ова опција је обично корисна при обради података увезених из других апликација и база података. Опција „фиксне ширине“ вам омогућава да креирате колоне од текста са наведеним бројем текстуалних знакова.
4 У прозору за подешавања који се појави активирајте опцију фиксне ширине. Након што притиснете дугме Тект би Цолумнс у претходном кораку, отвориће се прозор са поставкама под називом "Тект визард (рашчлањивање) - корак 1 од 3"). У прозору ћете моћи да изаберете једну од две опције: "омеђена" или "фиксна ширина".Опција „разграничено“ значи да ће текст бити омеђен размацима или зарезима. Ова опција је обично корисна при обради података увезених из других апликација и база података. Опција „фиксне ширине“ вам омогућава да креирате колоне од текста са наведеним бројем текстуалних знакова.  5 Кликните на „Даље“. Биће вам представљен опис три могућа правца деловања. Да бисте уметнули крај реда текста, кликните на жељену позицију. Да бисте уклонили крај линије, двапут кликните на линију за раздвајање. Да бисте померили крај линије, кликните на линију за раздвајање и превуците је на жељену локацију.
5 Кликните на „Даље“. Биће вам представљен опис три могућа правца деловања. Да бисте уметнули крај реда текста, кликните на жељену позицију. Да бисте уклонили крај линије, двапут кликните на линију за раздвајање. Да бисте померили крај линије, кликните на линију за раздвајање и превуците је на жељену локацију.  6 Поново кликните на дугме Даље. У овом прозору ће вам бити понуђено и неколико опција за формат података колоне које можете изабрати: „опште“, „текст“, „датум“ и „прескочи колону“. Само прескочите ову страницу осим ако не желите намерно променити оригинални формат података.
6 Поново кликните на дугме Даље. У овом прозору ће вам бити понуђено и неколико опција за формат података колоне које можете изабрати: „опште“, „текст“, „датум“ и „прескочи колону“. Само прескочите ову страницу осим ако не желите намерно променити оригинални формат података.  7 Кликните на дугме Заврши. Оригинални текст ће сада бити подељен у две или више засебних ћелија.
7 Кликните на дугме Заврши. Оригинални текст ће сада бити подељен у две или више засебних ћелија.
Додатни чланци
 Како додати колону у изведену табелу
Како додати колону у изведену табелу  Како повезати листове у програму Екцел
Како повезати листове у програму Екцел  Како сортирати ћелије по абецедном реду у програму Екцел
Како сортирати ћелије по абецедном реду у програму Екцел  Како претворити текстуалну датотеку (ТКСТ) у Екцел датотеку (КСЛСКС)
Како претворити текстуалну датотеку (ТКСТ) у Екцел датотеку (КСЛСКС)  Како додати нову картицу у Екцел
Како додати нову картицу у Екцел  Како додати другу И осу на графикон у Мицрософт Екцелу
Како додати другу И осу на графикон у Мицрософт Екцелу  Како ажурирати Екцел
Како ажурирати Екцел  Како израчунати стандардну девијацију у Екцелу
Како израчунати стандардну девијацију у Екцелу  Како преименовати колоне у Гоогле табелама (Виндовс и Мац)
Како преименовати колоне у Гоогле табелама (Виндовс и Мац)  Како направити претварач валута у програму Екцел
Како направити претварач валута у програму Екцел  Како додати податке у изведену табелу МС Екцел
Како додати податке у изведену табелу МС Екцел  Како променити формат датума у програму Мицрософт Екцел
Како променити формат датума у програму Мицрософт Екцел  Како створити породично стабло у програму Екцел
Како створити породично стабло у програму Екцел  Како направити заокретну табелу у програму Екцел
Како направити заокретну табелу у програму Екцел