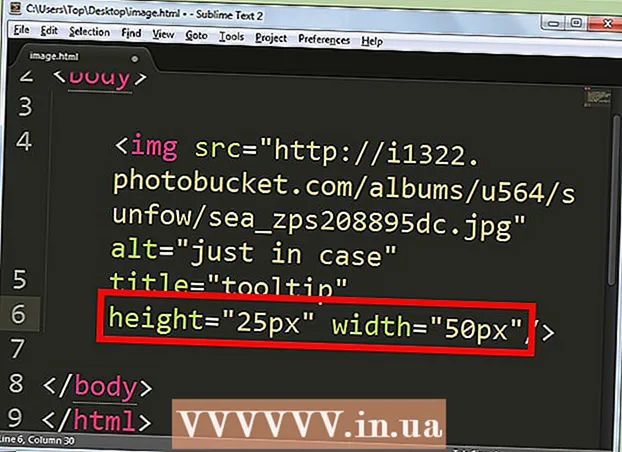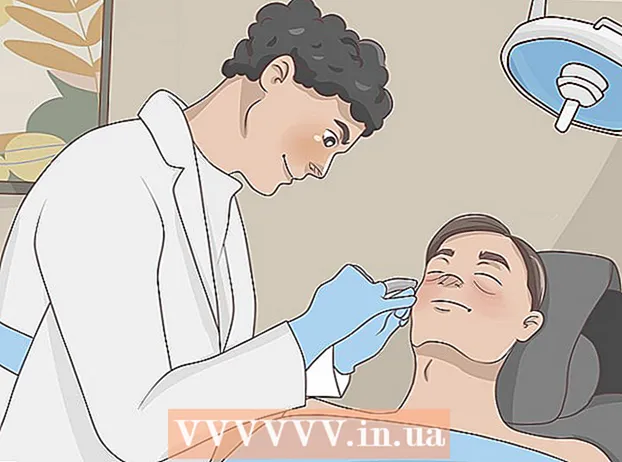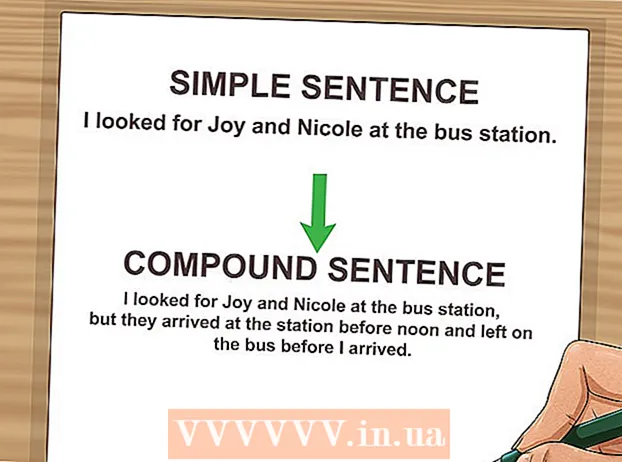Аутор:
Louise Ward
Датум Стварања:
3 Фебруар 2021
Ажурирати Датум:
1 Јули 2024

Садржај
Пхотосхоп нам омогућава да креирамо безбојне слике (позадине, слојеве или прозирност) користећи разне опције прозирности кроз мерач непрозирности који се појављује када креирате свој занат. нови материјал. Даље, помоћу алата за одабир или гумицу можете створити нека прозирна подручја на слици. Људи често користе ефекте прозирности у Пхотосхопу када желе да одштампају папир са узорком или додају слику позадини вињете на веб локацији (јер ће се текстура појавити кроз прозирно подручје). Уз мало вежбе, моћи ћете брзо да додате прозирност сликама у Пхотосхопу.
Кораци
Метод 1 од 4: Стварање прозирне позадине

Кликните „Датотека“ → „Ново“. Идите на ставку Датотека у горњем прозору менија и одаберите „Ново“. Појавиће се нови прозор где можете да доделите својства новом Пхотосхоп документу.
Изаберите „Транспарент“. Појавиће се мени, кликните на "Садржај позадине" и одаберите "Транспарент". Ово дугме се налази при дну искачућег прозора новог документа.

Кликните ОК.
Погледајте час. Погледајте прозор Лаиер или картицу Лаиерс на траци својстава документа (увек отворена по подразумеваној вредности). Позадински слој ће изгледати као карирана мрежа са сивом, белом бојом (означава без боје). реклама
Метод 2 од 4: Направите слој прозирним

Изаберите свој час. Изаберите слој са којег желите да постане прозиран на листи Слојеви на картици Слојеви.
Изаберите ефекат прозирности. Кликните поље са бројевима које се појављује поред наслова Непрозирност на врху картице Слојеви. Подразумевани параметар за транспарентност је 100%.
Смањите светлост. Кликните и повуците стрелицу на лењиру за непрозирност да бисте променили непрозирност слоја. Ако желите да слој буде потпуно прозиран, подесите непрозирност на 0%. реклама
Метод 3 од 4: Створите прозирно подручје
Изаберите свој час. Изаберите непрозирни слој, али уверите се да су слојеви испод изабраног слоја (укључујући слој позадине) прозирни.
Изаберите подручје за трансформисање. Направите избор помоћу једног од алата за избор.
Кликните на Копирај да бисте копирали избор.
Притисните Делете да бисте избрисали избор. Ваша слика ће имати рупу на себи.
Направите нови слој. Налепите копирани избор у нови слој.
Смањите светлост. Избор који сте доделили постаће транспарентан. реклама
Метод 4 од 4: Створите прозирне потезе
Направите или изаберите предмет. Изаберите слој (непрозирност слоја треба да буде већа од 0%, по могућности 100% непрозирна). Сви слојеви испод овог слоја морају бити прозирни.
Кликните на алатку Ерасер. Изаберите гумицу за брисање на траци са алаткама.
Промени подешавања. Подесите величину и облик гумице помоћу траке са опцијама која ће се појавити када се одабере алатка за брисање.
За цртање користите алатку Ерасер. У основи бришете подручја на којима сте „сликали“, откривајући прозирне слојеве испод. реклама
Савет
- Кликните икону ока поред слоја да бисте учинили позадину слоја прозирном.
Упозорење
- Када додајете прозирност у Пхотосхоп помоћу било које опције прозирности, подаци се неће чувати када се слика сачува у ЈПЕГ формату. Најбоље је слике сачувати са ефектима прозирности у формату Пхотосхоп Доцумент (ПСД).