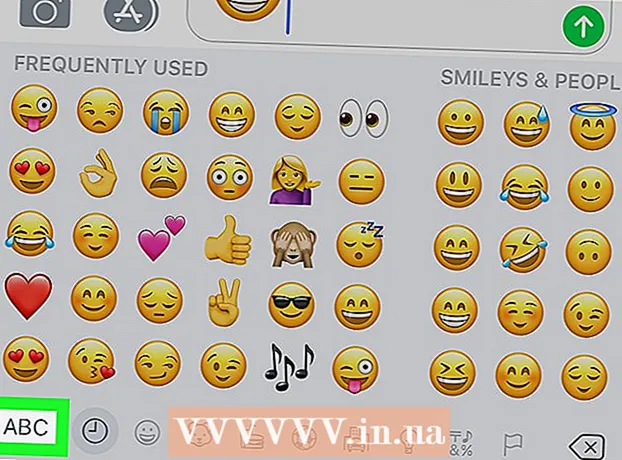Аутор:
Laura McKinney
Датум Стварања:
10 Април 2021
Ажурирати Датум:
1 Јули 2024

Садржај
Овај викиХов вас учи како да репродукујете аудио ЦД на Виндовс и Мац рачунарима.
Кораци
1. део од 4: Репродукција ЦД-а на Виндовс-у
Притисните дугме Ејецт на уређају за репродукцију. Ово дугме се обично налази у доњем десном углу предњег дела уређаја.

Ставите ЦД у лежиште тако да налепница буде окренута нагоре.
Затворите лежиште гурањем или поновним притиском на Избаци. Мотор ће аутоматски затворити погон (осим погона са опругом на преносном рачунару).

Кликните Изаберите да бисте изабрали шта ће се догодити са аудио ЦД-има (Изаберите акцију са ЦД-ом). Ако се порука не појави на екрану, можда сте већ изабрали радњу када је ЦД убачен.- Ако желите да промените програм који се аутоматски покреће када се ЦД убаци, то можете учинити на контролној табли.

Кликните Репродукујте аудио ЦД (Репродукујте ЦД аудио). Видећете један или више инсталираних програма који могу репродуковати доле приказани ЦД. Виндовс Медиа Плаиер је програм који долази унапред инсталиран на свим оперативним системима Виндовс.
Покрените Виндовс Медиа Плаиер ако се АутоПлаи не појави. Ако се ништа није догодило од када сте уметнули диск, сами отворите Виндовс Медиа Плаиер.
- Притисните ⊞ Победи и откуцајте „Виндовс Медиа Плаиер“.
- Кликните Виндовс Медиа Плаиер на листи.
Двапут кликните на аудио ЦД у левом менију. Диск ће почети да се репродукује, видећете како се нумере појављују у средини прозора.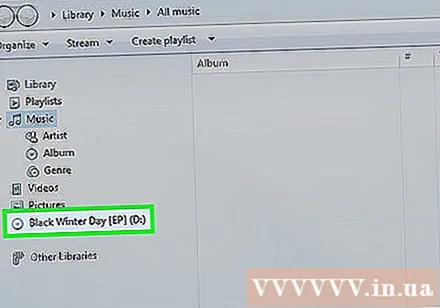
Кликните и превуците клизач за јачину звука у програму Виндовс Медиа Плаиер да бисте прилагодили јачину звука ЦД-а током репродукције. Имајте на уму да овај клизач није повезан са системском јачином звука. Уверите се да је системска јачина звука подешена на довољно пре подешавања јачине звука Виндовс Медиа Плаиер-а. реклама
2. део од 4: Прилагођавање Виндовс АутоПлаи поставки
Отворите контролну таблу. Процес се разликује између Виндовс 8 и 10 у односу на Виндовс 7 и старије верзије:
- Виндовс 6 и 10 - Кликните десним тастером миша на дугме Старт и изаберите „Цонтрол Панел“ (Контролна табла).
- Виндовс 7 и старији - Кликните дугме Старт и у менију Старт изаберите „Цонтрол Панел“ (Контролна табла).
Кликните на опцију Аутоматско покретање. Ако не видите ову опцију, кликните на мени „Прикажи према“ у горњем десном углу и одаберите „Велике иконе“ или „Мале иконе“.
Померите ставку надоле ЦД-ови.
Кликните на падајући мени Аудио ЦД.
Кликните на радњу коју желите када се ЦД убаци.
Кликните на падајући мени Побољшани аудио ЦД (Напредни ЦД аудио).
Кликните на жељену радњу за побољшани звук ЦД-а.
Кликните на дугме сачувати (Сачувати). Радње које одаберете биће постављене као подразумеване поставке када се ЦД убаци у рачунар. реклама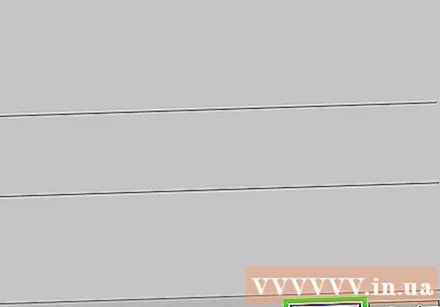
Део 3 од 4: Репродукција ЦД-а на Мац-у
Уметните ЦД у Мац уређај. Уверите се да је налепница диска окренута према горе.
- Већина Мац рачунара има отвор за диск, док ће Мац рачунари имати извлачну ладицу.
Кликните на иТунес дугме на Доцк-у ако се програм не отвори аутоматски.
Кликните на икону диска која се налази уз горњи ред дугмади у иТунес-у.
Кликните на дугме Репродукуј да бисте започели репродукцију ЦД-а.
Кликните и превуците клизач за јачину звука да бисте подесили јачину звука. Овај клизач је на врху прозора, поред контрола репродукције.
- Клизач за јачину звука у иТунес-у је потпуно неовисан од системског клизача за јачину звука. Ако је системска јачина звука прениска, подешавање јачине звука у иТунес-у не функционише.
Укључите диск након преслушавања. Постоји неколико начина за уклањање диска са Мац рачунара: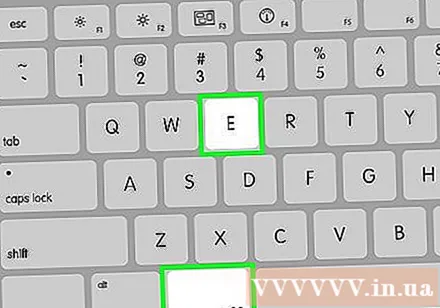
- Притисните тастер за избацивање на тастатури.
- Притисните ⌘ Команда+Е..
- Кликните на радну површину, изаберите Филе → Ејецт.
- Превуците икону ЦД-а на радну површину и спустите је у отпад. Ова радња је доступна само ако је икона погона на радној површини.
Ажурирајте иТунес ако се ЦД аутоматски избаци. Неки корисници старијих верзија иТунес-а извештавају да се аудио ЦД аутоматски избацује иако други и даље раде. Овај проблем се обично решава након ажурирања на најновију верзију иТунес-а. реклама
Део 4 од 4: Прилагодите подразумеване поставке ЦД-а на Мац-у
Кликните на мени Аппле.
Кликните Поставке система (Прилагоди систем). Ако не видите све опције Системске поставке, кликните на дугме Прикажи све на врху прозора.
Кликните ЦД-ови и ДВД-ови у другој ставци менија Систем Преференцес.
Кликните на мени Када убаците музички ЦД (Приликом уметања ЦД-а).
Кликните акцију коју желите. Ако желите да се ЦД репродукује директно из иТунес-а, изаберите „Отвори иТунес“.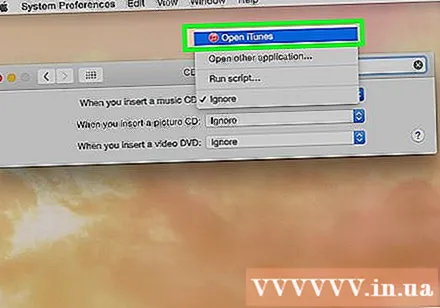
Отворите иТунес. Ако подесите да се иТунес аутоматски отвара када се убаци ЦД, сада можете да инсталирате конкретније радње које ће иТунес предузети.
Кликните на мени иТунес.
Кликните Поставке (Обичај).
Кликните на мени Када убаците ЦД.
Кликните на акцију коју желите да репродукујете када се убаци ЦД. Можете да одаберете да започнете репродукцију музике, увезете песме у библиотеку или прикажете садржај ЦД-а.
Кликните ОК. ЦД када се убаци у рачунар аутоматски ће се репродуковати на иТунес. реклама
Савет
- Ако желите да репродукујете ДВД видео записе, научите како да бесплатно репродукујете ДВД на Виндовс рачунарима.