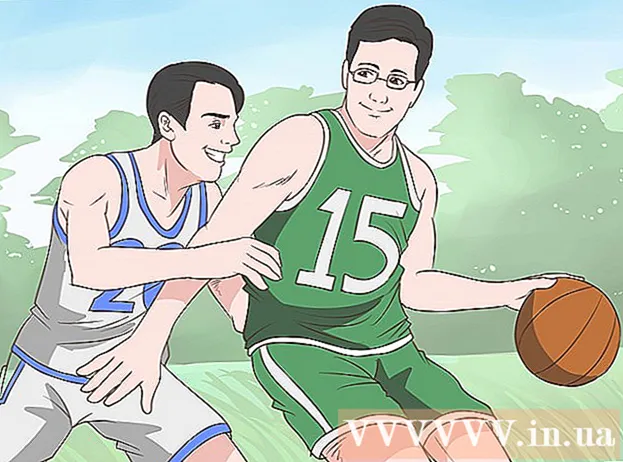Аутор:
Mark Sanchez
Датум Стварања:
8 Јануар 2021
Ажурирати Датум:
1 Јули 2024

Садржај
У овом чланку ћемо вам рећи како да повежете и конфигуришете други монитор на рачунару или лаптопу са оперативним системом Виндовс 10. Да бисте то урадили, рачунар мора имати најмање један бесплатни видео конектор.
Кораци
 1 Уверите се да можете да повежете други монитор са рачунаром. Виндовс 10 подржава више монитора, што није случај са свим графичким картицама. Да бисте сазнали да ли можете да повежете други монитор са рачунаром / лаптопом, следите ове кораке:
1 Уверите се да можете да повежете други монитор са рачунаром. Виндовс 10 подржава више монитора, што није случај са свим графичким картицама. Да бисте сазнали да ли можете да повежете други монитор са рачунаром / лаптопом, следите ове кораке: - рачунар: Пронађите бесплатни видео конектор на задњој страни рачунара. Ако га пронађете близу или изнад конектора на који је прикључен први монитор, можете повезати други монитор са рачунаром.
- Свеска: Ако ваш лаптоп има било коју врсту видео конектора (као што је ХДМИ, ДисплаиПорт или УСБ-Ц), на њега можете повезати монитор.
 2 Сазнајте који кабл је потребан за повезивање монитора. У већини случајева биће вам потребан ХДМИ или ДисплаиПорт кабл. Ако имате старији рачунар или монитор, купите ВГА кабл са трапезним утикачима.
2 Сазнајте који кабл је потребан за повезивање монитора. У већини случајева биће вам потребан ХДМИ или ДисплаиПорт кабл. Ако имате старији рачунар или монитор, купите ВГА кабл са трапезним утикачима. - Ако доступни видео конектор на вашем рачунару одговара видео конектору на другом монитору, користите кабл који одговара оба конектора.
- Ако се видео конектор на рачунару разликује од видео конектора на монитору, купите наменски кабл (попут УСБ / Ц на ХДМИ) или адаптер (на пример ВГА на ХДМИ).
 3 Поставите други монитор. Ако желите да радну површину проширите на оба монитора, поставите је десно од првог монитора.
3 Поставите други монитор. Ако желите да радну површину проширите на оба монитора, поставите је десно од првог монитора. - Ако копирате слику на другом монитору, можете је поставити било где.
 4 Повежите други монитор са рачунаром. Прикључите један крај видео кабла (попут ХДМИ -а) у видео конектор на рачунару, а други крај у видео конектор на другом монитору.
4 Повежите други монитор са рачунаром. Прикључите један крај видео кабла (попут ХДМИ -а) у видео конектор на рачунару, а други крај у видео конектор на другом монитору. - Ако користите адаптер, повежите кабл (ове) са адаптером; такође, можда је потребно да адаптер прво буде повезан на извор напајања.
 5 Укључите други монитор. Притисните дугме за напајање
5 Укључите други монитор. Притисните дугме за напајање  .
.  6 Отворите мени Старт
6 Отворите мени Старт  . Кликните на Виндовс лого у доњем левом углу првог монитора.
. Кликните на Виндовс лого у доњем левом углу првог монитора.  7 Кликните на „Опције“
7 Кликните на „Опције“  . То је икона у облику зупчаника у доњој левој страни менија Старт.
. То је икона у облику зупчаника у доњој левој страни менија Старт.  8 Кликните на Систем. То је икона у облику лаптопа у прозору са подешавањима.
8 Кликните на Систем. То је икона у облику лаптопа у прозору са подешавањима.  9 Кликните на картицу Сцреен. Наћи ћете га у горњем левом углу странице.
9 Кликните на картицу Сцреен. Наћи ћете га у горњем левом углу странице.  10 Отворите мени Више екрана. Налази се при дну странице.
10 Отворите мени Више екрана. Налази се при дну странице.  11 Изаберите жељену опцију. У већини случајева мораћете да изаберете „Прошири ове екране“ тако да се радна површина протеже преко оба монитора, односно да постане већа. Такође можете изабрати једну од следећих опција:
11 Изаберите жељену опцију. У већини случајева мораћете да изаберете „Прошири ове екране“ тако да се радна површина протеже преко оба монитора, односно да постане већа. Такође можете изабрати једну од следећих опција: - Дуплирајте ове екране: Други монитор приказује исту слику као и први.
- Прикажи само 1: Слика ће бити приказана само на првом монитору, а екран на другом монитору ће бити таман.
- Прикажи само 2: Слика ће се приказивати само на другом монитору, а екран на првом монитору ће бити таман.
- У зависности од другог монитора, у менију се могу појавити додатне опције.
 12 Сачувајте промене. Притисните Примени> Сачувај промене. Рачунар ће почети да ради са другим монитором како је назначено.
12 Сачувајте промене. Притисните Примени> Сачувај промене. Рачунар ће почети да ради са другим монитором како је назначено.  13 Користите други монитор. Ако сте проширили радну површину на оба монитора, померите курсор миша на десну ивицу првог монитора - чим померите курсор удесно, појавиће се на другом монитору.
13 Користите други монитор. Ако сте проширили радну површину на оба монитора, померите курсор миша на десну ивицу првог монитора - чим померите курсор удесно, појавиће се на другом монитору.
Савјети
- Ако направите снимак екрана са радном површином раширеном на оба монитора, добићете панорамски снимак.
- ХД ТВ се може користити као други монитор.
Упозорења
- Не користите силу при повезивању каблова.
- Ако не можете повезати други монитор са рачунаром, инсталирајте нову графичку картицу.