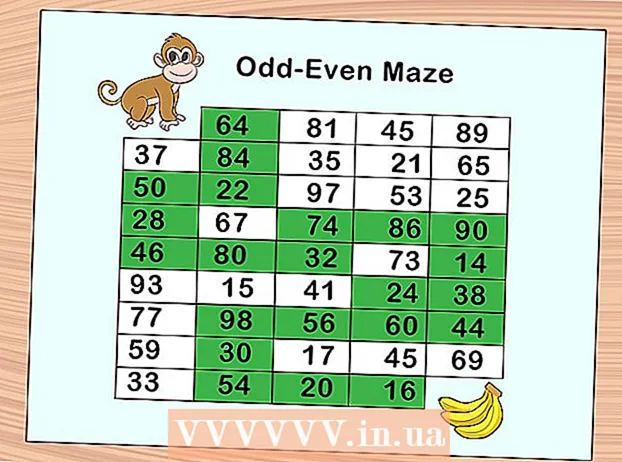Аутор:
Robert Simon
Датум Стварања:
21 Јуни 2021
Ажурирати Датум:
24 Јуни 2024

Садржај
Постоји неколико предмеморирања у оперативном систему Виндовс које се користе за привремено складиштење датотека са брзим приступом. Кад бафери постану гломазни, могу утицати на перформансе и повезаност. Прочитајте овај чланак и сазнајте више о брисању меморије, ДНС-а, сличица, кеш меморије прегледача.
Кораци
1. део од 4: Обришите кеш меморију
Креирате пречице. Можда сте приметили да што се дуже рачунар користи, то је брзина спорија због стања процесора који не ради. Можда ћете чак морати да приморате рачунар да се поново покрене. Можете створити пречицу на радној површини да бисте ослободили бесплатну РАМ меморију и убрзали рачунар без поновног покретања. Ову пречицу можете користити чим рачунар почне полако да ради.
- Кликните десним тастером миша било где на радној површини и изаберите Ново → Пречица.

Унесите локацију. Појавиће се нови прозор у којем ћете тражити да пронађете пречицу коју сте управо креирали. Треба да утврдите да ли је ваша тренутна верзија система Виндовс 32-битна или 64-битна. Копирајте и налепите једно од следећег (у зависности од верзије оперативног система Виндовс) и кликните на Даље:- 32-бит:% виндир% систем32 рундлл32.еке адвапи32.длл, ПроцессИдлеТаскс
- 64-бит:% виндир% СисВОВ64 рундлл32.еке адвапи32.длл, ПроцессИдлеТаскс

Именујте пречицу. Након што кликнете на дугме Даље, видећете прозор у којем се тражи име пречице, можете јој дати име како год желите.- Када завршите, кликните на Финисх.
Отвори пречицу. Успешно сте креирали пречицу, сваки пут када перформансе рачунара падну, само требате отворити пречицу да бисте ослободили неискоришћену РАМ меморију.
- Пречица проверава тренутне процесе и прекида неискоришћене процесе како би се ослободила меморија.
2. део од 4: Обришите ДНС кеш меморију

Отворите командну линију. Ако имате проблема са везом, велика је вероватноћа да је ДНС кеш меморија неисправна или застарела. Ручна обрада је врло једноставна и помаже вам да решите многе проблеме са везом.- Кликните на Старт (икона Прозор у доњем левом углу екрана) и у траку за претрагу унесите „цомманд промпт“.
- Десни клик на Цомманд Промпт и одаберите "Рун ас Администратор" (Отвори као администратор). Покретање командне линије као администратора важан је корак у брисању предмеморије у системском директоријуму.
Унесите наредбу ДНС кеширања. Да бисте очистили ДНС кеш меморију, унесите ипцонфиг / флусхднс и притисните ↵ Ентер
- Видећете поруку (Успешно решена ДНС кеш меморија) ако је команда правилно унета. Затворите командну линију.
Покушајте да се повежете на мрежу. Ако и даље не можете да учитате мрежу, проблем лежи негде другде. За више детаља погледајте чланке о решавању грешака мрежне везе. реклама
3. део од 4: Очистите предмеморију сличица помоћу програма за чишћење диска
Отворите чишћење диска. Чишћење диска је унапред инсталирани системски алат на Виндовс-у. Чишћење диска не само да вам помаже да очистите нежељене датотеке и нежељене податке са уређаја, већ и брише предмеморију сличица. Алат вам омогућава да одаберете дискове за које желите да обришете предмеморију сличица.
- Кликните на Старт и потражите „Чишћење диска“. Појавиће се мали прозор који приказује слику алата за чишћење диска који израчунава неискоришћене датотеке за чишћење. Сачекајте да се овај поступак заврши.
- Кешеви сличица су унапред учитане сличице корисника Виндовс-а, попут прегледа мапа. Ако има много датотека, предмеморија сличица заузеће прилично пуно простора.
Изаберите Сличице. Након скенирања, појавиће се нови прозор са листом датотека које се могу избрисати. Видећете име и величину датотеке у овом директоријуму.
- Пронађите категорију Сличице и означите поље за потврду.
- Можете да додате Виндовс извештај о грешкама и привремене датотеке да бисте ослободили пуно простора.
Обришите кеш меморију. Након што означите датотеке које желите да избришете, укључујући кеш сличица, потврдите поступак у следећем кораку кликом на дугме У реду и затим одабиром „Избриши датотеке“.
- Честитамо, избрисали сте све неискоришћене датотеке, ослободили простор на диску и побољшали перформансе рачунара.
Редовно понављајте горњи поступак. Кеш и сличице привремених датотека брзо расту, па их редовно чистите. Требало би да чистите најмање једном месечно да бисте одржали перформансе рачунара. реклама
Део 4 од 4: Обришите кеш меморију прегледача
Обришите предмеморију Интернет Екплорер-а. Кликните икону точкића у горњем десном углу екрана, задржите показивач Безбедност и изаберите „Избриши историју прегледања“. Можете притиснути Цтрл+⇧ Схифт+Дел да отворим овај прозор.
- Означите поље „Привремене Интернет датотеке“.Не заборавите да уклоните ознаку са података које желите да задржите.
- Кликните на дугме Делете.
Обришите предмеморију Фирефок-а. Кликните на дугме Фирефок у горњем левом углу екрана. Пређите мишем преко историје и одаберите „Обриши недавну историју“. Можете притиснути тастер Цтрл+⇧ Схифт+Дел да отворим овај прозор.
- Проширите одељак Детаљи и означите дијалог Цацхе.
- Изаберите „Све“ у „Временски опсег за брисање“.
- Кликните на дугме Цлеар Нов.
Обришите кеш меморију Гоогле Цхроме-а. Можете да обришете Цхроме кеш из менија Подешавања. Кликните на Цхроме-ово дугме менија (☰) у горњем десном углу екрана и одаберите Сеттингс. Ово ће отворити страницу са подешавањима на новој картици.
- Кликните на „Прикажи напредна подешавања“ на дну странице.
- Пронађите одељак Приватност и кликните Обриши податке прегледања. Овај прозор можете отворити директно притиском на тастер Цтрл+⇧ Схифт+Дел
- Означите поље „Испразни предмеморију“ и изаберите Обриши податке прегледања.