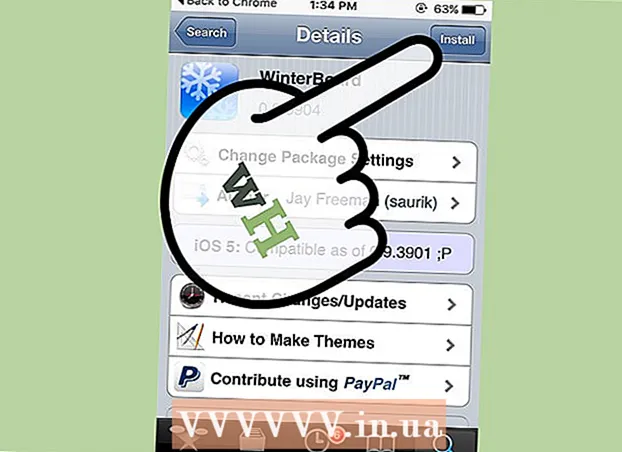Аутор:
John Stephens
Датум Стварања:
21 Јануар 2021
Ажурирати Датум:
2 Јули 2024

Садржај
Преносни рачунари (преносни рачунари) из много разлога извршавају команде полако: имате превише отворених картица или истовремено отворених много програма или у позадини ради много програма без вашег знања. Сваки начин убрзавања рачунара има везе са ослобађањем меморије. Чак и онемогућавање ефеката кретања у великој мери побољшава брзину!
Кораци
Метод 1 од 5: Савети за све свеске
Изађите из неискоришћених програма и апликација. Покретање више програма и апликација истовремено потрошиће пуно меморије лаптопа, што ће довести до спорог рада рачунара. Искључивање неискоришћених програма и апликација побољшаће брзину рачунара.
- Пронађите програме које сте оставили, али их нисте искључили.

Искључите непотребне картице прегледача. Свака картица у веб прегледачу користи одређену меморију. Што више картица имате отворених, то више меморије користи ваш лаптоп за покретање веб прегледача. Ограничење броја отворених картица прегледача може убрзати ваш лаптоп.- Након употребе, искључите или искључите картице.
- Ако отворите картицу да бисте се „подсетили“ да нешто предузмете, забележите или се пошаљите е-поштом.

Поново покрените лаптоп. Преносни рачунари глатко раде при редовном поновном покретању система (~ 1 к недељно). Поновно покретање значајно побољшава брзину машине.
Избришите непотребне програме, апликације и датотеке. Уклоните неискоришћене програме, апликације и датотеке да бисте ослободили меморију на чврстом диску преносног рачунара.
- Покушајте да пронађете фасциклу која садржи старе или неискоришћене апликације за уклањање или деинсталирање.
Метод 2 од 5: Мац

Кликните на Аппле мени да бисте проверили да ли постоје ажурирања софтвера. Изаберите „Апп Сторе“ у менију Аппле у левом углу екрана и проверите да ли постоје ажурирања софтвера. Редовна ажурирања софтвера помажу лаптопима да раде брже.
Ограничите број програма који се аутоматски покрећу у „Систем Преференцес“. Кликните Аппле мени у горњем левом углу екрана и одаберите „Систем Преференцес“. Изаберите „Корисници и групе“ у пољу „Ставке за пријаву“. Означите поље поред програма који не желите да покренете са рачунаром и кликните на знак „-“ да бисте ставку уклонили са листе. Не дозволити да се програми и апликације покрећу са рачунаром, ефикасан је начин за убрзање преносног рачунара.
Искључите непотребне позадинске процесе помоћу програма „Монитор активности“. Ваш лаптоп има много програма који раде у позадини. Ти скривени процеси могу заузети меморију, чинећи да машина споро ради. Онемогућавање позадинских процеса побољшаће брзину лаптопа. Отворите фасциклу „Апликације“> „Услужни програми“. Отворите „Ацтивити Монитор“, кликните картицу „Мемори“, а затим филтер „Мемори“. Двапут кликните на програм из којег желите изаћи и кликните на „Куит“. Да бисте искључили програм, поново кликните „Куит“.
- Искључите само програме које добро познајете.
- Меморијски филтер сортира програм према коришћењу меморије. Програм који користи највише меморије појавиће се на врху листе.
Онемогућите визуелне ефекте у „Системским преференцама“. Визуелни ефекти попут ефекта скривања прозора могу успорити ваш лаптоп. Да бисте их искључили, идите на Аппле мени у горњем левом углу екрана и одаберите „Систем Преференцес“.
- Изаберите „Доцк“. Промените „Смањивање прозора помоћу“ из „Гение ефект“ у „Увећај ефекат“.
- Вратите се у главни мени „Систем Преференцес“ и отворите „Аццессибилити“. Означите поље поред „Смањи транспарентност“. Ово је карактеристика смањења транспарентности падајућих менија, улошка алата итд.
3. метод од 5: Виндовс 10
Провери ажурирања. Виндовс објављује исправке 2. уторка у месецу. Редовно ажурирајте свој лаптоп да бисте исправили грешке и учинили да ради брже и глатко. Изаберите „Старт“> „Сеттингс“. Кликните на „Ажурирање и сигурност“. Изаберите „Виндовс Упдате“> „Цхецк фор Упдатес“. Виндовс ће аутоматски преузети доступне исправке.
Ограничите број програма који се покрећу са рачунаром у „Менаџеру задатака“. Када је рачунар укључен, аутоматски се покрећу бројни програми и апликације. Перформансе покретања рачунара можете побољшати смањењем броја програма и апликација који се аутоматски покрећу.
- Кликните десним тастером миша у доњи десни угао екрана и одаберите „Таск Манагер“ да бисте га отворили.
- Кликните на „Више детаља“.
- Отворите картицу „Стартуп“.
- Кликните десним тастером миша на програм или апликацију и изаберите „Онемогући“. Ово није брисање програма. Само спречава покретање програма и апликација истовремено.
Покрените извештај о учинку. Алат за праћење перформанси у оперативном систему Виндовс 10 пружа корисницима свеобухватан извештај о својим рачунарима. Извештај ће открити проблем и препоручити решење.
- Кликните на „Старт“ и у дијалог за претрагу унесите „изврши / пријави“. Притисните ↵ Ентер. Ово је акција покретања Перформанце Монитор-а. Потребно је неколико минута да програм заврши са састављањем извештаја.
- Прочитајте извештај и решите проблем. Проведите време истражујући извештаје. Следите упутства да бисте исправили зацртану грешку.
Искључите позадинске апликације. Поред програма које видите, ваш лаптоп такође ради у позадини и многе друге програме. Ови имплицитни процеси и даље примају информације (и троше меморију) иако их не користите. Онемогућавање ових програма може убрзати преносни рачунар.
- Изаберите „Старт“> „Сеттингс“.
- Кликните на „Приватност“> „Апликације у позадини“.
- Пронађите апликацију коју не желите да покренете и померите прекидач у положај „искључено“. Ако желите да користите овај програм, можете га ручно отворити.
Дефрагментирајте свој чврсти диск. Временом се датотеке ускладиштене на чврстим дисковима фрагментирају и уместо да делове датотеке складиште на истом месту, делови се одвајају. Када отворите фрагментиране датотеке, чврсти диск мора пронаћи остало и успорити рачунар. Уређај ће аутоматски дефрагментирати чврсти диск према заказаном распореду. Међутим, чврсти диск можете дефрагментирати ручно.
- Кликните на Старт и у траку за претрагу унесите „Дефрагментирај и оптимизуј погоне“. Покрените алат.
- Изаберите чврсти диск и кликните на „Анализирај“.
- Изаберите „Оптимизуј“ да бисте дефрагментирали чврсти диск. Не користите рачунар док дефрагментирате чврсти диск.
Чишћење диска. Покрените алатку Виндовс Диск Цлеанер да бисте лако пронашли и уклонили непотребне датотеке, програме и апликације на уређају. Уклањањем ових датотека ослободићете више меморије да би рачунар брже радио.
- Кликните на дугме Старт и у траку за претрагу унесите „Чишћење диска“. Покрените програм на листи за претрагу.
- Изаберите погон који желите да очистите.
- Означите поље поред типа датотеке коју желите да избришете. Кратки опис сваке врсте датотеке можете прочитати кликом на одговарајућу категорију.
- Кликните на „Ок“ да бисте очистили погон.
Онемогућите визуелне ефекте. Виндовс 10 има многе ефекте покрета који су подразумевано омогућени. Онемогућавање ефеката покрета може побољшати брзину лаптопа.
- Притисните ⊞ Победи+Р. за отварање команде (командна линија).
- Унесите наредбу "сисдм.цпл" у командну линију и притисните ↵ Ентер.
- Изаберите картицу „Напредно“.
- У одељку „Перформансе“ изаберите „Подешавања“> „Прилагођено“.
- Опозовите избор дијалошког оквира поред сваког ефекта покрета и кликните на „Примени“.
4. метод од 5: Виндовс 8
Провери ажурирања. Ажурирање оперативног система, програма и апликација може знатно побољшати брзину преносног рачунара. Ево корака за проверу исправки за Виндовс 8:
- Превуците екран надесно према центру, а затим одаберите „Сеттингс“.
- Кликните на „Цханге ПЦ сеттингс“ и изаберите „Упдате анд рецовери“.
- Изаберите „Цхецк нов“. Виндовс ће тражити доступне исправке.
- Кликните на „Инсталл Упдатес“, прихватите услове и кликните „Финисх“.
Ограничите број програма који се покрећу са рачунаром. Бројни програми и апликације аутоматски се покрећу када се рачунар укључи. Ако лаптоп мора истовремено да покреће превише програма и апликација, време покретања ће бити дуже. Перформансе покретања преносног рачунара можете побољшати онемогућавањем програма и апликација који се аутоматски покрећу.
- Кликните на „Старт“ и одаберите „Таск Манагер“.
- Отворите картицу „Стартуп“.
- Изаберите програм који желите да онемогућите.
- Кликните на „Онемогући“.
Искључите непотребне позадинске процесе. Када у позадини ради превише програма, способност рачунара за извођење једноставних задатака такође је значајно смањена. Затварање програма помоћу Таск Манагер-а побољшаће брзину лаптопа.
- Кликните десним тастером миша на траку са алаткама на радној површини и у менију који се појави одаберите „Таск Манагер“.
- Кликните картицу „Процеси“ да бисте видели резултате.
- Изаберите задатке који користе пуно рачунарских ресурса (они су истакнути) и / или задатке у позадини (у одељку Позадински процес). Изаберите само програме које добро познајете.
- Кликните на „Заврши задатак“.
Дефрагментирајте свој чврсти диск. Када се датотеке користе и премештају на чврсти диск, постају фрагментиране - уместо да све елементе датотеке чувају на истом месту, оне се деле на различитим местима. Иако рачунар аутоматски дефрагментише чврсти диск према заказаном распореду, хард диск можете дефрагментирати ручно.
- Кликните на дугме Старт и у дијалог за претрагу унесите „Дефрагмент“.
- Изаберите „Дефрагментатор диска“ у резултатима.
- Изаберите чврсти диск и кликните на „Анализирајте диск“.
- Кликните на „Дефрагмент диск“.
Чишћење диска. Виндовсов алат за чишћење дискова омогућава корисницима да лако пронађу и очисте непотребне датотеке, програме и апликације на својим погонима. Уклоните датотеке помоћу уграђеног алата за чишћење диска да бисте ослободили више меморије и помогли рачунару да брже ради.
- Превуците екран здесна у центар и одаберите „Сеттингс“.
- Кликните на „Цонтрол Панел“ и одаберите „Административе Тоолс“.
- Двапут кликните на „Чишћење диска“, затим одаберите погон који желите да очистите и кликните на „Ок“.
- Означите поље поред типа датотеке коју желите да избришете и кликните на „Ок“.
- Изаберите „Делете Филес“.
Онемогућите визуелне ефекте. Виндовс 8 има многе ефекте покрета који су подразумевано омогућени. Онемогућавање ових ефеката може побољшати брзину преносног рачунара.
- Кликните на дугме Старт и на траку за претрагу унесите „Цонтрол Панел“ (Контролна табла). Притисните ↵ Ентер.
- Изаберите „Апликације“> „Једноставност приступа“> „Центар за лак приступ“.
- Изаберите „Олакшајте рачунар“.
- Означите поље за потврду „Искључи све непотребне анимације“ и кликните на „Примени“.
5. метод од 5: Виндовс 7
Провери ажурирања. Ажурирајте оперативни систем, програме и апликације да бисте исправили грешке, побољшали перформансе и убрзали преносни рачунар. Ево како можете ручно да проверите да ли постоје исправке:
- Кликните на „Старт“> „Алл Програмс“> „Виндовс Упдате“.
- Кликните на „Провери да ли постоје исправке“. Виндовс ће тражити доступне исправке.
- Изаберите „Инсталирај исправке“.
Дефрагментирајте свој чврсти диск. Када се датотеке користе и налазе на чврстом диску, постају фрагментиране - уместо да све елементе датотеке ускладиште на истом месту, оне се деле на различита места. Иако рачунар аутоматски дефрагментише чврсти диск према заказаном распореду, то можете сами учинити ручно.
- Кликните на дугме Старт и у дијалог за претрагу унесите „Диск Дефрагментер“.
- Изаберите „Дефрагментатор диска“ у резултатима претраге.
- Изаберите погон који желите да дефрагментирате и кликните на „Анализирај диск“. Унесите администраторску лозинку ако се то затражи.
- Кликните на „Дефрагмент диск“. Унесите администраторску лозинку ако се то затражи.
Чишћење диска. Виндовс-ов алат за чишћење диска омогућава корисницима да лако пронађу и уклоне непотребне датотеке, програме и апликације са уређаја. Уклањањем ових датотека ослободићете више меморије да би рачунар брже радио.
- Кликните на дугме Старт и у дијалог за претрагу унесите „Чишћење диска“.
- Изаберите „Чишћење диска“ у резултатима претраге.
- Изаберите погон који желите да очистите и притисните „Ок“.
- Изаберите „Делете Филес“.
Онемогућите визуелне ефекте. Виндовс 7 има многе ефекте покрета који су подразумевано омогућени. Онемогућавање ових ефеката може побољшати брзину преносног рачунара.
- Кликните дугме Старт и одаберите „Цонтрол Панел“.
- Изаберите „Систем и одржавање“> „Информације и алати о перформансама“.
- Изаберите „Прилагоди визуелне ефекте“> „Прилагођено“.
- Опозовите избор дијалошког оквира поред сваког ефекта покрета и кликните на „Примени“.
Савет
- Размислите о повећању меморије за Мац и ПЦ. На овај начин ћете дефинитивно побољшати брзину свог лаптопа.
Упозорење
- Не инсталирајте програме које не користите. Не деинсталирајте програме које не познајете добро, јер ће их Виндовс можда требати за обављање основних задатака.