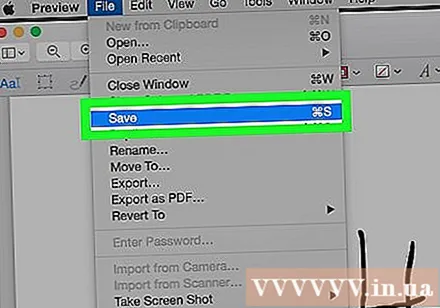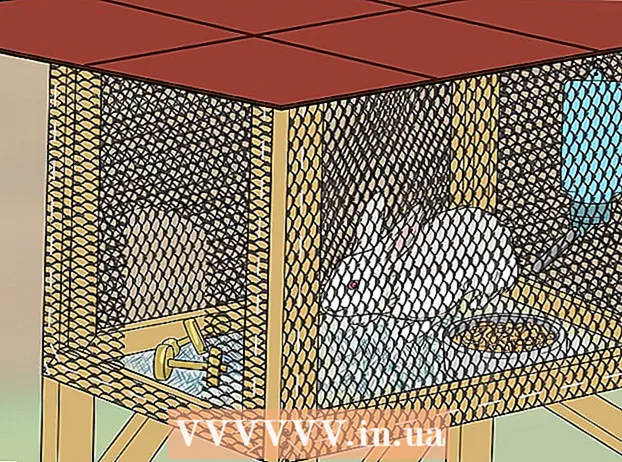Аутор:
Robert Simon
Датум Стварања:
21 Јуни 2021
Ажурирати Датум:
22 Јуни 2024

Садржај
Овај викиХов вас учи како да користите алатку Сигнатуре Лине у програму Мицрософт Ворд за уметање дигиталних потписа у Мицрософт Ворд документе на Виндовс рачунарима или конвертовање датотека у ПДФ формат и додавање потписа. помоћу апликације Превиев на Мац-у.
Кораци
1. метод од 2: У оперативном систему Виндовс
Отворите документ у програму Мицрософт Ворд. Двапут кликните на Ворд документ за који желите да додате потпис.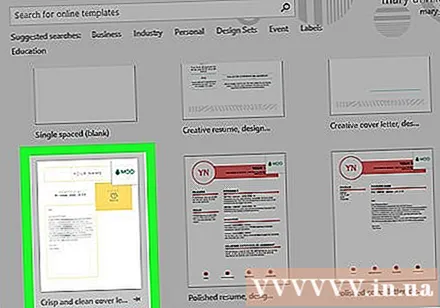
- Ако желите да покренете нови документ, отворите Мицрософт Ворд и кликните Филе, а затим изаберите Нови документ (Нови документ).
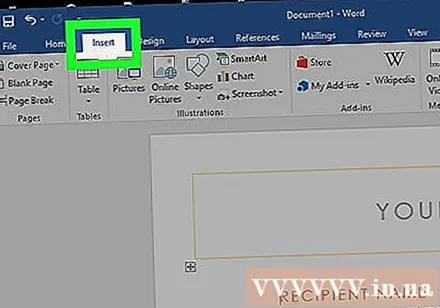
Кликните картицу Уметни (Уметни) на врху прозора.
Кликните Линија за потпис на траци са алаткама, која се налази изнад, десно од ставке Текст (Текст) врпце Инсерт.

Кликните Линија потписа за Мицрософт Оффице.- Ако још увек нисте сачували документ, прво ћете га морати кликнути Филе, изабери Сачувај као (Саве Ас), затим дајте датотеци име и кликните сачувати.
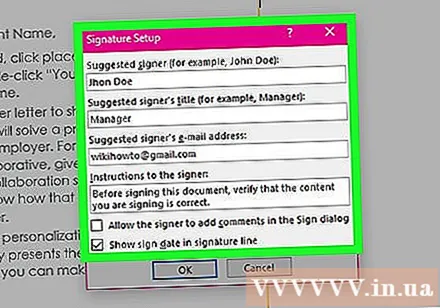
Додајте детаље о потпису. Укуцајте информације које ће се појавити испод реда за потпис у дијалог Сигнатуре Сетуп, као што су име, наслов, адреса е-поште и било која друга упутства која желите да оставите потписнику. Можете такође:- Поље за потврду Покажите датум потписа у линији потписа (Прикажи потписан датум у ретку за потпис) ако желите да се потписани датум аутоматски уметне.
- Поље за потврду Дозволите потписнику да дода коментар у дијалошком оквиру Потпиши (Дозволите потписнику да дода коментаре у дијалог Потписивање) ако желите да омогућите коментаре са било ким ко потпише документ.
Кликните У реду.
Кликните десним тастером миша на потпис и одаберите Потпиши (Потпиши).
Унесите своје име у оквир поред ознаке Икс.
- Ако имате снимак сопственог потписа са потписом, кликните на Изаберите Слика (Изаберите фотографију), а затим одаберите датотеку која садржи вашу слику са потписом.
Кликните Потпиши. Знак "потпис" појавит ће се поред броја ријечи на крају документа, што значи да је документ потписан. реклама
Метод 2 од 2: На Мацу
Отворите документ у програму Мицрософт Ворд. Двапут кликните Вордов документ за који желите да додате потпис.
- Ако желите да покренете нови документ, отворите Мицрософт Ворд и кликните Филе, а затим изаберите Нови документ.
Кликните Филе у горњем левом углу траке менија на врху екрана и изаберите Сачувај као.
Кликните падајући оквир „Формат датотеке“ и изаберите ПДФ.
Кликните сачувати.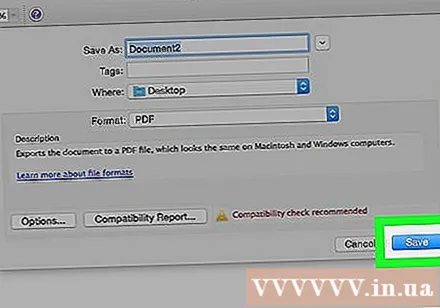
Отворите Финдер и дођите до датотеке коју сте управо сачували. Финдер има плаво-белу икону људског лица која се налази у доњем левом углу пристаништа.
Кликните десним тастером миша на ПДФ датотеку и изаберите Отвори са (Отворите помоћу), а затим кликните Преглед. ПДФ датотека ће се отворити у апликацији Превиев.
Кликните икону оквира с алаткама лево од траке за претрагу.
Кликните на задатак Потпис који изгледа попут увијеног руком написаног потписа на малој, опционалној линији десно од иконе „Т“.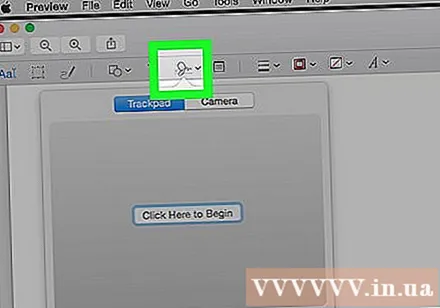
Кликните Трацкпад или Камера. Ако ваш лаптоп користи уграђену додирну таблу, додирни цртеж или спољну додирну таблу, можете да кликнете Трацкпад. Изаберите ако немате додирну подлогу, али имате веб камеру Камера.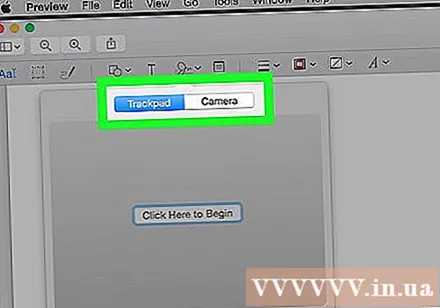
Ако је дигитални потпис сачуван, можда ћете морати да кликнете Направите потпис Прво (креирајте потпис).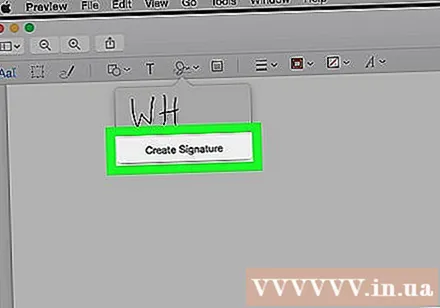
Направите потпис.
- За трацкпад:
- Кликните Кликните овде да бисте започели (Кликните овде да започнете).
- Прстом напишите свој потпис на тачпеду.
- Притисните тастер на тастатури.
- Кликните Готово (Остварено).
- За камеру:
- Потпишите своје име на празан лист папира.
- Ставите папир на камеру.
- Поравнајте потпис да бисте га поравнали.
- Кликните Готово.
- За трацкпад:
Кликните новостворени потпис који се налази у падајућем менију. Ваш потпис ће бити у средини документа.
Превуците миш да бисте променили положај потписа. Кликните на средину потписа и превуците га на жељено место.
- Можете му променити величину кликом на углове потписа и повлачењем или од центра за потпис.
Кликните Филе и изабрати сачувати. Документ са вашим дигиталним потписом ће бити сачуван. реклама