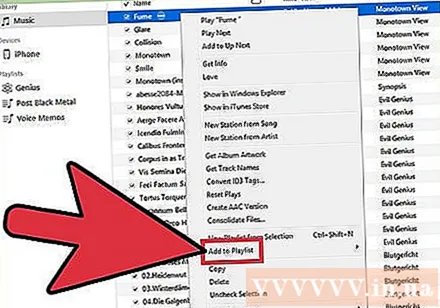Аутор:
Laura McKinney
Датум Стварања:
3 Април 2021
Ажурирати Датум:
1 Јули 2024

Садржај
Извоз иТунес плејлиста може бити користан када желите копирати музику на други рачунар или пренети информације о песми и листи песама у другу апликацију. Такође можете да користите функцију увоза и извоза листе за репродукцију за пренос плејлиста са вашег иОС уређаја у иТунес библиотеку рачунара. Важна напомена: плејлисте нису заправо садржи било коју музичку датотеку која само преусмерава на песме у библиотеци.
Кораци
1. део од 2: Извоз плејлиста
Изаберите иТунес плејлисту коју желите да извезете. Извоз листе песама значи да извозите листу песама и њихов редослед. Можете извести листе за репродукцију за пренос са иПхоне-а на рачунар или са иТунес-а на други медијски плејер.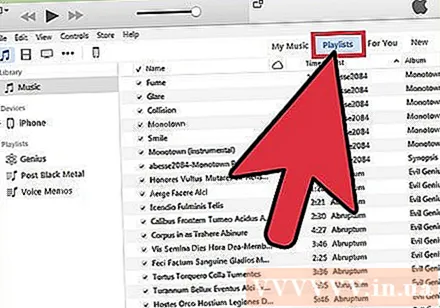
- На иТунес можете извести било коју листу за репродукцију, укључујући ону на иПхоне, иПод или иПад. Изаберите свој уређај у иТунес-у, а затим кликните назив плејлисте у одељку „На мом уређају“ на бочној траци.
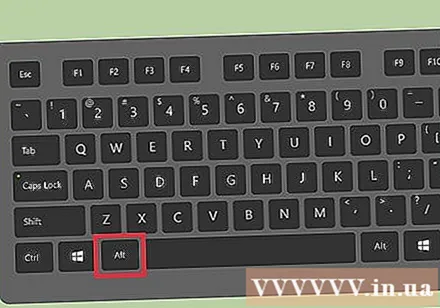
Притисните.Алтако користите Виндовс. Појавиће се трака менија.Такође можете притиснути Цтрл+Б. да бисте отворили и траку са менијима.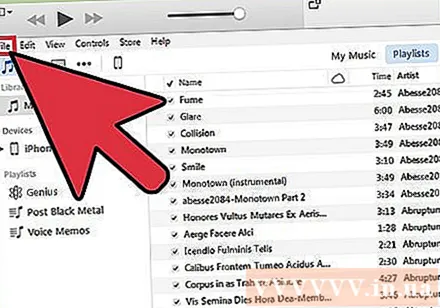
Кликните на мени „Датотека“ (Виндовс) или „иТунес“ (Мац). Појавиће се мали мени.
Изаберите „Библиотека“ → „Извези плејлисту“. Отвара се прегледач датотека, тако да можете да изаберете где ћете сачувати датотеку листе песама.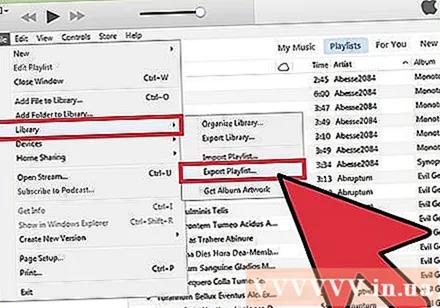
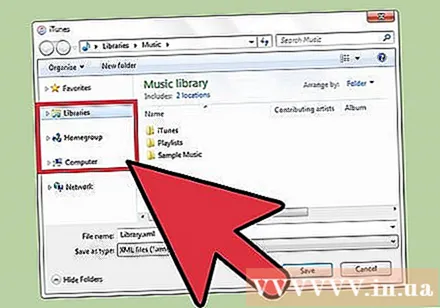
Изаберите ново место за чување датотеке. ИТунес за Виндовс подразумевано ће сачувати списак песама у директоријуму „систем32“ и ово није погодно место за касније поновно лако проналажење. Изаберите локацију којој је лако приступити, попут радне површине или директоријума Документи.
Изаберите формат у који желите да извезете листу песама. Кликните на мени „Сачувај као тип“ да бисте видели опције формата. Имаћете много избора у зависности од тога како желите да користите плејлисту: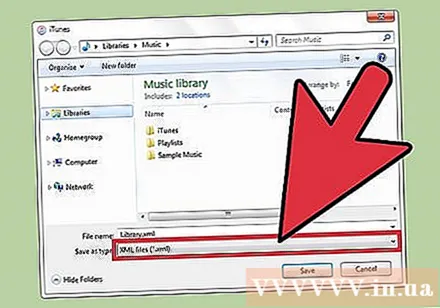
- Изаберите „КСМЛ“ ако планирате да увезете плејлисту назад у иТунес, на пример, када преносите плејлисту са иПхоне-а на рачунар или делите са пријатељима.
- Изаберите „М3У“ ако желите да увезете листе песама у програм, као што је Винамп или МедиаМонкеи.
- Изаберите „Текстуалне датотеке“ ако желите да сачувате све податке сваке песме у обичну текстуалну датотеку одвојену картицама. Ова опција може бити корисна када желите да увезете плејлисту у базу података или програм за прорачунске табеле као што је Екцел.
Именујте листу песама и сачувајте је. Датотека пописа за репродукцију поклапа се са својим оригиналним именом на иТунес-у. Можете га променити у жељени садржај пре него што га сачувате на рачунару. реклама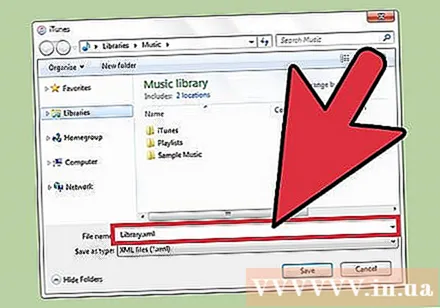
2. део од 2: Увоз плејлиста
Кликните на мени „Датотека“ (Виндовс) или „иТунес“ (Мац). Ако не видите траку менија у оперативном систему Виндовс, притисните Алт.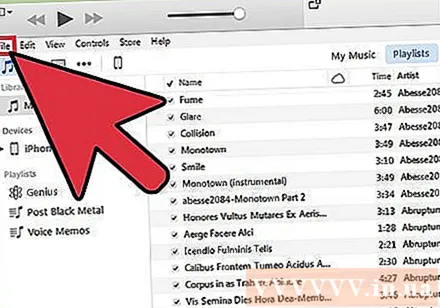
Изаберите „Библиотека“ → „Увези плејлисту“. Отвориће се прегледач датотека.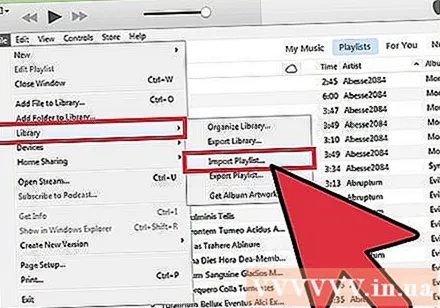
Пронађите датотеку листе песама коју желите да увезете. иТунес може да увезе КСМЛ и М3У плејлисте. Изаберите датотеке које желите да увезете у иТунес.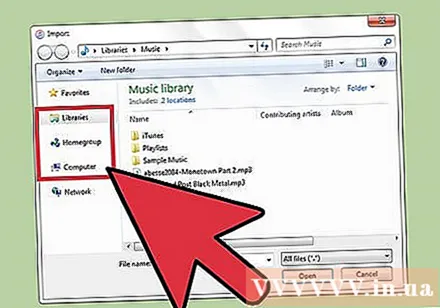
Додајте песме са листе за репродукцију које већ немате у библиотеци. До грешке долази када увезете листу песама која садржи једну или више песама које тренутно нису у библиотеци. Морате да пребаците ове песме у библиотеку ако желите да плејлиста буде комплетна, а затим наставите са поновним увозом. реклама