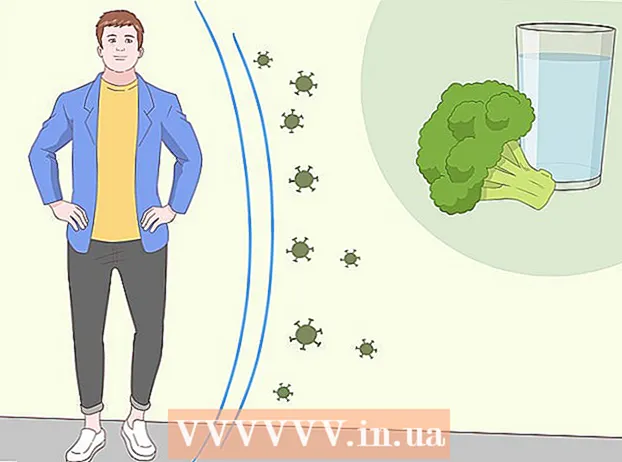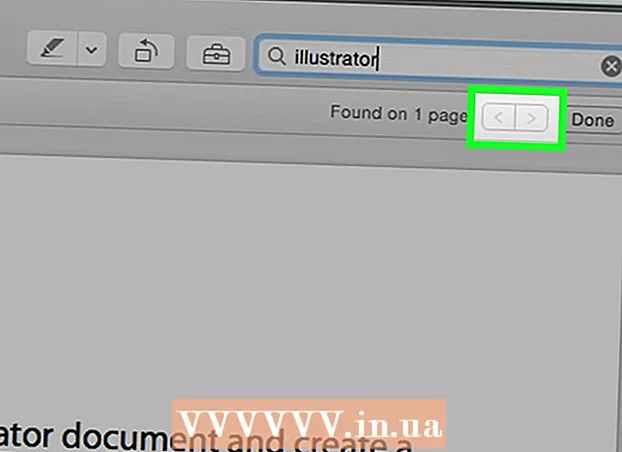Аутор:
Lewis Jackson
Датум Стварања:
14 Може 2021
Ажурирати Датум:
1 Јули 2024

Садржај
Када се меморија испразни, телефон ће радити споро, батерија ће се брзо испразнити и ограничити задатке које можете обављати. Брисањем непотребних података са мобилног телефона добићете више слободне меморије и повећати продуктивност свог уређаја.
Кораци
Метод 1 од 2: На Андроиду
Утврдите које апликације заузимају највише меморије. Можете да проверите исправност свог телефона да бисте видели колико се меморије (РАМ) користи и које апликације заузимају највише простора. Напомена: РАМ се користи меморија, тако да само мало неискоришћене РАМ меморије није аларм. Андроид увек покушава да искористи већину бесплатне РАМ меморије јер је ово најефикаснији начин потрошње.
- Отворите апликацију Подешавања на уређају.
- Померите се надоле и додирните „О телефону“.
- Кликните на опцију „Меморија“. Појављују се неки основни детаљи о коришћењу меморије телефона.
- Кликните на дугме „Меморија коју користе апликације“. Појавиће се апликације које користе највише РАМ-а.

Избришите старе апликације. Брисање неискоришћених апликација помоћи ће повећању количине слободног простора који Андроид има, као и ослобађању РАМ-а ако у позадини ради много апликација. И бесплатна меморија и РАМ ће помоћи да се побољшају перформансе Андроид уређаја. Апликације које сте купили или примили бесплатно могу се поново учитати у било ком тренутку из Гоогле Плаи продавнице.- Отворите апликацију Подешавања на уређају.
- Изаберите „Апликације“ или „Менаџер апликација“.
- Померите се надоле по листи да бисте пронашли апликације које не користите.
- Кликните апликацију и изаберите „Деинсталирај“ да бисте је уклонили. Апликација ће бити уклоњена са уређаја. Без дугмета „Деинсталирај“ то значи да је апликација уграђена у уређај и не може да се уклони.

Онемогућите апликације које не користите, али их не можете деинсталирати. Многи Андроид уређаји често долазе са десетинама унапред инсталираних апликација које раде у позадини и заузимају системске ресурсе. Ове апликације се не могу деинсталирати ако корисник не приступи роот (уређају роот) уређаја, уместо тога можете их онемогућити. Иако се не ослобађа меморијски простор, али ове апликације се више неће покретати.- Отворите апликацију Подешавања на уређају.
- Изаберите „Апликације“ или „Менаџер апликација“.
- Пронађите апликацију коју желите да онемогућите. Обично су то апликације добављача или повезане апликације које сами не инсталирате.
- Кликните на „Деинсталирај исправке“ ако је доступно. Можда ћете прво морати притиснути ово дугме да бисте добили опцију за онемогућавање апликације.
- Кликните на „Онемогући“. Апликација ће се искључити и неће се покренути.

Пренесите слике на рачунар или у облак. Ако слика заузима пуно меморије на Андроиду, можете да пребаците податке на рачунар или отпремите у услугу складиштења у облаку како бисте ослободили простор на уређају.- Пребаците се на рачунар - Повежите Андроид уређај са рачунаром путем УСБ кабла. Отворите таблу са обавештењима, кликните УСБ опцију и изаберите „Пренос фотографија“. Отворите прозор Цомпутер / Тхис ПЦ, кликните десним тастером миша на Андроид уређај (који може приказивати само број модела) и изаберите „Увези слике и видео записе“. Следите упутства за копирање свих фотографија на уређају у фасциклу Слике. Кликните на везу „Још опција“ и означите поље „Избриши датотеке са уређаја након увоза“.
- Пребаци на Мац - Повежите Андроид уређај са Мац рачунаром путем УСБ кабла. Отворите таблу са обавештењима, кликните УСБ опцију и изаберите „Пренос фотографија“. Отворите апликацију Имаге Цаптуре на Мац-у и изаберите Андроид уређај у менију са леве стране. Отворите додатне опције на дну менија и изаберите „Избриши након увоза“. Кликните на „Увези све“ да бисте све слике са Андроид уређаја пребацили на Мац, а затим их избрисали са Андроида.
- Цлоуд уплоад - Преузмите апликацију Гоогле Пхотос ако то већ нисте урадили. Гоогле Пхотос вам омогућава да направите резервне копије свих својих фотографија са само мало квалитета или да их отпремите у складиште на Диску у оригиналном квалитету. Отворите мени Гоогле Пхотос Сеттингс и додирните „Бацк уп & синц“. Кликните на „Величина отпремања“ да бисте изабрали да ли желите да користите бесплатно складиште или Диск. Све док будете осигурали да је опција „Резервна копија и синхронизација“ укључена, фотографије ће се аутоматски отпремати. Затим у менију Подешавања кликните на „Ослободи простор“ да бисте избрисали све фотографије за које сте управо направили резервну копију.
Избришите датотеку у фасцикли за преузимање. Ако и даље требате ослободити више меморије, можете избрисати садржај у фасцикли „Преузимања“. Ова фасцикла обично садржи ПДФ датотеке или друге формате које само једном преузмете на уређај и користите.
- Отворите апликацију Преузимања у фиоци апликација у фиоци апликација. Дугме фиоке апликација има мрежу тачака.
- Кликните на дугме „Делете“ и изаберите све датотеке које желите да избришете.
- Поново кликните на „Избриши“ да бисте избрисали све изабране датотеке. Напомена: поступак се мало разликује у зависности од произвођача телефона.
Замените апликације које троше РАМ. Ако нешто на вашем телефону троши пуно ресурса, покушајте да пронађете неке алтернативе. На пример, уместо да користите апликацију Фацебоок, можете да посетите веб локацију Фацебоок. Иако неке функције можда недостају, уштедећете много системских ресурса.
Клоните се апликација које тврде да ослобађају РАМ. У Гоогле Плаи продавници постоји много апликација које се оглашавају и могу повећати перформансе система. У зависности од тога како је Андроид дизајниран, ове апликације су ретко ефикасне, понекад чак утичу на перформансе, а не на побољшање.
Ажурирајте системски софтвер. Новија верзија системског софтвера може побољшати радне перформансе уређаја. Ове верзије понекад потичу од носача, а понекад нова верзија можда неће бити компатибилна са старим уређајем.
- Отворите апликацију Подешавања на уређају.
- Померите се до дна менија и изаберите „Ажурирања система“.
- Кликните на „Цхецк фор упдате“ и инсталирајте исправку (ако је доступна). Ажурирање обично траје око 20 минута ако је доступно ново ажурирање.
Метод 2 од 2: На иПхоне-у
Поновно и често рестартујте иПхоне. Потпуно поновно покретање иПхонеа ресетоваће системску меморију. Поред поправљања апликација које не раде исправно или које троше превише ресурса, овај процес такође побољшава укупне перформансе уређаја.
- Држите притиснуто дугме за напајање док се на екрану не појави клизач за напајање.
- Прстом превуците клизач да бисте искључили иПхоне.
- После отприлике 10 секунди поново притисните и држите дугме за напајање да бисте поново укључили иПхоне.
Ресетујте иПхоне РАМ. Можете да примените овај брзи савет за брисање РАМ-а на иПхонеу, што олакшава апликацијама да користе више бесплатне РАМ-ове:
- Држите притиснуто дугме за напајање док се не појави клизач за напајање. Али прво морате бити сигурни да је иПхоне откључан.
- Држите дугме Почетна 5 секунди након што се појави клизач. Ако успете, вратићете се на почетни екран. РАМ који се користи биће обрисан.
Избришите неискоришћене апликације. Учинак иПхоне-а биће бољи ако телефон има слободног простора. Један од најлакших начина за ослобађање меморије је брисање апликација које више не користите. Као резултат, ослободиће се меморија и РАМ за апликације које се обично раде у позадини. Можете бесплатно преузети било коју апликацију или је купити у Апп Сторе-у.
- Пронађите апликацију коју желите да уклоните на почетном екрану.
- Држите притиснуту апликацију док икона не почне да се помера.
- Кликните на „Кс“ на углу апликације да бисте је избрисали. Поновите са било којом другом апликацијом коју желите да избришете. Напомена: системске апликације неће моћи да их избришу.
Пренесите слике које сте снимили на рачунар. Ако сте снимили пуно фотографија, простор на иПхоне-у се може попунити. Када се меморија испразни, систем постаје тром. Овај поступак преноса слика ће се разликовати у зависности од рачунара који користите:
- За Виндовс - Повежите иПхоне са рачунаром путем УСБ кабла. Отворите прозор Цомпутер / Тхис ПЦ и кликните десним тастером миша на икону иПхоне. Изаберите „Увези слике и видео записе“ да бисте започели увоз слика. Кликните на „Још опција“ и потврдите избор у пољу „Избриши датотеке са уређаја након увоза“. Следите упутства на екрану за увоз фотографија на рачунар, а затим их избришите са иПхонеа.
- За Мац - Повежите иПхоне са Мац-ом путем УСБ кабла. Отворите "Имаге Цаптуре" и одаберите иПхоне са листе уређаја у менију на левој страни. Проширите додатне опције на дну менија и изаберите „Избриши након увоза“. Кликните на дугме „Увези све“ да бисте фотографије увезли на рачунар, а затим их избрисали са иПхоне-а.
Искључите неке ефекте. Неки прелази менија на иОС-у могу успорити старије иПхоне моделе. Искључите ове ефекте да бисте побољшали перформансе:
- Отворите апликацију Сеттингс и изаберите „Генерал“.
- Кликните на „Приступачност“.
- Кликните на „Редуце Мотион“ и укључите „Редуце Мотион“.
- Вратите се у мени „Приступачност“ и изаберите „Повећај контраст“. Затим укључите опцију „Смањи транспарентност“.
Избришите музику коју више не слушате. Као и слике, музичке датотеке могу заузети пуно меморије на уређају. Ако вам на телефону понестане меморије, брисање песама које више не слушате може побољшати перформансе уређаја. Уз музику купљену на иТунес-у, моћи ћете да је преузмете у било ком тренутку. Помоћу музике синхронизоване са рачунара можете је вратити синхронизацијом.
- Отворите апликацију Сеттингс и изаберите „Генерал“.
- Додирните „Стораге & иЦлоуд Усаге“, а затим изаберите „Манаге Стораге“ у одељку Стораге.
- На листи апликација додирните Музика.
- Превуците било ког одређеног извођача или песму здесна налево, а затим притисните „Делете“. Такође можете да кликнете на „Све песме“ да бисте одједном избрисали сву музику.
Користите апликацију за проверу употребе РАМ-а. иПхоне нема ниједну уграђену апликацију којом би могао да провери колико се РАМ меморије користи. То је зато што систем имплицитно рукује дистрибуцијом РАМ-а и није видљив кориснику. Ако желите да надгледате употребу РАМ-а, морате да инсталирате додатне апликације за подршку.
- Једна од најпопуларнијих апликација је Статус система, али нећете моћи да видите употребу РАМ-а сваке апликације.
Савет
- За Андроид и иПхоне не морате да затворите све апликације на недавној листи коришћења. Систем ће паузирати ове апликације када нисте у употреби, ограничавајући тиме потрошњу системских ресурса.