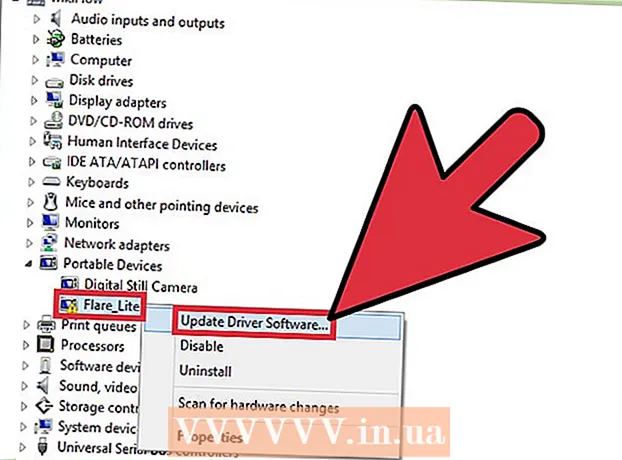Аутор:
Louise Ward
Датум Стварања:
9 Фебруар 2021
Ажурирати Датум:
1 Јули 2024

Садржај
Овај викиХов вас учи како да пронађете старе или тешко доступне Гмаил поруке е-поште на рачунару, телефону или таблету. Имејлове можете пронаћи по датуму, пошиљаоцу или телу поруке.
Кораци
Метод 1 од 5: Пронађите датум на телефону
је десно од траке за претрагу. Појавиће се опције филтера за претрагу.
Кликните на мени „Датум унутар“ при дну опције филтера за претрагу.

Изаберите период. Моћи ћете да изаберете распон датума почетка и завршетка. „Датум унутар“ има много избора, од 1 дана (1 дан) до 1 године (1 година).
Кликните на линију поред реда „Датум унутар“. Десно од ове ставке налази се икона календара. Појавиће се календар за одабир датума.

Изаберите датум. Кликните датум на календару који желите да изаберете. Кликните на дугме слике "<"или">"на врху календара да бисте прешли на следећи или претходни месец.- Морате бити сигурни да „Сва пошта„(Све поруке) налази се у следећем реду, поред наслова„ Претрага “на дну изабраног филтера за претрагу.
- Можете још више побољшати претрагу уносом имена или адресе е-поште примаоца / пошиљаоца у редове „До:“ или „Од:“ који се налазе у опцијама филтера за претрагу.Да бисте претраживали по реченици или речи у е-поруци или реду предмета, унесите текст у ред „Има речи“.

Кликните Претрага. Ово плаво дугме се налази на дну опција филтера за претрагу. Приказаће се адресе е-поште у временском распону пре и после датума који сте изабрали.- Или можете да пронађете е-пошту пре одређеног датума тако што ћете у траку за претрагу откуцати „пре:“ и датум према формату ГГГГ / ММ / ДД. На пример, старе имејлове можете пронаћи куцањем пре: 2018/04/08 у траку за претрагу.
- Такође можете да пронађете е-пошту у распону датума тако што ћете откуцати „после:“ са датумом почетка у формату ГГГГ / ММ / ДД, а затим „пре:“ и датумом завршетка такође у формату ГГГГ / ММ / ДД. ДД на траци за претрагу. На пример, можете да пронађете имејлове у мају 2019. куцањем после: 01.05.2019 пре: 31.05.2019 у траку за претрагу.
- Претрагу можете сузити уношењем имена / адресе е-поште примаоца / пошиљаоца након датума или кључних речи / реченица у тело е-поште.
3. метод од 5: Претражујте према пошиљаоцу или садржају
Приступ хттпс://ввв.гмаил.цом. Ако нисте пријављени на свој налог, наставите сада.
- Ако Гмаил користите на телефону или таблету, додирните црвено-белу икону коверте са ознаком „Гмаил“ на почетном екрану или у фиоци апликација.
- Овај метод ће пронаћи све поруке на вашем Гмаил налогу, укључујући е-пошту коју сте архивирали.
Кликните или додирните траку за претрагу у врху екрана.
Унесите кључне речи у траку за претрагу на врху Гмаил-а. Ево неколико различитих начина на које можете претраживати по кључним речима, одређеним примаоцима и пошиљаоцима:
- Претрага по пошиљаоцу: Унесите синтаксу од:пошиљалац у траку за претрагу, где је „пошиљалац“ име или адреса е-поште особе која је послала поруку.
- Претрага по примаоцу: Унесите синтаксу велика:прималац, при чему је „прималац“ име или адреса е-поште особе којој сте послали поруку.
- Претражујте по речи или реченици: Унесите синтаксу „реч или фраза“, где је „реч или фраза“ реч или реченица коју тражите.
- Претрага по теми: Унесите синтаксу тема:реч, где је „реч“ реч у теми коју се сећате.
- Такође можете комбиновати кључне речи за претрагу. На пример, ако желите да пронађете е-пошту са вебмастер@викихов.цом са темом речи „научи“, унесите: са: вебмастер@викихов.цом тема: научи.
- Такође погледајте метод претраживања датума да бисте сазнали како да прегледате е-поруке које су стигле пре, после или између одређеног временског периода.
Притисните ↵ Ентер или ⏎ Повратак. Резултати претраге ће се појавити редом од новог до старог.
- Ако користите рачунар, број е-адреса које се подударају са вашом претрагом појавиће се у горњем десном углу резултата. Број ће приказати отприлике овако: „1-50 од 133“ (број ће се разликовати у зависности од стварности), помоћу дугмади са стрелицом на десној страни можете видети следећу страницу резултата.
- Ако постоји стотине резултата претраживања или више, резултате можете преуредити из старих у нове. Кликните број резултата, а затим одаберите Најстарији.
4. метод од 5: Прегледајте избрисане е-адресе на рачунару
Приступ хттпс://ввв.гмаил.цом. Ако нисте пријављени на свој налог, наставите сада.
- Примените овај метод ако желите да прегледате или опоравите имејлове који су раније избрисани из Гмаил-а.
- Избрисани имејлови остају у директоријуму Отпад 30 дана пре него што заувек нестану. После 30 дана ове е-адресе није могуће повратити.
Кликните на директоријум Смеће налази се у вертикалном менију на левој страни екрана. Појавиће се листа свих порука које нису трајно избрисане.
- Ако уместо назива опције менија видите само иконе, кликните икону канте за смеће.
- Можда ћете морати да кликнете Више (Додај) на дну менија да бисте проширили листу.
Отворите е-пошту. Кликните на тему е-поште да бисте је отворили. Појавиће се оригинални садржај е-поруке.
Кликните на икону директоријума стрелицом удесно. Ова икона се налази на врху екрана, испод траке за претрагу. Ово је опција „Премести у“. Мени Гмаил директоријума и Гоогле налога ће се спустити.
Кликните Инбок (Примљено). Ова опција је у падајућем менију који се појављује када кликнете на икону „Премести у“. Е-адреса коју одаберете биће премештена из директоријума Отпад у директоријум Примљене. реклама
5. метод од 5: Прегледајте избрисане е-адресе на телефону или таблету
Отворите Гмаил на телефону или таблету. Ова апликација са црвено-белом иконом коверте обично се налази на почетном екрану (иПхоне / иПад) или у фиоци апликација (Андроид).
- Примените овај метод ако желите да прегледате или опоравите имејлове који су раније избрисани из Гмаил-а.
- Избрисани имејлови остаће у директоријуму Отпад 30 дана пре него што заувек нестану. После 30 дана ове е-адресе није могуће повратити.
Кликните на мени ≡ у горњем левом углу.
Кликните Смеће. У зависности од величине екрана, можда ћете морати да се померите надоле да бисте га пронашли. Појавиће се листа е-поште која није трајно избрисана.
Кликните на е-пошту да бисте је отворили. Појавиће се оригинални садржај е-поруке. Ако желите да ову поруку е-поште заувек избришете, наставите са следећим корацима.
Кликните на мени ⋮ у горњем десном углу екрана, десно од иконе мале коверте.
Кликните Померити у налази се при врху менија. Појавиће се листа фолдера и пријемног сандучета.
Изаберите одредиште. Ако ову е-пошту желите да преместите у своје уобичајено пријемно сандуче, изаберите Примарно. Након што кликнете, е-пошта ће бити послата тамо.
- Ако имејл није пронађен у року од 30 дана од брисања, можда је архивиран. Користите један од метода претраживања у овом чланку да бисте поново пронашли е-адресе.
Савет
- Ако не можете да пронађете е-пошту у главном пријемном сандучету, проверите директоријуме Спам (Спам), Друштвени (Друштво), Промоције (Оглашавање) или Смеће.
- Да бисте били сигурни да претражујете целу е-пошту, ставку Сва пошта на листи пријемних сандучића мора бити изабрано.
- Стару е-пошту ћете лакше пронаћи сортирањем по теми и датуму пријема.