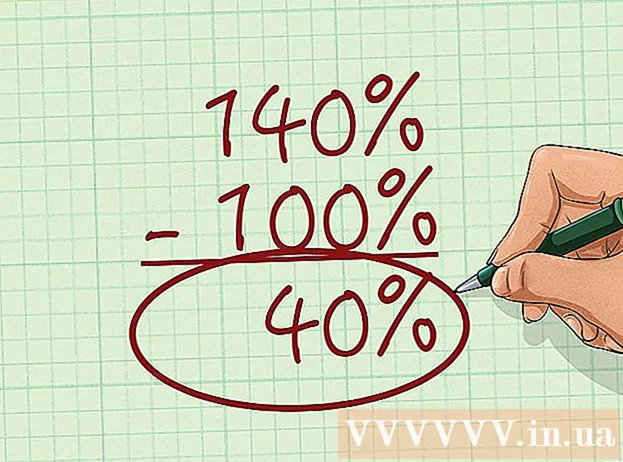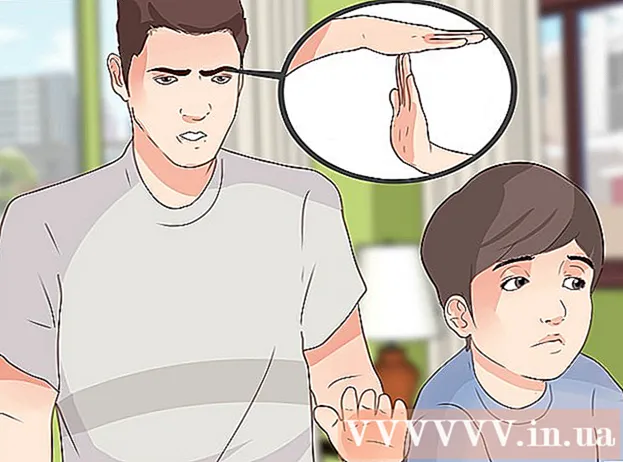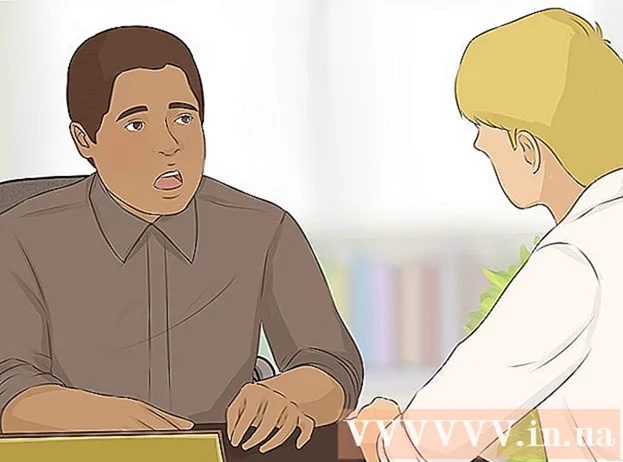Аутор:
Robert Simon
Датум Стварања:
17 Јуни 2021
Ажурирати Датум:
1 Јули 2024

Садржај
Овај чланак вам показује како да пренесете музичку библиотеку иТунес са једног рачунара на други, поред тога, можете да користите и функцију кућног дељења ако су оба рачунара повезана на исту бежичну мрежу и објављују унесите исти Аппле налог
Кораци
Метод 1 од 2: Користите спољни чврсти диск
- Обавезно инсталирајте иТунес на другом рачунару. На пример, ако пренесете библиотеку са кућног рачунара на нови, на њему морате да инсталирате иТунес пре него што наставите.
- Отворите иТунес. Обавите овај корак на кућном рачунару да бисте променили библиотеке.
- Кликните Филе (Датотека). Ово је у горњем левом углу екрана (Мац) или у горњем левом углу прозора иТунес (Виндовс).
- Изаберите Тху виен (Библиотека). Ова ставка је при дну падајућег менија Филе.
- Кликните Организујте библиотеку ... (Организација библиотеке). Појавиће се ставка у менију.
- Означите поље „Обједини датотеке“. Појавиће се ставка изнад прозора Организовање библиотеке.
- Кликните У реду. Дугме је на дну прозора. Овај корак започиње копирање музике са рачунара у иТунес Медиа фолдер.
- На Мац рачунару од вас ће можда бити затражено да унесете лозинку за Аппле ИД пре него што наставите.
- Ово може да потраје неколико минута.
- Повежите спољни чврсти диск са рачунаром. Прикључите УСБ кабл у УСБ порт рачунара.
- Ако користите Мац рачунар, потребан вам је адаптер УСБ-Ц то УСБ-3.0 да бисте повезали чврсти диск са рачунаром.
- Копирајте фасциклу иТунес. Овај поступак ће се разликовати у зависности од рачунара:
- Мац Отворите Финдер, кликните на Мац чврсти диск у горњем левом углу, двапут кликните на фасциклу Музика, кликните на директоријум иТунес, кликните Уредити (Уреди) и кликните Копирај (Копија).
- Виндовс - Отворите Старт

, кликните Филе Екплорер
, кликните на директоријум Музика са леве стране (прво морате двапут кликнути Овај ПЦ овде), кликните на фасциклу иТунес, Притисните Цтрл и Ц. Исто време.
- Отворите спољни чврсти диск. Кликните име спољног чврстог диска лево од програма Финдер (Мац) или Филе Екплорер (Виндовс).
- Копирајте фасциклу иТунес на чврсти диск. Кликните Уредити и кликните Налепи (Налепи) (за Мац) или притисните тастер Цтрл и В. истовремено (за Виндовс).
- Сачекајте да иТунес директоријум заврши копирање. То може трајати од неколико минута до неколико сати, у зависности од величине библиотеке.
- Одспојите спољни чврсти диск. Да уради ово:
- Мац Кликните на икону ⏏ Избаци десно од имена уређаја у прозору Финдер, а затим извуците кабл чврстог диска из рачунара.
- Виндовс Кликните на чврсти диск са иконом у доњем десном углу екрана (прво морате кликнути ^ овде), а затим кликните на опције Избаци и ископчајте диск из рачунара.
- Спојите спољни погон на нови рачунар.
- Отворите спољни погон. Да уради ово:
- Мац Отворите Финдер, а затим кликните име спољног чврстог диска на левој страни прозора Финдер.
- Виндовс - Отворите Старт, кликните икону Филе Екплорери кликните на име спољног чврстог диска на левој страни прозора Екплорера.
- Копирајте фасциклу иТунес. Кликните на фасциклу, а затим на Уредити И након тога Копирај (Мац) или притисните Цтрл+Ц. (Виндовс).
- Приступите иТунес фолдеру на новом рачунару. Да уради ово:
- Мац Кликните Мац-ов чврсти диск у горњем левом углу Финдер-а и двапут кликните на фасциклу Музикаи пронађите директоријум иТунес.
- Виндовс Кликните на директоријум Музика на левој страни прозора Филе Екплорер-а, а затим пронађите фасциклу иТунес.
- Избришите фасциклу иТунес. Кликните на фасциклу, а затим на Уредити и кликните Пошаљи у ђубре (Мац) или притисните Избриши (Виндовс).
- Ако нови рачунар има музичке датотеке, брисањем иТунес фасцикле избрисаће се и музичка датотека. Ако желите да задржите музичку датотеку, морате да копирате иТунес фасциклу на новом рачунару, налепите је негде другде (нпр. На радну површину), избришете из фасцикле Музика, а затим се вратите у иТунес фасциклу спољног чврстог диска и поново копирајте.
- Налепите копирану фасциклу иТунес у фасциклу „Музика“. Кликните Уредити И након тога Налепи (Мац) или притисните Цтрл+В. (Виндовс). Фасцикла иТунес са спољног диска почеће да се копира у фасциклу „Музика“.
- То може трајати од неколико минута до неколико сати, у зависности од величине ваше иТунес библиотеке.
- Отворите иТунес након завршетка копирања фасцикле. Музика ће се појавити у иТунес библиотеци. реклама
2. метод од 2: Користите кућно дељење
- Испуните потребан захтев за дељење куће. Да бисте користили кућно дељење између два рачунара, морате имати инсталиран иТунес на оба рачунара, они морају бити у истој мрежи (жичној или Ви-Фи), а Аппле ИД мора бити повезан са вашим иТунес налогом.
- Отворите иТунес на кућном рачунару и на новом рачунару. Уверите се да је иТунес потпуно отворен и ажуран пре него што наставите.
- Ако иТунес на рачунару није ажуриран, видећете прозор који приказује нову верзију иТунес-а која је доступна. Кликните на дугме Преузмите иТунес (Преузмите иТунес) у прозору који се појави, а затим сачекајте да се исправка инсталира и поново покрените рачунар када се то затражи.
- Укључите кућно дељење на новом рачунару. Кликните Филе, изабери Хоме Схаринг у падајућем менију кликните на Укључите кућно дељењеи унесите лозинку за Аппле ИД када се то затражи.
- Укључите кућно дељење на кућном рачунару. Овај корак извешћете према истом методу омогућавања кућног дељења на новом рачунару.
- Омогућавањем кућног дељења на рачунару на који библиотеку премештате напред избећи ћете мање грешака него обрнутим редоследом.
- Кликните на оквир Музика на новом рачунару. Икона белешке се налази у горњем левом углу иТунес прозора.
- Кликните на име библиотеке кућног рачунара. Ставка се налази на дну падајућег менија испод оквира Музика. Тада ће се појавити библиотека кућног рачунара.
- Изаберите музику коју желите да конвертујете. Кликните песму, а затим притисните ⌘ Команда+А. да бисте изабрали све песме у библиотеци. Такође можете одабрати сваку песму држећи притиснут тастер ⌘ Команда и кликните на сваки пост.
- Преместите песме у нову рачунарску библиотеку. Кликните и превуците одабрану песму на картицу „Музика“ на левој страни прозора, а затим је отпустите. Овај корак започиње пренос одабране песме у иТунес директоријум новог рачунара.
- Превлачење одабране песме вуче друге одабране песме.