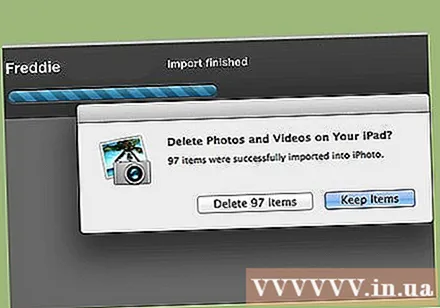Аутор:
Laura McKinney
Датум Стварања:
10 Април 2021
Ажурирати Датум:
1 Јули 2024

Садржај
Да ли имате пуно фотографија сачуваних на иПоду и желите да их пренесете на рачунар? Израда резервних копија фотографија на рачунару омогућава вам да их избришете са иПод-а, ослобађајући драгоцену меморију за складиштење. Без обзира имате ли оригинални иПод са кликом на точкић или нови иПод тоуцх, пренос слика траје само неколико минута.
Кораци
Метод 1 од 2: Користите оригинални иПод
Подесите иПод у режиму диска. Да би повезао иПод са рачунаром и манипулисао датотекама, иПод мора бити у режиму вожње. Овај корак можете извршити помоћу иТунес-а или сами инсталирати иПод у режиму вожње.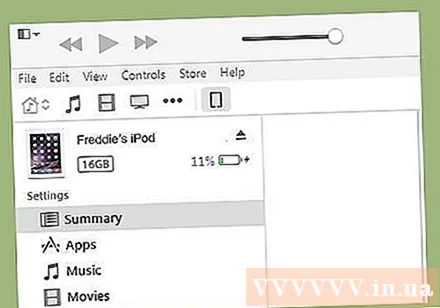
- Да бисте подесили иПод у режиму вожње помоћу иТунес, прикључите иПод у рачунар, отворите иТунес и изаберите на траци Уређаји. У прозору Резиме у опцијама изаберите „Омогући употребу диска“.
- Да бисте иПод поставили на ручни режим вожње, потребно је да притиснете и држите тастере Мену и Селецт најмање шест секунди. Држите дугмад док се не појави Аппле лого. Чим се појави логотип, отпустите тастере Мену и Селецт и притисните и држите тастере Селецт анд Плаи. Држите тастере док се не прикаже екран режима вожње.
- Погледајте ово упутство за више детаља о подешавању иПод-а у режим вожње.
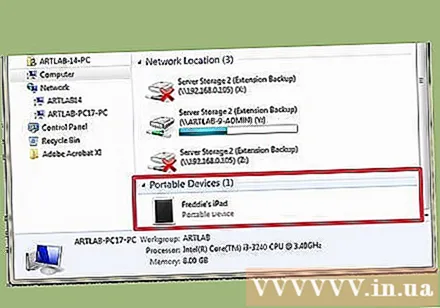
Отворите иПод на рачунару. Ако ручно укључите режим вожње, мораћете да повежете иПод са рачунаром. Ако користите Мац, ваш иПод ће се на рачунару појавити као УСБ погон. Ако користите Виндовс, иПод ће бити наведен са другим уређајем у прозору Цомпутер / Ми Цомпутер / Тхис ПЦ.- Ако користите Виндовс, можете брзо приступити овом рачунару / мом рачунару / овој путањи рачунара притиском на тастер Виндовс + Пауза.
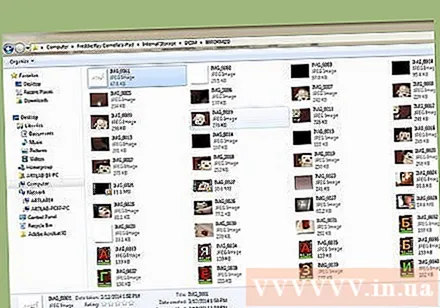
Пронађите датотеку слике коју желите да копирате. Обично се налазе у фасцикли са сликом, али пошто се иПод користи као УСБ погон, слика се може поставити било где. Крећите се кроз фасцикле да бисте пронашли слику коју желите да преместите.
Пренесите фотографије са иПод-а на рачунар. Можете одабрати слике које желите копирати на рачунар, а затим их копирати одабиром Уредити (Уреди) → Копирај (Копирај), кликните десним тастером миша и изаберите Копирај, или притиском на Цтрл + Ц (Виндовс) или Цомманд + Ц (Мац).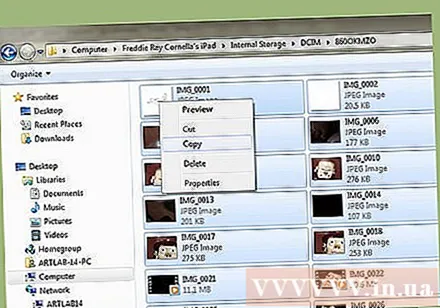
- Изаберите место на које желите да пренесете слике и налепите копирану слику. То можете учинити кликом Уредити → Налепи (Пасте), кликните десним тастером миша на празно место и изаберите Налепиили притисните Цтрл + В (Виндовс) или Цомманд + В (Мац).
- Ако не желите да фотографије задржите на иПоду, можете да копирате, уместо да копирате, избришете оригиналну датотеку након копирања на ново место. Можете да исечете притиском на Цтрл + Кс (Виндовс) или Цомманд + Кс. Затим налепите на исти начин као што је горе описано.
- Такође можете да пребаците датотеке на иПод ако желите.
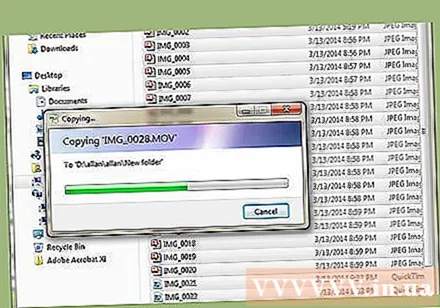
Сачекајте да се миграција заврши. Ако пренесете пуно слика, копирање може потрајати дуго. Трака напретка приказује вам процењено преостало време.
Уклоните иПод. По завршетку поступка копирања, морате уклонити иПод пре него што га уклоните са рачунара. Овај корак помаже у спречавању оштећења података.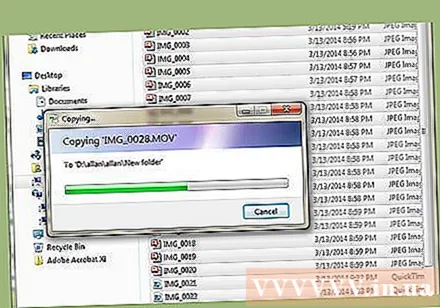
- На Мацу кликните десним тастером миша на иПод на радној површини и одаберите Уклоните (Избаци). Сада можете да искључите иПод.
- У оперативном систему Виндовс кликните на дугме „Безбедно уклањање хардвера“ у системској палети, а затим изаберите иПод. Сада можете да искључите иПод.
2. метод од 2: Користите иПод Тоуцх
Виндовс
Повежите иПод Тоуцх са рачунаром. Ако први пут повезујете уређај са рачунаром, мораћете да сачекате неколико минута док Виндовс инсталира потребне управљачке програме.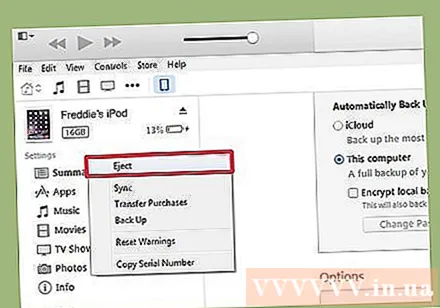
Покрените водич за увоз. Ако се појави прозор за аутоматску репродукцију, изаберите „Увези слике и видео записе“. Ако се прозор Аутоплаи не прикаже, отворите прозор Цомпутер / Ми Цомпутер / Тхис ПЦ, кликните десним тастером миша на иПод Тоуцх и изаберите Увезите слике и видео записе.
Изаберите слику коју желите да преместите. Виндовс ће скенирати иПод Тоуцх ради препознавања слике. Тада се појављује прозор који приказује број пронађених слика са неколико опција. Да бисте изабрали слике које желите да копирате, потребно је да изаберете „Прегледајте, организујте и групишите датотеке за увоз“ (прегледајте, организујте и групишите ставке за увоз) и кликните на дугме Даље.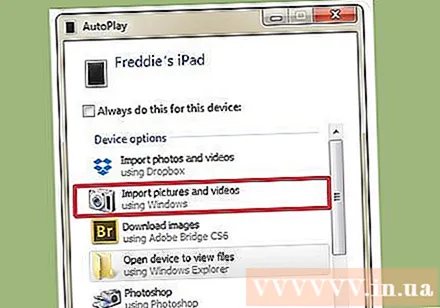
- Слике ће бити сортиране према датуму снимања. Подразумевано су одабране све слике. Можете да уклоните ознаку из поља поред слика које не желите да задржите или да поништите избор „Изабери све“ на врху листе да бисте поништили избор свих слика.
- Начин груписања слика можете променити повлачењем клизача у доњем десном углу.
Организујте слику коју желите да задржите. Слике које сте прошли можете означити кликом на дугме „Додај ознаке“, што омогућава лакше претраживање. Такође можете именовати прилагођени директоријум за сваку групу фотографија притиском на дугме „Унесите име“ са иконом фасцикле.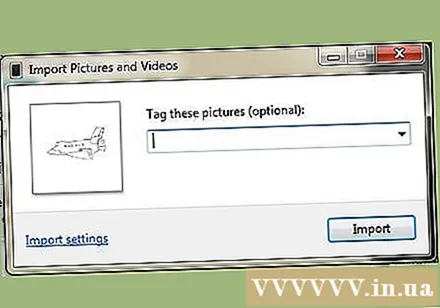
Подесите опције увоза. Кликните везу „Још опција“ у доњем левом углу прозора. Овај корак ће вам омогућити да поставите нови директоријум за складиштење слика и именујете датотеку. Кликните на дугме У реду када завршите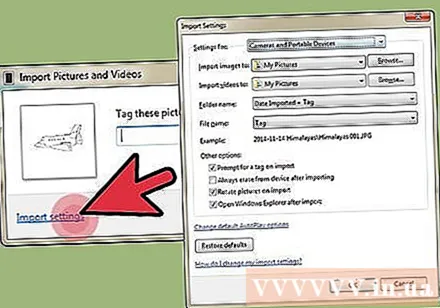
- Изаберите „Избриши датотеке са уређаја након увоза“ ако желите да ослободите меморију на иПоду након премештања слике.
Премештање датотека. Кликните дугме Увези да бисте започели поступак копирања слике. Када се процес заврши, бићете преусмерени у библиотеку „Увезене слике и видео снимци“. Слике се такође могу сачувати у подразумеваној фасцикли „Слике“. реклама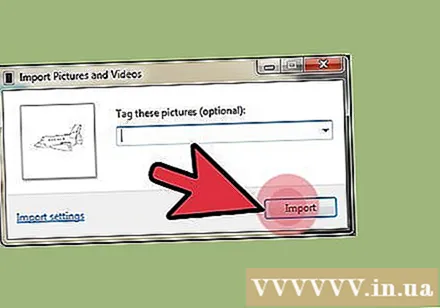
Мац ОС Кс
Повежите иПод Тоуцх са рачунаром. Када повежете иПод, иПхото ће се аутоматски отворити. Ако иПхото није активиран, можете га отворити у фасцикли „Апплицатионс“ (Апплицатионс).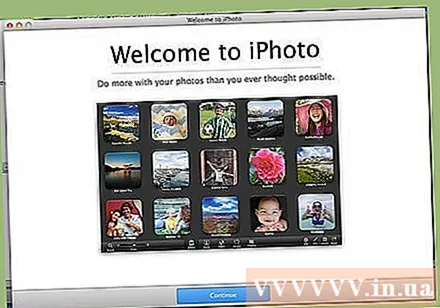
Изаберите слике које желите да увезете. Све слике на иПод можете да увезете кликом на „Увези # Фотографије ". Ако желите да увезете само неколико фотографија, можете да кликнете на сваку фотографију коју желите да пренесете да бисте је одабрали. Кликните на дугме„ Увези изабране фотографије "да бисте копирали слику. изабрана фотографија.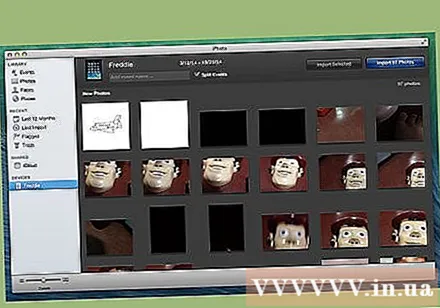
- Ако иПхото не приказује садржај иПод-а, морате бити сигурни да је изабран из одељка „Уређаји“ у левом окну.
Изаберите да ли ћете избрисати или задржати увезене слике. Након извођења опције увоза, програм ће вас питати желите ли да задржите датотеку слике увезену на ваш иПод или је избришите да бисте уштедели меморију. Ако намеравате да пренесете фотографије на други рачунар, требало би да их сачувате у иПоду. реклама