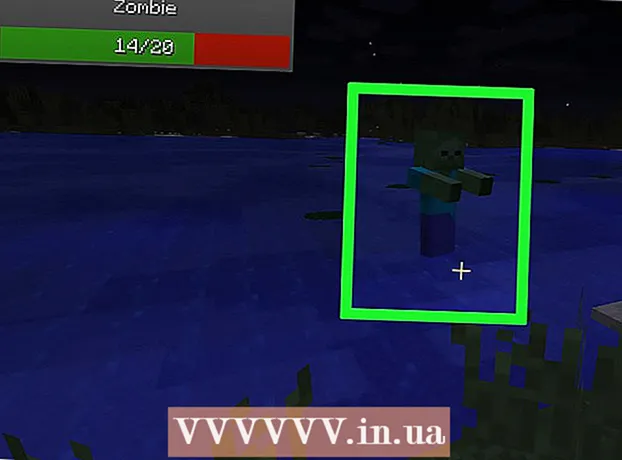Аутор:
Florence Bailey
Датум Стварања:
24 Март 2021
Ажурирати Датум:
27 Јуни 2024

Садржај
Да ли ваш Виндовс прави гомилу грешака? Можда је једна од системских датотека оштећена. То се може догодити из неколико разлога, али употреба Поправка може ријешити ваш проблем. Поправак ће вратити важне системске датотеке без брисања ваших. Погледајте корак 1 како бисте то урадили.
Кораци
 1 Направите резервну копију података. Иако поправка не би требала додиривати ваше личне датотеке, у случају да нешто пође по злу, најбоље је да будете сигурни и направите копију датотека које су вам важне. Направите копију на спољни диск, ЦД или други медиј за складиштење.
1 Направите резервну копију података. Иако поправка не би требала додиривати ваше личне датотеке, у случају да нешто пође по злу, најбоље је да будете сигурни и направите копију датотека које су вам важне. Направите копију на спољни диск, ЦД или други медиј за складиштење. - Водите рачуна о свим датотекама, на разним местима, укључујући Моје документе, радну површину и све друге фасцикле у којима сте креирали или копирали датотеке које желите.
- Припремите кључ за активирање у случају да морате поново да инсталирате оперативни систем. Активациони кључ налази се на кутији за ЦД коју сте купили или на налепници на рачунару.
 2 Уметните инсталациони диск за Виндовс КСП. Ако сте рачунар купили од произвођача као што је Делл, можда ћете уместо диска за Виндовс КСП имати диск за опоравак.
2 Уметните инсталациони диск за Виндовс КСП. Ако сте рачунар купили од произвођача као што је Делл, можда ћете уместо диска за Виндовс КСП имати диск за опоравак.  3 Поново покрените рачунар и идите на БИОС. Када је диск уметнут, поново покрените рачунар. Док укључујете, притисните инсталирано дугме за улазак у БИОС. Дугме се мења из система у систем и налази се испод логотипа произвођача. Најчешћи тастери су: Ф2, Ф10, Ф12 и Дел.
3 Поново покрените рачунар и идите на БИОС. Када је диск уметнут, поново покрените рачунар. Док укључујете, притисните инсталирано дугме за улазак у БИОС. Дугме се мења из система у систем и налази се испод логотипа произвођача. Најчешћи тастери су: Ф2, Ф10, Ф12 и Дел. - Ако се Виндовс покрене, нисте притиснули одговарајуће дугме на време и мораћете да покушате поново.
 4 Промените ред за преузимање. Када уђете у БИОС, пронађите мени БООТ. Промените редослед покретања тако да се рачунар покреће са ЦД / ДВД уређаја са чврстим диском на другом месту.
4 Промените ред за преузимање. Када уђете у БИОС, пронађите мени БООТ. Промените редослед покретања тако да се рачунар покреће са ЦД / ДВД уређаја са чврстим диском на другом месту. - Обично је чврсти диск први у реду за покретање. То значи да ће систем покушати да се покрене са вашег чврстог диска на коме је инсталирана неисправна верзија оперативног система Виндовс. Промените ред за покретање тако да се систем покреће са ЦД -а.
- Након што промените ред за покретање, сачувајте промене и поново покрените рачунар.
 5 Покрените инсталацију. Након поновног покретања, видећете поруку Притисните било који тастер за покретање са ЦД -а ... Притисните било који тастер на тастатури да бисте покренули инсталациони програм Виндовс.
5 Покрените инсталацију. Након поновног покретања, видећете поруку Притисните било који тастер за покретање са ЦД -а ... Притисните било који тастер на тастатури да бисте покренули инсталациони програм Виндовс. - Инсталација ће преузети датотеке потребне за инсталирање оперативног система Виндовс. Ово може потрајати.
 6 Пронађите опцију Поправка. Током преузимања инсталационог програма видећете поруку добродошлице. При дну екрана видећете опције за наставак. Не притискајте дугме да бисте га поправили; уместо тога притисните Ентер да бисте наставили.
6 Пронађите опцију Поправка. Током преузимања инсталационог програма видећете поруку добродошлице. При дну екрана видећете опције за наставак. Не притискајте дугме да бисте га поправили; уместо тога притисните Ентер да бисте наставили. - Притисните Ф8 да бисте прихватили Виндовс уговор.
 7 Изаберите копију свог оперативног система Виндовс. Након уговора о лиценци, видећете листу чврстих дискова. Један од њих би требао имати ознаку „Виндовс“ и обично ће бити аутоматски истакнут. Само у једном случају ћете морати да изаберете диск јединицу - ако је инсталирано више оперативних система.
7 Изаберите копију свог оперативног система Виндовс. Након уговора о лиценци, видећете листу чврстих дискова. Један од њих би требао имати ознаку „Виндовс“ и обично ће бити аутоматски истакнут. Само у једном случају ћете морати да изаберете диск јединицу - ако је инсталирано више оперативних система.  8 Почните са поправком. Када изаберете жељену копију, притисните Р да бисте започели процес поправке. Виндовс ће почети да брише системске датотеке. Након деинсталације, свеже копије датотека ће бити инсталиране.
8 Почните са поправком. Када изаберете жељену копију, притисните Р да бисте започели процес поправке. Виндовс ће почети да брише системске датотеке. Након деинсталације, свеже копије датотека ће бити инсталиране. - Током поправке, лични фајлови морају бити нетакнути.
 9 Изаберите жељене опције. Током поновне инсталације морате да изаберете своју локацију и језик. Такође ћете морати да конфигуришете мрежне опције. Већина корисника може изабрати прву опцију: "Не, овај рачунар није на мрежи или је на мрежи без домена."
9 Изаберите жељене опције. Током поновне инсталације морате да изаберете своју локацију и језик. Такође ћете морати да конфигуришете мрежне опције. Већина корисника може изабрати прву опцију: "Не, овај рачунар није на мрежи или је на мрежи без домена."  10 Сачекајте да се инсталација заврши. Након уноса података, морате сачекати неколико минута да завршите копирање жељених датотека. Ваш рачунар ће се највероватније поново покренути.
10 Сачекајте да се инсталација заврши. Након уноса података, морате сачекати неколико минута да завршите копирање жељених датотека. Ваш рачунар ће се највероватније поново покренути.  11 Направи свој налог. Након што се инсталација доврши, рачунар ће се поново покренути, бићете упитани да ли желите да се региструјете код Мицрософта. Ово није повезано са активацијом, не морате. Након тога морате да креирате свој налог и друге налоге за остале кориснике на рачунару. Касније можете додати или уклонити кориснике ако желите.
11 Направи свој налог. Након што се инсталација доврши, рачунар ће се поново покренути, бићете упитани да ли желите да се региструјете код Мицрософта. Ово није повезано са активацијом, не морате. Након тога морате да креирате свој налог и друге налоге за остале кориснике на рачунару. Касније можете додати или уклонити кориснике ако желите.  12 Ажурирајте Виндовс. Након што се инсталација доврши, видећете своју радну површину.Поправак је вратио ваш систем на првобитну позицију, другим речима, сва ажурирања, закрпе и сервисни пакети који су раније инсталирани биће уклоњени. Морате ажурирати рачунар што је брже могуће и водити рачуна о безбедности података.
12 Ажурирајте Виндовс. Након што се инсталација доврши, видећете своју радну површину.Поправак је вратио ваш систем на првобитну позицију, другим речима, сва ажурирања, закрпе и сервисни пакети који су раније инсталирани биће уклоњени. Морате ажурирати рачунар што је брже могуће и водити рачуна о безбедности података.  13 Наставите да схватате. Ако су ваши проблеми решени, исправка је успела. Ако и даље имате проблема, можда ћете морати поново да инсталирате оперативни систем. То значи да ће диск на коме је систем инсталиран бити очишћен. Погледајте ова упутства за инсталирање оперативног система.
13 Наставите да схватате. Ако су ваши проблеми решени, исправка је успела. Ако и даље имате проблема, можда ћете морати поново да инсталирате оперативни систем. То значи да ће диск на коме је систем инсталиран бити очишћен. Погледајте ова упутства за инсталирање оперативног система. - Будући да Мицрософт у априлу 2014. укида подршку за Виндовс КСП, ажурирање система на новију верзију оперативног система Виндовс могло би бити право решење.
Упозорења
- Поправка не би требало да утиче на ваше личне датотеке, али најбоље је да направите резервну копију.
- Након поправке, поново инсталирајте изгубљена ажурирања.
- Решење ће заменити све системске датотеке заражене вирусом, али неће уклонити цео вирус. То значи да се датотеке могу поново заразити ако се вирус не уклони.