Аутор:
Roger Morrison
Датум Стварања:
17 Септембар 2021
Ажурирати Датум:
1 Јули 2024

Садржај
- На корак
- Метод 1 од 3: Смањите пинг
- Метод 2 од 3: Побољшати ФПС и перформансе
- 3. метод од 3: Оптимизујте хардвер рачунара
При игрању игара на мрежи често се јављају два проблема: кашњење (лежао) и слабе перформансе. Ако играте пуно игара на мрежи, онда вероватно имате искуства са заостајањем и високу вредност пинг-а. Подаци треба времена да би путовали од рачунара до сервера за игре и назад, што узрокује кашњења. Не можете много да учините да бисте искусили мање заостајања приликом повезивања са серверима на великим удаљеностима, али мрежу можете да оптимизујете за најбоље играчко искуство. Ако ваша игра посустаје или има неколико сличица у секунди, тада ваш хардвер вероватно неће моћи да се носи са задатком. Можете побољшати перформансе игре прилагођавањем поставки и минимизирањем позадинских задатака.
На корак
Метод 1 од 3: Смањите пинг
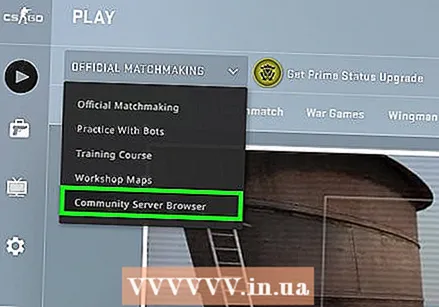 Изаберите сервере за игре који су ближи. Многе игре имају опцију да бирају између великог броја доступних сервера или да се прилагоде неком региону за проналажење партнера. Одабир локације која је што ближа дефинитивно је најефикаснији начин да смањите пинг.
Изаберите сервере за игре који су ближи. Многе игре имају опцију да бирају између великог броја доступних сервера или да се прилагоде неком региону за проналажење партнера. Одабир локације која је што ближа дефинитивно је најефикаснији начин да смањите пинг. - Овај поступак ће се увелико разликовати у зависности од игре коју играте. Потражите филтере локације у прегледачу сервера, локације у имену сервера или у подешавањима описа или региона у менију за проналажење партнера.
- Не нуде све игре избор региона и могу аутоматски покушати да се повежу са најближим сервером или играчем.
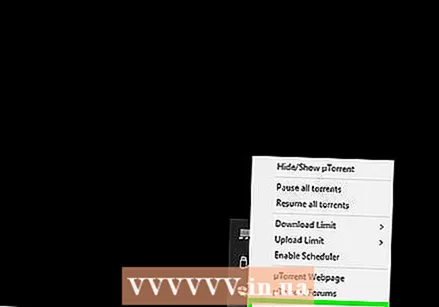 Затворите програме који захваћају мрежу на рачунару. Пре играња на мрежи, уверите се да су сви програми опорезивања пропусног опсега затворени. Бујице, стриминг музике и отворени прегледачи имају велики утицај на заостајање у играма. Затворите ове програме пре него што започнете репродукцију. Потражите у системској палети програме који се покрећу у позадини.
Затворите програме који захваћају мрежу на рачунару. Пре играња на мрежи, уверите се да су сви програми опорезивања пропусног опсега затворени. Бујице, стриминг музике и отворени прегледачи имају велики утицај на заостајање у играма. Затворите ове програме пре него што започнете репродукцију. Потражите у системској палети програме који се покрећу у позадини. 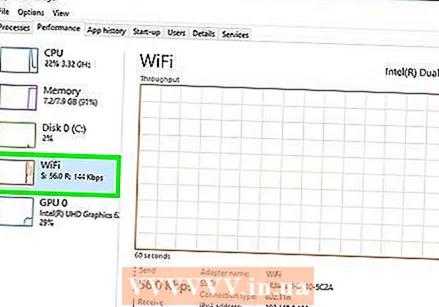 Проверите да ли на мрежи постоје други уређаји који заузимају пропусни опсег. Ако неко из друге собе стримује видео, то ће вероватно наштетити вашем пингу. Покушајте да темпирате своју игру тако да други не користе мрежу или учтиво питајте да ли могу неко време да раде нешто друго.
Проверите да ли на мрежи постоје други уређаји који заузимају пропусни опсег. Ако неко из друге собе стримује видео, то ће вероватно наштетити вашем пингу. Покушајте да темпирате своју игру тако да други не користе мрежу или учтиво питајте да ли могу неко време да раде нешто друго. 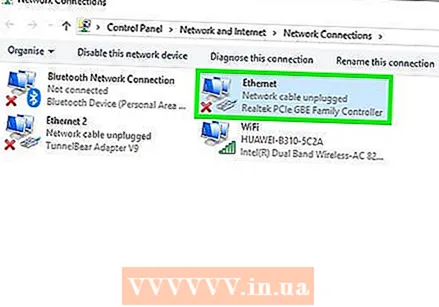 Повежите рачунар или играћу конзолу са рутером путем етернета. Ако су ваш рачунар или конзола за видео игре бежично повезани на мрежу, приметићете лошије перформансе игре. Ако то дозвољавају мрежне поставке, повуците Етхернет кабл из Етхернет порта рачунара у отворени ЛАН порт на рутеру.
Повежите рачунар или играћу конзолу са рутером путем етернета. Ако су ваш рачунар или конзола за видео игре бежично повезани на мрежу, приметићете лошије перформансе игре. Ако то дозвољавају мрежне поставке, повуците Етхернет кабл из Етхернет порта рачунара у отворени ЛАН порт на рутеру. - Можда ћете морати да пређете на жичну везу ако користите бежичну везу.
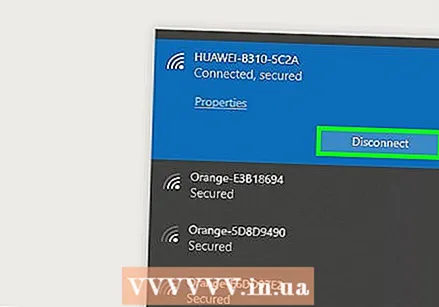 Ресетујте хардвер за мрежну везу. Ако приметите да има више кашњења него обично, ресетовање мрежног хардвера може решити проблем. Ово ће искључити вашу мрежу на кратко, зато прво затворите игру и не прекидајте ничији рад:
Ресетујте хардвер за мрежну везу. Ако приметите да има више кашњења него обично, ресетовање мрежног хардвера може решити проблем. Ово ће искључити вашу мрежу на кратко, зато прво затворите игру и не прекидајте ничији рад: - Уклоните кабл за напајање из модема и рутера (ако су ово одвојени уређаји).
- Оставите мрежни хардвер искључен око 30 секунди.
- Поново прикључите модем и сачекајте да се уређај покрене. То може потрајати минут или два.
- Поново повежите рутер након покретања модема (ако су ово одвојени уређаји). Усмеривачу ће можда требати додатних минут или два да се покрене.
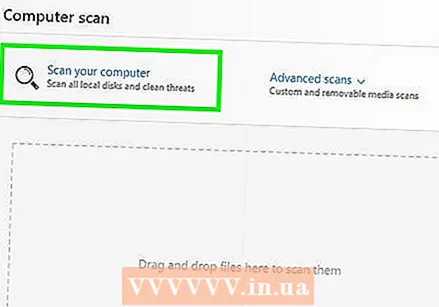 Проверите да ли на рачунару има малвера. Ако сте заражени вирусом или адвареом, позадински процеси могу вам појести много пропусног опсега и процесорске снаге. Уверите се да је ваш антивирусни програм ажуран и покрените скенирање помоћу програма Малваребитес Анти-Малваре и АдвЦлеанер (оба бесплатна) да бисте открили и уклонили најчешће инфекције. За детаљнија упутства прочитајте чланке о уклањању малвера.
Проверите да ли на рачунару има малвера. Ако сте заражени вирусом или адвареом, позадински процеси могу вам појести много пропусног опсега и процесорске снаге. Уверите се да је ваш антивирусни програм ажуран и покрените скенирање помоћу програма Малваребитес Анти-Малваре и АдвЦлеанер (оба бесплатна) да бисте открили и уклонили најчешће инфекције. За детаљнија упутства прочитајте чланке о уклањању малвера. 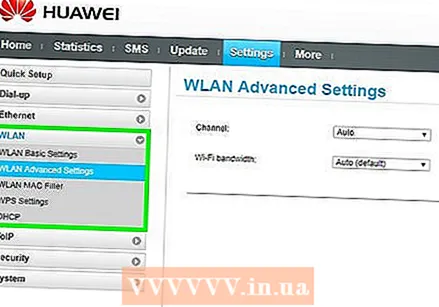 Активирајте КоС на рутеру (ако је могуће). Ако имате рутер који подржава КоС (квалитет услуге), можете га користити за давање приоритета играчком саобраћају преко ваше мреже. Процедура за активирање ових контрола зависи од вашег рутера и немају сви рутери ову функцију.
Активирајте КоС на рутеру (ако је могуће). Ако имате рутер који подржава КоС (квалитет услуге), можете га користити за давање приоритета играчком саобраћају преко ваше мреже. Процедура за активирање ових контрола зависи од вашег рутера и немају сви рутери ову функцију. - Већина подразумеваних подешавања за КоС даће предност игрању и претраживању у односу на други Интернет саобраћај. Можда ћете морати да пронађете одређене поставке за свој рутер.
- Научите како да отворите страницу са конфигурацијом рутера. Поставке КоС-а, ако су доступне, обично се налазе у одељку „Саобраћај“.
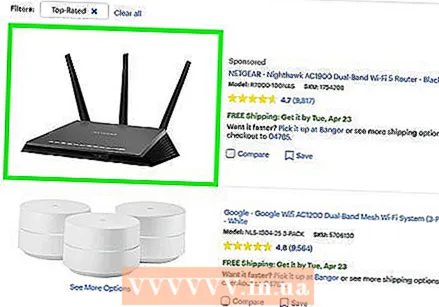 Надоградите свој рутер ако то нисте радили неко време. Ако сте бежично повезани и нисте надограђивали рутер неколико година, можда ћете моћи да успоставите много стабилнију везу са новим рутером. Прочитајте чланке на викиХов за неколико савета о одабиру правог рутера. Потражите рутере са КоС функцијама које могу помоћи давању приоритета у играчком промету на вашој мрежи.
Надоградите свој рутер ако то нисте радили неко време. Ако сте бежично повезани и нисте надограђивали рутер неколико година, можда ћете моћи да успоставите много стабилнију везу са новим рутером. Прочитајте чланке на викиХов за неколико савета о одабиру правог рутера. Потражите рутере са КоС функцијама које могу помоћи давању приоритета у играчком промету на вашој мрежи. 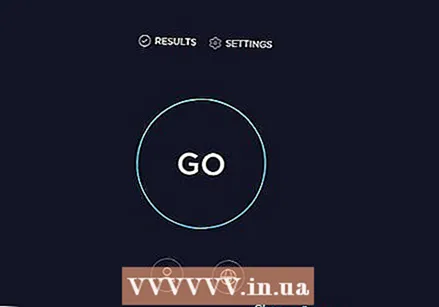 Проверите доступне надоградње интернета. Ово је донекле екстреман корак, али можда ћете наћи добар посао да знатно побољшате брзину. Ако неко време нисте пратили цене, можда ћете открити да бржи пакет можете добити за исти износ.
Проверите доступне надоградње интернета. Ово је донекле екстреман корак, али можда ћете наћи добар посао да знатно побољшате брзину. Ако неко време нисте пратили цене, можда ћете открити да бржи пакет можете добити за исти износ. 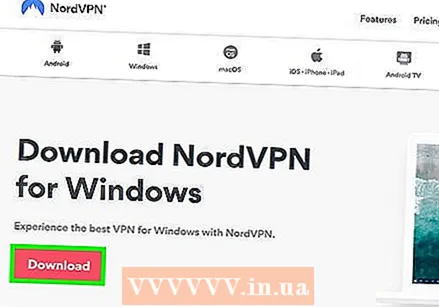 Размислите о ВПН услузи. Понекад ваш ИСП преусмерава интернет саобраћај преко различитих сервера пре него што стигне на одредиште. То може довести до витког пинга чак и када сте физички близу сервера. Ако је то случај, ВПН вам може помоћи да смањите пинг јер се предузима мање корака између вас и сервера за игре.
Размислите о ВПН услузи. Понекад ваш ИСП преусмерава интернет саобраћај преко различитих сервера пре него што стигне на одредиште. То може довести до витког пинга чак и када сте физички близу сервера. Ако је то случај, ВПН вам може помоћи да смањите пинг јер се предузима мање корака између вас и сервера за игре. - ВПН вас магично не приближава серверу. Ако покушавате да се повежете са сервером на другој страни океана, и даље морате да се такмичите са брзином светлости и ВПН неће много променити.
- У многим случајевима ВПН заправо може повећати ваш пинг, јер је то још једна станица кроз коју мора проћи ваш интернет саобраћај. ВПН-ови су стварно корисни само ако ваш ИСП ограничава ваш играчки саобраћај или га усмјерава на необичан начин.
- Прочитајте чланке на викиХов за упутства о томе како пронаћи и повезати се са ВПН услугом.
Метод 2 од 3: Побољшати ФПС и перформансе
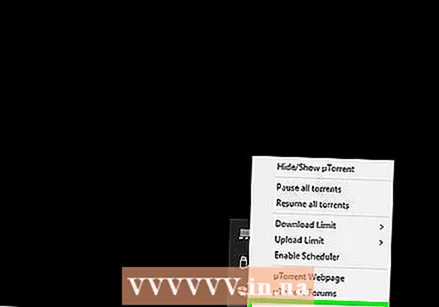 Обавезно покрените друге програме док играте. Ако у позадини имате програме попут иТунес-а или бујичног програма, они могу заузети драгоцене системске ресурсе.
Обавезно покрените друге програме док играте. Ако у позадини имате програме попут иТунес-а или бујичног програма, они могу заузети драгоцене системске ресурсе. - Проверите да ли у системској палети постоје програми који се покрећу у позадини.
- Притисните Цтрл+⇧ Схифт+изаћи да бисте отворили Таск Манагер за преглед свих програма који су покренути.
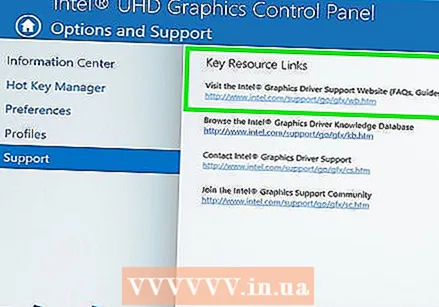 Ажурирајте управљачке програме графичке картице. Управљачки програми ваше графичке картице су софтвер који контролише вашу графичку картицу и који служи као интерфејс за игре. Застарели управљачки програми могу имати велики утицај на перформансе игара, јер су управљачки програми често модификовани за одређене игре у каснијим издањима. Потрудите се да увек имате најновију верзију управљачких програма. Најновије управљачке програме можете преузети са веб локације Нвидиа, АМД или Интел (у зависности од произвођача графичког адаптера). За детаљна упутства прочитајте Ажурирање управљачких програма графичке картице у оперативном систему Виндовс 7.
Ажурирајте управљачке програме графичке картице. Управљачки програми ваше графичке картице су софтвер који контролише вашу графичку картицу и који служи као интерфејс за игре. Застарели управљачки програми могу имати велики утицај на перформансе игара, јер су управљачки програми често модификовани за одређене игре у каснијим издањима. Потрудите се да увек имате најновију верзију управљачких програма. Најновије управљачке програме можете преузети са веб локације Нвидиа, АМД или Интел (у зависности од произвођача графичког адаптера). За детаљна упутства прочитајте Ажурирање управљачких програма графичке картице у оперативном систему Виндовс 7. 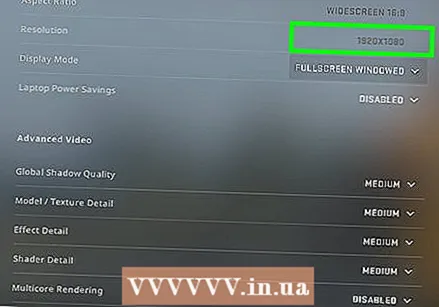 Одаберите нижа подешавања у игри. Најбољи начин да постигнете велико побољшање перформанси у својим играма је да смањите графичка подешавања. Ово може учинити да игра изгледа мало мање лепа, али може у великој мери повећати број сличица у секунди (ФПС), што ће омогућити много углађеније искуство. Потражите нека од следећих подешавања у графичким опцијама игре (ово ће имати снажан ефекат):
Одаберите нижа подешавања у игри. Најбољи начин да постигнете велико побољшање перформанси у својим играма је да смањите графичка подешавања. Ово може учинити да игра изгледа мало мање лепа, али може у великој мери повећати број сличица у секунди (ФПС), што ће омогућити много углађеније искуство. Потражите нека од следећих подешавања у графичким опцијама игре (ово ће имати снажан ефекат): - Резолуција - Игре изгледају најбоље када раде на матичној резолуцији вашег монитора, али можете драматично повећати број ФПС смањењем резолуције. Игра изгледа блокантније, али одмах би требало да се осећа много углађеније. Променом резолуције можете да постигнете један од највећих добитака у перформансама. На пример, прелазак са 1920к1080 на 1600к900 често пружа 20% већи ФПС.
- Анти-Алиасинг (АА) - Ово је техника која заглађује зрнасте ивице предмета како би изгледали природније. Постоји много различитих АА опција (МСАА, ФСАА, итд.), Али за сада само треба да знате да ће већина њих проузроковати велики губитак перформанси. Покушајте да потпуно искључите АА и видите како играте. Ако постижете супер глатке перформансе и желите делимично да омогућите АА, прво испробајте ФКСАА, ако је доступан, јер је то најлакше АА решење. Поред тога, немојте ићи даље од 2 Кс или 4 Кс АА.
- Квалитет текстуре - ако током играња приметите повремено муцање (за разлику од ниске брзине кадрова), можете смањити квалитет текстура. Ово је посебно важно када играте новије видео игре са старијим видео картицама.
- Квалитет сенки - детаљне сенке захтевају велику рачунарску снагу, па смањите квалитет сенки за велико побољшање перформанси.
- В-Синц - Ово повезује вертикалну синхронизацију са брзином освежавања екрана, присиљавајући игру да ради на нижој брзини кадрова. Ово подешавање можете искључити за могуће повећање брзине, али с времена на време може довести до изобличења слике.
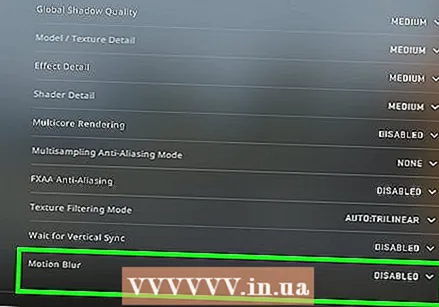 Покрените верзију оптимизовану за ваш хардвер или управљачке програме. Може бити доступна алтернативна верзија игре која је оптимизована за 32-битне или 64-битне процесоре или оптимизирана за одређени управљачки програм за вашу графичку картицу, као што је ДирецтКс 11 или новији. Покрените различите верзије и погледајте која има бољу изведбу.
Покрените верзију оптимизовану за ваш хардвер или управљачке програме. Може бити доступна алтернативна верзија игре која је оптимизована за 32-битне или 64-битне процесоре или оптимизирана за одређени управљачки програм за вашу графичку картицу, као што је ДирецтКс 11 или новији. Покрените различите верзије и погледајте која има бољу изведбу. - Постоје два главна произвођача графичких картица, Нвидиа и АМД. Можете наићи на игру дизајнирану за одређену графичку картицу.Програмер је можда објавио закрпу за решавање проблема са одређеним злогласним брендом или верзијом графичке картице. Више информација потражите на форумима за дискусију програмера и веб локацијама.
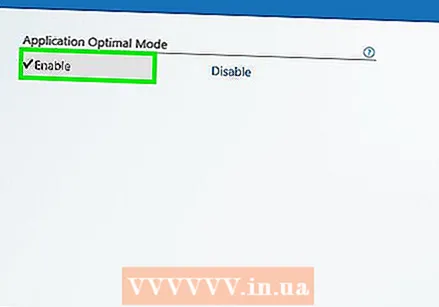 Онемогућите интегрисану графичку картицу. Одређене рачунарске конфигурације (попут лаптопа) имају интегрисану графичку картицу и врхунску видео картицу, што омогућава покретање програма на интегрисаној графичкој картици која има ниже спецификације.
Онемогућите интегрисану графичку картицу. Одређене рачунарске конфигурације (попут лаптопа) имају интегрисану графичку картицу и врхунску видео картицу, што омогућава покретање програма на интегрисаној графичкој картици која има ниже спецификације. - Управљачки програми за Нвидијине картице испоручују се са Нвидијином контролном плочом која вам омогућава подешавање програма тако да више не користе интегрисану графичку картицу, већ наменску Нвидијину картицу. Да бисте приступили овим подешавањима, кликните десним тастером миша на празно место на радној површини, а затим кликните на „НВИДИА Цонтрол Панел“. Крајње лево кликните на „Управљање 3Д поставкама“. У главном прозору кликните на картицу „Глобал Сеттингс“ и поставите падајући мени са ознаком „Преферред грапхицс процессор“ на „НВИДИА процесор високих перформанси“ и затворите прозор. Ово ће променити поставке графичке картице за све програме.
- Проверите подешавања игре да бисте видели која видео картица се користи као примарни адаптер за приказ. Ако имате инсталирано више видео картица, промена ове поставке на видео картицу са моћним функцијама може решити проблем.
- Можете да онемогућите интегрисану графичку картицу у БИОС-у. За више информација о томе како да онемогућите интегрисану графичку картицу потражите у упутству за рачунар или на веб локацији произвођача.
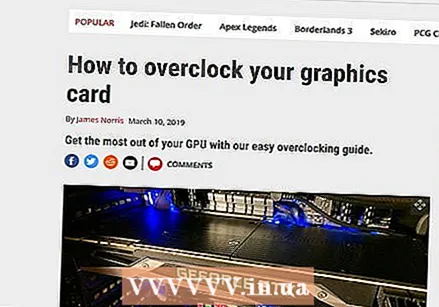 Потражите на мрежи модове који побољшавају перформансе игре. Можете наићи на игру која није оптимизована за ваш хардвер или за коју се зна да има лош учинак. Потражите на мрежи незваничне модове или побољшања перформанси. Прочитајте рецензије и форуме за дискусију пре преузимања мода како бисте били сигурни да сте исправно инсталирали мод.
Потражите на мрежи модове који побољшавају перформансе игре. Можете наићи на игру која није оптимизована за ваш хардвер или за коју се зна да има лош учинак. Потражите на мрежи незваничне модове или побољшања перформанси. Прочитајте рецензије и форуме за дискусију пре преузимања мода како бисте били сигурни да сте исправно инсталирали мод. 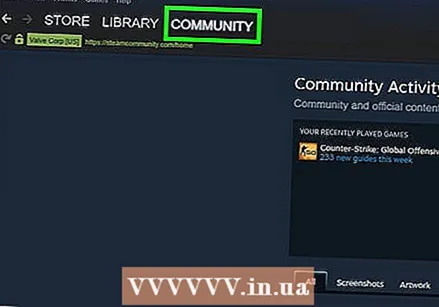 Прочитајте дискусионе форуме. Форуми попут оних програмера или издавача, веб локације за игре и услуге за преузимање као што су Стеам или ГОГ извор су информација за оне који се суочавају са проблемима у покретању одређене игре. Тражењем помоћи и пружањем спецификација вашег система, можда ћете моћи да решите проблеме са којима се суочавате. Постоје и друге теме које вам могу помоћи да прегледате такве форуме.
Прочитајте дискусионе форуме. Форуми попут оних програмера или издавача, веб локације за игре и услуге за преузимање као што су Стеам или ГОГ извор су информација за оне који се суочавају са проблемима у покретању одређене игре. Тражењем помоћи и пружањем спецификација вашег система, можда ћете моћи да решите проблеме са којима се суочавате. Постоје и друге теме које вам могу помоћи да прегледате такве форуме. - Програмери могу да постављају познате проблеме, одржавање сервера, исправке и проблеме са компатибилношћу са одређеним хардверским конфигурацијама, оперативним системом или сукобе са другим програмима.
- Други корисници се можда суочавају са истим проблемом као и ви и понекад могу пружити решење.
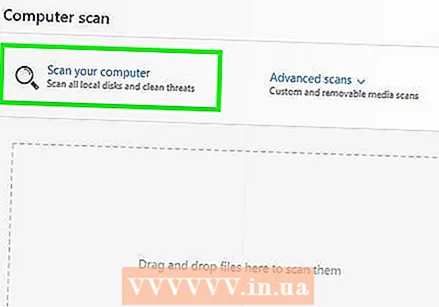 Покрените скенирање вируса и малвера. Ако је ваш рачунар заражен вирусом, вирус може да користи пуно ваших системских ресурса. Уклањање инфекција не само да ће побољшати перформансе игре, већ ће побољшати и сигурност вашег рачунара. Већина вирусних инфекција може се уклонити комбинацијом вашег антивирусног програма, Малваребитес Анти-Малваре и АдвЦлеанер, који су бесплатни. Прочитајте чланке на викиХов о уклањању малвера за детаљнија упутства.
Покрените скенирање вируса и малвера. Ако је ваш рачунар заражен вирусом, вирус може да користи пуно ваших системских ресурса. Уклањање инфекција не само да ће побољшати перформансе игре, већ ће побољшати и сигурност вашег рачунара. Већина вирусних инфекција може се уклонити комбинацијом вашег антивирусног програма, Малваребитес Анти-Малваре и АдвЦлеанер, који су бесплатни. Прочитајте чланке на викиХов о уклањању малвера за детаљнија упутства.
3. метод од 3: Оптимизујте хардвер рачунара
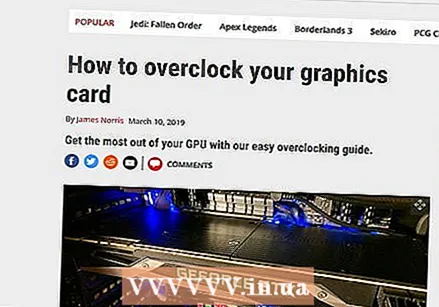 Размислите о оверцлоцкингу хардвера. Ако имате одговарајући хардвер, могуће је из рачунара истиснути више перформанси повећавањем такта и напона. Ово се назива „оверцлоцкинг“ и није без ризика. Повећавање напона може довести до прегревања ваше опреме, али ако успете да оверклокујете хардвер, можете очекивати снажно побољшање перформанси. Тешки оверцлоцкинг захтева напредније технике хлађења. То није могуће са свим хардвером.
Размислите о оверцлоцкингу хардвера. Ако имате одговарајући хардвер, могуће је из рачунара истиснути више перформанси повећавањем такта и напона. Ово се назива „оверцлоцкинг“ и није без ризика. Повећавање напона може довести до прегревања ваше опреме, али ако успете да оверклокујете хардвер, можете очекивати снажно побољшање перформанси. Тешки оверцлоцкинг захтева напредније технике хлађења. То није могуће са свим хардвером. - Прочитајте чланке на викиХов за упутства о оверклоковању ваше видео картице.
- Научите како оверцлоцкати ЦПУ.
 Испробајте програм за оптимизацију рачунара. Доступно је неколико програма за побољшање перформанси током играња игара. Ови оптимизатори обустављају небитне позадинске процесе, дефрагментишу директоријуме игара и изводе друге оптимизације. Како се овакве врсте резултата могу разликовати, посебно ако сте већ одвојили време за затварање позадинских програма и редовно одржавање чврстог диска. Неки популарни програми за оптимизацију рачунара су:
Испробајте програм за оптимизацију рачунара. Доступно је неколико програма за побољшање перформанси током играња игара. Ови оптимизатори обустављају небитне позадинске процесе, дефрагментишу директоријуме игара и изводе друге оптимизације. Како се овакве врсте резултата могу разликовати, посебно ако сте већ одвојили време за затварање позадинских програма и редовно одржавање чврстог диска. Неки популарни програми за оптимизацију рачунара су: - Разер Цортек
- Добитак игре
 Размислите о надоградњи хардвера. Ако већ неко време нисте ажурирали свој рачунар, неколико побољшања може увелике допринети бољим перформансама игре:
Размислите о надоградњи хардвера. Ако већ неко време нисте ажурирали свој рачунар, неколико побољшања може увелике допринети бољим перформансама игре: - РАМ - Већина игара објављених данас захтева најмање 4 ГБ РАМ-а, а у већини случајева препоручује се 8 ГБ. РАМ је прилично јефтин, а инсталација је лакша него што мислите. За упутства прочитајте Инсталирање РАМ-а.
- Видео картица - Један од најбољих начина за побољшање перформанси ваших видео игара је надоградња видео картице. Ово може бити мало скупо, али чак и просечна картица може да обезбеди значајно побољшање перформанси ако неко време нисте надограђивали. За упутства прочитајте Инсталирање графичке картице.
- ЦПУ - ЦПУ је мање важан за играње игара него некада, али ако имате заиста стари рачунар, можда ћете моћи да га надоградите на четворојезгарни процесор. Надоградња ЦПУ-а је обично најсложенији задатак када је у питању надоградња рачунара, јер обично захтева нову матичну плочу (и РАМ), што такође укључује поновну инсталацију Виндовс-а. За упутства прочитајте Инсталирање новог процесора.



