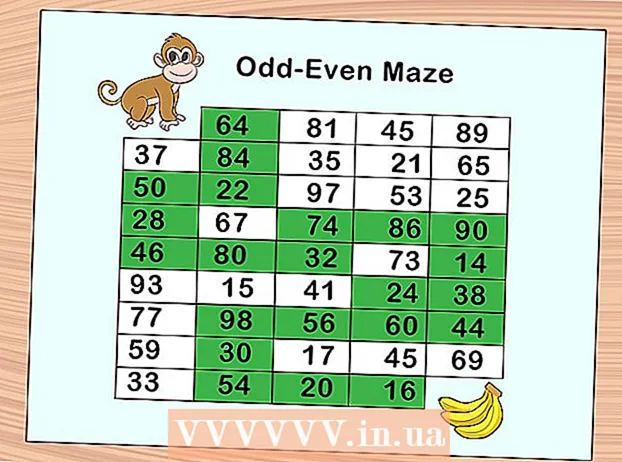Аутор:
Robert Simon
Датум Стварања:
22 Јуни 2021
Ажурирати Датум:
24 Јуни 2024

Садржај
Овај викиХов вас учи како да одштампате адресу за испоруку и поврат на коверти користећи Мицрософт Ворд. То можете да урадите у Виндовс и Мац верзијама Мицрософт Ворд-а.
На корак
1. метод од 2: У оперативном систему Виндовс
 Отворите Мицрософт Ворд. Икона апликације подсећа на бело „В“ на тамноплавој позадини.
Отворите Мицрософт Ворд. Икона апликације подсећа на бело „В“ на тамноплавој позадини.  кликните на Празан документ. Налази се у горњем левом углу прозора. Ово ће отворити нови Ворд документ.
кликните на Празан документ. Налази се у горњем левом углу прозора. Ово ће отворити нови Ворд документ.  Кликните на картицу Маилинг. Ова картица се налази у плавој траци која се налази на врху прозора програма Ворд. Ово ће отворити траку са алаткама Маилингс испод плаве траке.
Кликните на картицу Маилинг. Ова картица се налази у плавој траци која се налази на врху прозора програма Ворд. Ово ће отворити траку са алаткама Маилингс испод плаве траке.  кликните на Коверте. Ово се налази у одељку „Креирај“ на траци са алаткама, на крајњој левој страни прозора.
кликните на Коверте. Ово се налази у одељку „Креирај“ на траци са алаткама, на крајњој левој страни прозора.  Унесите адресу за испоруку. Кликните на поље за текст испод наслова „Адреса за испоруку“, а затим унесите адресу на коју желите да пошаљете коверту.
Унесите адресу за испоруку. Кликните на поље за текст испод наслова „Адреса за испоруку“, а затим унесите адресу на коју желите да пошаљете коверту. - Обавезно унесите адресу онако како желите да се овде приказује.
 Унесите повратну адресу. Кликните на поље за текст под насловом „Адреса за повратак“, а затим унесите повратну адресу. Опет, ово мора бити откуцано тачно онако како желите да се адреса појави на коверти.
Унесите повратну адресу. Кликните на поље за текст под насловом „Адреса за повратак“, а затим унесите повратну адресу. Опет, ово мора бити откуцано тачно онако како желите да се адреса појави на коверти.  кликните на Опције .... Ово је при дну прозора. Отвориће се нови прозор.
кликните на Опције .... Ово је при дну прозора. Отвориће се нови прозор.  Кликните на картицу Опције коверте. Ова опција је на врху прозора.
Кликните на картицу Опције коверте. Ова опција је на врху прозора.  Кликните падајући списак „Величина коверте“. На врху је прозора. Појавиће се падајући мени.
Кликните падајући списак „Величина коверте“. На врху је прозора. Појавиће се падајући мени.  Изаберите величину коверте. У падајућем менију кликните на величину коверте.
Изаберите величину коверте. У падајућем менију кликните на величину коверте.  Кликните на картицу Опције штампања. Ово је на врху прозора.
Кликните на картицу Опције штампања. Ово је на врху прозора.  Изаберите величину коверте. Кликните на један од визуелних приказа коверте која се увлачи у штампач. Овако треба да убаците коверат у штампач.
Изаберите величину коверте. Кликните на један од визуелних приказа коверте која се увлачи у штампач. Овако треба да убаците коверат у штампач.  кликните на У реду. Ово је на дну прозора.
кликните на У реду. Ово је на дну прозора.  Уверите се да је штампач укључен и повезан са рачунаром. Пре него што наставите, повежите се са штампачем ако већ нисте.
Уверите се да је штампач укључен и повезан са рачунаром. Пре него што наставите, повежите се са штампачем ако већ нисте.  Ставите коверту у штампач. Обавезно урадите ово према одабраном формату.
Ставите коверту у штампач. Обавезно урадите ово према одабраном формату.  кликните на Штампа. Ово је у доњем левом углу прозора Коверте. Ваша коверта ће почети да се штампа.
кликните на Штампа. Ово је у доњем левом углу прозора Коверте. Ваша коверта ће почети да се штампа. - Ако имате проблема са штампањем коверте, покушајте да вратите изглед на подразумевани Ворд.
Метод 2 од 2: На Мацу
 Отворите Мицрософт Ворд. Икона апликације подсећа на бело „В“ на тамноплавој позадини.
Отворите Мицрософт Ворд. Икона апликације подсећа на бело „В“ на тамноплавој позадини.  кликните на Празан документ. Ово ће покренути нови Ворд документ.
кликните на Празан документ. Ово ће покренути нови Ворд документ. - Ако не видите прозор шаблона када се Ворд покрене, можете кликнути Филе у горњој траци менија, а затим Нови документ да бисте креирали нови празан документ.
 Кликните на картицу Маилинг. Ово је на врху прозора програма Ворд.
Кликните на картицу Маилинг. Ово је на врху прозора програма Ворд.  кликните на Коверте. Ова опција је крајње лево на траци са алаткама Маилингс.
кликните на Коверте. Ова опција је крајње лево на траци са алаткама Маилингс.  Унесите адресу за испоруку. Кликните на поље за текст испод наслова „Адреса за испоруку“, а затим унесите адресу на коју желите да пошаљете коверту.
Унесите адресу за испоруку. Кликните на поље за текст испод наслова „Адреса за испоруку“, а затим унесите адресу на коју желите да пошаљете коверту. - Обавезно унесите адресу онако како желите да се овде приказује.
 Унесите повратну адресу. Кликните на поље за текст под насловом „Повратна адреса“, а затим унесите повратну адресу. Опет, ово мора бити откуцано тачно онако како желите да се адреса појави на коверти.
Унесите повратну адресу. Кликните на поље за текст под насловом „Повратна адреса“, а затим унесите повратну адресу. Опет, ово мора бити откуцано тачно онако како желите да се адреса појави на коверти.  Означите поље за потврду „Користите поставке штампача“. Ово осигурава употребу идеалних подешавања вашег штампача.
Означите поље за потврду „Користите поставке штампача“. Ово осигурава употребу идеалних подешавања вашег штампача. - Прескочите овај корак ако је поље за потврду већ означено.
 кликните на Подешавања странице .... Ово је на десној страни прозора. Отвориће се нови прозор.
кликните на Подешавања странице .... Ово је на десној страни прозора. Отвориће се нови прозор.  Изаберите опцију штампања и кликните У реду. Можете одабрати величину отиска за коверту, која одређује како ћете коверту ставити у штампач.
Изаберите опцију штампања и кликните У реду. Можете одабрати величину отиска за коверту, која одређује како ћете коверту ставити у штампач. - Овде такође можете одабрати величину коверте.
 кликните на У реду. Ово је на дну прозора.
кликните на У реду. Ово је на дну прозора.  кликните на У реду. Ово дугме се налази на дну прозора „Коверта“. Отвориће се прозор за преглед.
кликните на У реду. Ово дугме се налази на дну прозора „Коверта“. Отвориће се прозор за преглед.  Проверите распоред коверти. Овде можете унети промене у величину и облик коверте у последњем тренутку.
Проверите распоред коверти. Овде можете унети промене у величину и облик коверте у последњем тренутку.  Уверите се да је штампач укључен и повезан са рачунаром. Ако то већ нисте, повежите се са штампачем пре него што наставите.
Уверите се да је штампач укључен и повезан са рачунаром. Ако то већ нисте, повежите се са штампачем пре него што наставите.  Ставите коверту у штампач. Обавезно то учините у складу са одабраним форматом фееда.
Ставите коверту у штампач. Обавезно то учините у складу са одабраним форматом фееда.  Одштампајте коверту. Кликните на ставку менија Филе у горњем левом углу екрана, а затим кликните на Одштампај ... из падајућег менија. Ваша коверта ће почети да се штампа.
Одштампајте коверту. Кликните на ставку менија Филе у горњем левом углу екрана, а затим кликните на Одштампај ... из падајућег менија. Ваша коверта ће почети да се штампа.
Савети
- Једно од поља за адресу (на пример, поље „Достава“) можете оставити празно приликом штампања коверти које ће се штампати на друге адресе.
- Најбоље је прво отиснути једну коверту као тест како бисте били сигурни да су ваша подешавања тачна.
Упозорења
- Да бисте правилно исписали коверту, вероватно ће требати неких покушаја и грешака. Обратите пажњу на понашање штампача и прилагодите коверте у складу с тим.