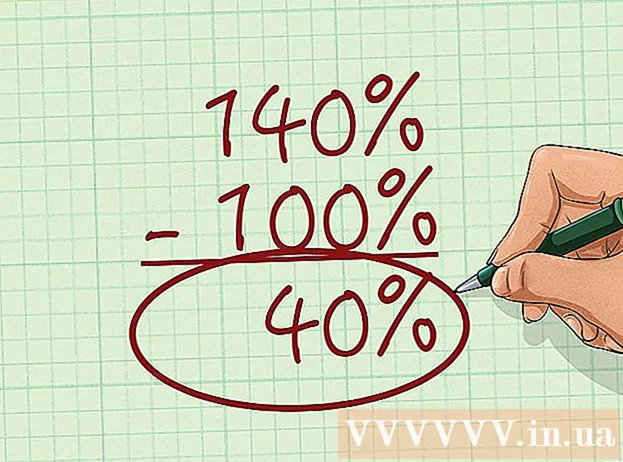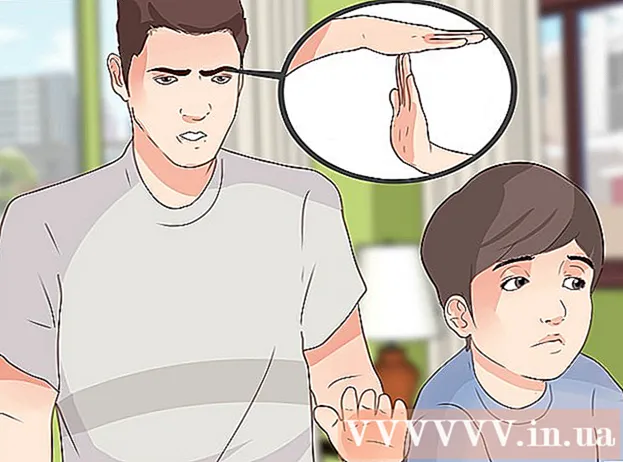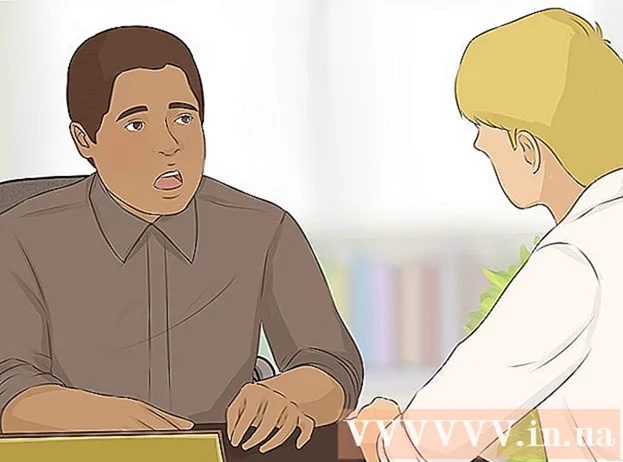Аутор:
Frank Hunt
Датум Стварања:
18 Март 2021
Ажурирати Датум:
1 Јули 2024

Садржај
Да ли желите да мало лепше дотјерате своју радну површину? Иконе направљене самостално ће вашем рачунару дати много „свој“ карактер. Уз помоћ бесплатног софтвера за уређивање слика попут ГИМП-а, можете одмах било коју слику претворити у лепу, скалабилну икону коју можете користити било где.
На корак
1. део од 2: Припрема слике
 Преузмите или направите основну слику. За креирање иконе можете користити било коју датотеку слике, али величина мора бити најмање 256пк Кс 256пк или већа. На тај начин се може добро скалирати између свих различитих величина икона. Није битно да ли слика садржи делове које не желите да видите у завршној икони. Избрисаћете све што ионако не желите да задржите.
Преузмите или направите основну слику. За креирање иконе можете користити било коју датотеку слике, али величина мора бити најмање 256пк Кс 256пк или већа. На тај начин се може добро скалирати између свих различитих величина икона. Није битно да ли слика садржи делове које не желите да видите у завршној икони. Избрисаћете све што ионако не желите да задржите. - Имајте на уму да су иконе квадратне, па би ваша слика требало лепо да се уклопи у квадрат. Ако је предугачак, слика ће изгледати стиснуто.
- Ако креирате иконе за Мац ОС Кс, оне могу бити величине 512пк Кс 512пк.
- Можете да направите сопствене слике од нуле, помоћу свог омиљеног програма за цртање, или да користите постојећу фотографију, цртеж или другу слику.
 Инсталирајте програм за уређивање слика. Да бисте направили икону, потребан вам је мало моћнији програм од програма Паинт. За ово можете да користите Пхотосхоп, али бесплатни уређивачи као што су ГИМП и Пиклр такође савршено раде.
Инсталирајте програм за уређивање слика. Да бисте направили икону, потребан вам је мало моћнији програм од програма Паинт. За ово можете да користите Пхотосхоп, али бесплатни уређивачи као што су ГИМП и Пиклр такође савршено раде. - Овај водич користи ГИМП, јер је бесплатан и доступан за било који оперативни систем. У Пхотосхопу и Пиклру следите отприлике исти поступак.
 Отворите слику у уређивачу. Отворите преузету или креирану слику у ГИМП-у. Слика се приказује у прозору у средини екрана.
Отворите слику у уређивачу. Отворите преузету или креирану слику у ГИМП-у. Слика се приказује у прозору у средини екрана.  Додајте алфа канал. Алфа канал је прозирни слој. На тај начин икона може имати прозирну позадину ако уклоните одређене делове слике. Да бисте додали алфа канал, кликните десним тастером миша на слој на табли са слојевима на десној страни екрана. Изаберите „Додај алфа канал“.
Додајте алфа канал. Алфа канал је прозирни слој. На тај начин икона може имати прозирну позадину ако уклоните одређене делове слике. Да бисте додали алфа канал, кликните десним тастером миша на слој на табли са слојевима на десној страни екрана. Изаберите „Додај алфа канал“.  Додајте брзу маску. Помоћу брзе маске можете брзо исећи одређене делове слике које не желите да задржите. Да бисте додали брзу маску, притисните ⇧ Схифт+К. Преко слике се појављује црвени слој.
Додајте брзу маску. Помоћу брзе маске можете брзо исећи одређене делове слике које не желите да задржите. Да бисте додали брзу маску, притисните ⇧ Схифт+К. Преко слике се појављује црвени слој.  Уклоните маску са дела који желите да задржите. Изаберите алатку Ерасер на табли са алаткама на левој страни екрана. Помоћу алата избришите оне делове црвеног слоја на којима бисте требали да видите слику. На пример: ако имате слику телефона на столу и желите да је користите као икону, обришите само црвени слој телефона.
Уклоните маску са дела који желите да задржите. Изаберите алатку Ерасер на табли са алаткама на левој страни екрана. Помоћу алата избришите оне делове црвеног слоја на којима бисте требали да видите слику. На пример: ако имате слику телефона на столу и желите да је користите као икону, обришите само црвени слој телефона. - Користите картицу Оптионс у прозору Тоолс да бисте променили величину гумице. Такође можете зумирати како бисте били сигурни да сте тачно знали шта је намера.
- Брисањем маске уклањате само маску, а не ништа са основне слике.
 Искључите маску. Када завршите са брисањем делова маске које желите да прикажете, притисните ⇧ Схифт+К за уклањање маске. Биће одабран део слике који сте избрисали.
Искључите маску. Када завршите са брисањем делова маске које желите да прикажете, притисните ⇧ Схифт+К за уклањање маске. Биће одабран део слике који сте избрисали.  Уклоните позадину. Притисните Цтрл+И. или кликните на Селецтион → Инверт. Овим ћете одабрати све на слици осим део који сте уклонили са маске. Притисните Дел да поништите избор, задржавајући само предмет ваше иконе.
Уклоните позадину. Притисните Цтрл+И. или кликните на Селецтион → Инверт. Овим ћете одабрати све на слици осим део који сте уклонили са маске. Притисните Дел да поништите избор, задржавајући само предмет ваше иконе.
2. део од 2: Израда иконе
 Промените величину платна. Кликните на слику → Величина платна. У прозору који се појави кликните на икону ланца да бисте одвојили ширину и висину. Промените величину платна на величину прикладну за предмет и подесите ширину и висину на исте бројеве.
Промените величину платна. Кликните на слику → Величина платна. У прозору који се појави кликните на икону ланца да бисте одвојили ширину и висину. Промените величину платна на величину прикладну за предмет и подесите ширину и висину на исте бројеве. - Користите вредности померања да бисте позиционирали слику у средиште новог платна пре него што притиснете дугме Скала.
- Када завршите са променом величине слике, кликните десним тастером миша на слој и одаберите „Лаиер то Имаге Сизе“. Ово мења границу слоја тако да се подудара са границом платна.
 Подесите боје. Ако желите, можете да користите ГИМП-ове алате за боје да бисте променили боје слике. Најлакши начин да то урадите је да кликнете Боје → Нијанса / засићење, а затим се поиграјте подешавањима док не пронађете боју која изгледа најбоље.
Подесите боје. Ако желите, можете да користите ГИМП-ове алате за боје да бисте променили боје слике. Најлакши начин да то урадите је да кликнете Боје → Нијанса / засићење, а затим се поиграјте подешавањима док не пронађете боју која изгледа најбоље.  Направите различите величине иконе. Последњи корак у стварању иконе је осигурати да слика подржава све величине икона. Ово је неопходно ако икону желите да користите на различитим локацијама у оперативном систему и уверите се да се смањује када се икони смањи величина.
Направите различите величине иконе. Последњи корак у стварању иконе је осигурати да слика подржава све величине икона. Ово је неопходно ако икону желите да користите на различитим локацијама у оперативном систему и уверите се да се смањује када се икони смањи величина. - Копирајте слој. Кликните на слој у прозору слојева и притисните Цтрл+Ц..
- Скалирајте оригинални слој. Отворите алатку Сцале притиском на ⇧ Схифт+Т.и промените слику у 256пк Кс 256пк. Кликните на слику → Уклопи платно у слојеве. (Напомена: ако креирате икону за ОС Кс, почните са 512 Кс 512)
- Направите прву копију. Притисните Цтрл+В. да налепите слој. Кликните Слој → На нови слој. Отворите алатку Сцале и промените је на 128 Кс 128.
- Направите другу копију. Притисните Цтрл+В. да налепите слој. Кликните Слој → На нови слој. Отворите алатку Сцале и промените је на 48 Кс 48.
- Направите трећу копију. Притисните Цтрл+В. да налепите слој. Кликните Слој → На нови слој. Отворите алатку Сцале и промените је на 32 Кс 32.
- Направите четврту копију. Притисните Цтрл+В. да налепите слој. Кликните Слој → На нови слој. Отворите алатку Сцале и промените је на 16 Кс 16.
 Испитајте своје слојеве. Требало би да имате 5 слојева, сваки са сликом мањом од претходне. Ако постоји слика која је помало мутна, отворите алатку Оштрење кликом на Филтери → Побољшај → Оштрење. Подесите клизач док слика не постане јаснија.
Испитајте своје слојеве. Требало би да имате 5 слојева, сваки са сликом мањом од претходне. Ако постоји слика која је помало мутна, отворите алатку Оштрење кликом на Филтери → Побољшај → Оштрење. Подесите клизач док слика не постане јаснија.  Сачувајте слику као икону. Кликните на Филе → Екпорт. У прозору Извоз промените додатак у горњем пољу у „.ицо“ и одаберите место за чување иконе. Појавиће се прозор са питањем желите ли да компресујете један од слојева. Означите поља за компримовање два највећа слоја, осим ако не користите Виндовс КСП.
Сачувајте слику као икону. Кликните на Филе → Екпорт. У прозору Извоз промените додатак у горњем пољу у „.ицо“ и одаберите место за чување иконе. Појавиће се прозор са питањем желите ли да компресујете један од слојева. Означите поља за компримовање два највећа слоја, осим ако не користите Виндовс КСП.  Користите икону. Ако сте слику сачували као .ицо, можете је користити за замену било које иконе датотеке или фасцикле.
Користите икону. Ако сте слику сачували као .ицо, можете је користити за замену било које иконе датотеке или фасцикле. - Погледајте викиХов за чланке о прилагођавању икона на вашем Виндовс рачунару.
- Погледајте викиХов за чланке о прилагођавању икона на вашем Мац ОС Кс рачунару. Потребан вам је бесплатни мрежни претварач да бисте претворили ИЦО датотеку у ИЦНС датотеку (Мац-ов формат иконе).