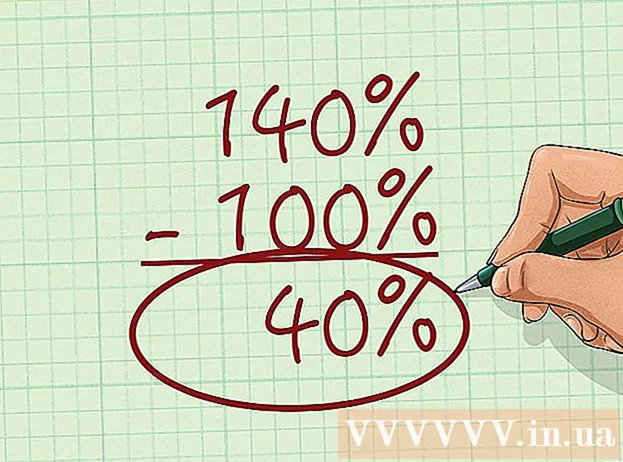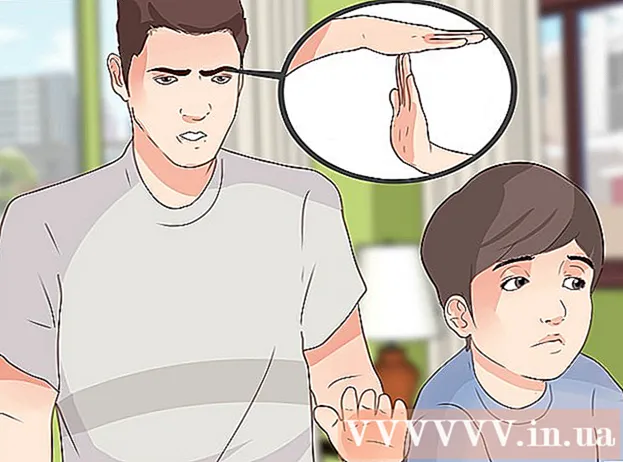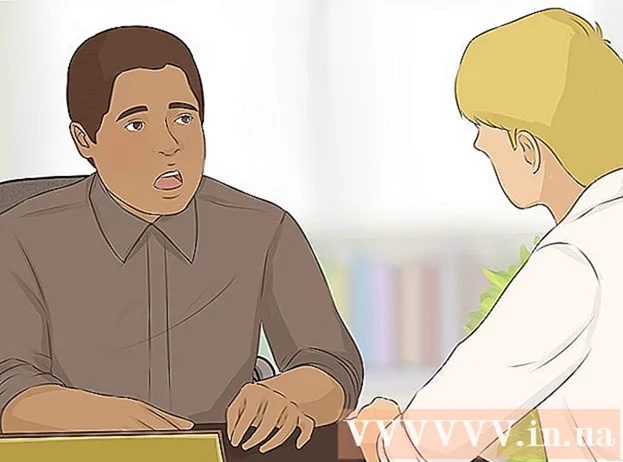Аутор:
Frank Hunt
Датум Стварања:
12 Март 2021
Ажурирати Датум:
1 Јули 2024

Садржај
- На корак
- Метод 1 од 3: Анимирајте текст или објекте
- Метод 2 од 3: Додајте анимацију на прелазе странице
- 3. метод од 3: Додајте анимиране слике и видео записе у презентацију
- Савети
Анимације у ПоверПоинту могу да се учине презентацијама мало занимљивијим. Можете премештати текст као и објекте на слајду и стварати прелазе између страница. Прво треба да изаберете објекат од којег желите да направите анимацију, а затим одаберите анимацију на картици „Анимације“ и прилагодите њена подешавања по свом укусу. Прелази слајдова се постављају на исти начин путем картице „Прелази“. ПоверПоинт такође подржава додавање анимација или видео записа на слајд кроз картицу „Убаци“.
На корак
Метод 1 од 3: Анимирајте текст или објекте
 Отворите ПоверПоинт. Ове методе такође раде са сличним бесплатним софтвером, као што су Гоогле презентације или ОпенОффице Импресс, али постављање дугмета и опције могу се разликовати.
Отворите ПоверПоинт. Ове методе такође раде са сличним бесплатним софтвером, као што су Гоогле презентације или ОпенОффице Импресс, али постављање дугмета и опције могу се разликовати.  Кликните на објекат коме желите да додате анимацију. Кликните на текст или слику да бисте додали анимације.
Кликните на објекат коме желите да додате анимацију. Кликните на текст или слику да бисте додали анимације. - Кликните на ивицу оквира за текст да бисте га изабрали. ПоверПоинт може аутоматски разликовати текст одвојен пасусом или тачком.
- Ако у вашој ПоверПоинт презентацији нема објеката којима бисте додали анимацију, прво ћете их морати додати.
 Идите на картицу „Анимације“. Ово се налази у главном менију и приказује низ различитих опција и контрола за анимацију.
Идите на картицу „Анимације“. Ово се налази у главном менију и приказује низ различитих опција и контрола за анимацију.  Изаберите анимацију која вам се свиђа. Они су подељени у четири категорије: почетак, нагласак, крај, путање анимације. Последња изабрана анимација биће повезана са тим објектом и додата у окно за анимацију.
Изаберите анимацију која вам се свиђа. Они су подељени у четири категорије: почетак, нагласак, крај, путање анимације. Последња изабрана анимација биће повезана са тим објектом и додата у окно за анимацију. - Можете кликнути на анимације да бисте добили демонстрацију и прегледати још анимација помицањем помоћу дугмади са стрелицом десно од оквира Анимације.
- Покретање анимација мења начин на који се објекат приказује на слајду.
- Крајње анимације мењају начин на који објекат излази из слајда.
- Анимације са нагласком додају покрет или нагласак како би се објекат истакао.
- Стазе анимације означавају одређену путању којом се објекат креће на слајду.
 Кликните на „Додај анимацију“ да бисте додали додатне анимације објекту. Изаберите ефекат анимације из падајућег менија. Ако покушате да додате анимацију без да сте прво кликнули на „Додај анимацију“, уместо да се дода, замениће се постојећа анимација.
Кликните на „Додај анимацију“ да бисте додали додатне анимације објекту. Изаберите ефекат анимације из падајућег менија. Ако покушате да додате анимацију без да сте прво кликнули на „Додај анимацију“, уместо да се дода, замениће се постојећа анимација. - Овај корак се може поновити неколико пута да бисте објекту додали онолико анимација колико желите.
 Кликните на „Аниматион панел“ (опционално). Ово дугме се налази у групи „Напредна анимација“ на картици „Анимације“ и приказује окно на десној страни прозора у којем су приказане изабране анимације.
Кликните на „Аниматион панел“ (опционално). Ово дугме се налази у групи „Напредна анимација“ на картици „Анимације“ и приказује окно на десној страни прозора у којем су приказане изабране анимације. - Ово може бити корисно средство за одржавање ствари када радите са више анимација.
 Изаберите опцију активације за анимацију. Изаберите једну од опција из падајућег менија „Старт“ у групи „Временске поставке“ десно од групе Напредне анимације: „На клик“, „Са претходним“ или „После претходног“.
Изаберите опцију активације за анимацију. Изаберите једну од опција из падајућег менија „Старт“ у групи „Временске поставке“ десно од групе Напредне анимације: „На клик“, „Са претходним“ или „После претходног“. - "Он Цлицк" покреће анимацију док не кликнете мишем.
- „Афтер Превиоус“ аутоматски покреће анимацију након претходне анимације (или када се појави клизач ако нема других анимација).
- „Са претходним“ покреће анимацију истовремено са претходном анимацијом за тај слајд.
 Подесите кашњење анимације. Кликните на стрелице нагоре и надоле поред „Одлагање“ у групи „Временске поставке“ да бисте променили количину кашњења пре почетка анимације.
Подесите кашњење анимације. Кликните на стрелице нагоре и надоле поред „Одлагање“ у групи „Временске поставке“ да бисте променили количину кашњења пре почетка анимације. - Кашњење почиње након одабране анимације. Дакле, ако је изабрано „На клик“, кашњење ће почети од првог клика.
 Подесите трајање анимације. Кликните на стрелице нагоре и надоле поред „Трајање“ у групи „Временске поставке“ да бисте прилагодили брзину анимације. Веће подешавање трајања значи да ће се анимација репродуковати мањом брзином.
Подесите трајање анимације. Кликните на стрелице нагоре и надоле поред „Трајање“ у групи „Временске поставке“ да бисте прилагодили брзину анимације. Веће подешавање трајања значи да ће се анимација репродуковати мањом брзином.  Промените редослед анимација. Помоћу стрелица у групи „Подешавања времена“ под насловом „Промени редослед анимације“ преместите анимацију раније или касније у реду.
Промените редослед анимација. Помоћу стрелица у групи „Подешавања времена“ под насловом „Промени редослед анимације“ преместите анимацију раније или касније у реду. - Такође можете кликнути и повући листу анимација у окну за анимацију.
 Додајте звучни ефекат анимацији. У окну за анимацију кликните стрелицу надоле поред анимације и у менију пречица одаберите „Опције ефекта“. Идите на картицу „Ефекат“ у прозору који ће се појавити и под „Проширења“ изаберите звучни ефекат са листе или га додајте ручно.
Додајте звучни ефекат анимацији. У окну за анимацију кликните стрелицу надоле поред анимације и у менију пречица одаберите „Опције ефекта“. Идите на картицу „Ефекат“ у прозору који ће се појавити и под „Проширења“ изаберите звучни ефекат са листе или га додајте ручно. - Када одаберете да додате звук ручно, отвориће се прозор истраживача за претрагу звучних датотека на рачунару, па је корисно припремити звучне датотеке.
 Кликните на „Преглед“. Ово дугме се налази крајње десно на картици Анимације и репродуковаће све анимације на изабраном слајду.
Кликните на „Преглед“. Ово дугме се налази крајње десно на картици Анимације и репродуковаће све анимације на изабраном слајду.
Метод 2 од 3: Додајте анимацију на прелазе странице
 Отворите Поверпоинт. Овај метод такође ради са сличним бесплатним софтвером, као што су Гоогле презентације или ОпенОффице Импресс, али постављање дугмади и опција може се разликовати.
Отворите Поверпоинт. Овај метод такође ради са сличним бесплатним софтвером, као што су Гоогле презентације или ОпенОффице Импресс, али постављање дугмади и опција може се разликовати.  Идите на картицу „Прелази“. Ово се може наћи у главном менију и приказује разне прелазе са анимацијама и контролама.
Идите на картицу „Прелази“. Ово се може наћи у главном менију и приказује разне прелазе са анимацијама и контролама.  Изаберите слајд на који желите да додате прелаз. Слајдови се приказују на табли на левој страни главног прозора. Изабрани слајд има наглашену границу.
Изаберите слајд на који желите да додате прелаз. Слајдови се приказују на табли на левој страни главног прозора. Изабрани слајд има наглашену границу.  Изаберите ефекат прелаза. Преглед ефекта прелаза приказује се када га изаберете.
Изаберите ефекат прелаза. Преглед ефекта прелаза приказује се када га изаберете. - Изаберите „Ноне“ с леве стране да бисте избрисали изабрани прелаз.
- Слајд не може истовремено имати више прелаза.
 Кликните на „Опције ефекта“. Смештено десно од листе прелаза, ово дугме приказује листу могућих подешавања за ефекте које можете додати градијенту прелаза (попут угла или смера ефекта).
Кликните на „Опције ефекта“. Смештено десно од листе прелаза, ово дугме приказује листу могућих подешавања за ефекте које можете додати градијенту прелаза (попут угла или смера ефекта).  Изаберите или опозовите избор „Кликом миша“. Ово поље за потврду налази се десно од „Прелазак на овај слајд“ и у групи „Времена“. Једном изабран, неће бити преласка на следећи слајд све док не кликнете мишем за пребацивање слајдова.
Изаберите или опозовите избор „Кликом миша“. Ово поље за потврду налази се десно од „Прелазак на овај слајд“ и у групи „Времена“. Једном изабран, неће бити преласка на следећи слајд све док не кликнете мишем за пребацивање слајдова. - Подразумевано је изабрано „На клик мишем“.
 Прилагодите трајање прелаза. Кликните на стрелице нагоре или надоле поред „Трајање“ у групи „Временске поставке“ да бисте подесили брзину преласка.
Прилагодите трајање прелаза. Кликните на стрелице нагоре или надоле поред „Трајање“ у групи „Временске поставке“ да бисте подесили брзину преласка. - Повећање трајања условиће транзицију.
- Ова поставка прилагођава само трајање прелаза, а не и сам клизач.
 Изаберите звучни ефекат. Кликните на падајући мени „Звук“ десно од „Опције ефекта“ да бисте додали звучни ефекат који ће се репродуковати током ефекта преласка.
Изаберите звучни ефекат. Кликните на падајући мени „Звук“ десно од „Опције ефекта“ да бисте додали звучни ефекат који ће се репродуковати током ефекта преласка. - Изаберите „Но Соунд“ из истог менија да бисте уклонили додатни звучни ефекат.
 Кликните на „Преглед“. Ово дугме се налази крајње десно на картици Прелази и репродуковаће прелаз заједно са било којим додатим ефектима за изабрани слајд.
Кликните на „Преглед“. Ово дугме се налази крајње десно на картици Прелази и репродуковаће прелаз заједно са било којим додатим ефектима за изабрани слајд.
3. метод од 3: Додајте анимиране слике и видео записе у презентацију
 Отворите ПоверПоинт. Ове методе такође раде са сличним бесплатним софтвером, као што су Гоогле презентације или ОпенОффице Импресс, али постављање тастера и опција може се разликовати.
Отворите ПоверПоинт. Ове методе такође раде са сличним бесплатним софтвером, као што су Гоогле презентације или ОпенОффице Импресс, али постављање тастера и опција може се разликовати.  Идите на картицу "Инсерт". То се може наћи у главном менију и приказује низ различитих опција за додавање садржаја на слајд.
Идите на картицу "Инсерт". То се може наћи у главном менију и приказује низ различитих опција за додавање садржаја на слајд.  Кликните на „Слике“. Ово дугме се налази у групи „Слике“ у менију „Убаци“ и отвара прозор за претрагу слике на рачунару. Потражите .гиф или било коју другу анимирану слику.
Кликните на „Слике“. Ово дугме се налази у групи „Слике“ у менију „Убаци“ и отвара прозор за претрагу слике на рачунару. Потражите .гиф или било коју другу анимирану слику. - Након што га додате, можете кликнути и повући слику да бисте је премештали по слајду када је дода.
 Кликните на „Слике на мрежи“. Смештено у групи „Слике“ у менију „Убаци“, ово дугме отвара прозор са траком за претрагу слика на мрежи.
Кликните на „Слике на мрежи“. Смештено у групи „Слике“ у менију „Убаци“, ово дугме отвара прозор са траком за претрагу слика на мрежи. - Током презентације морате бити повезани на интернет да бисте објекте приказивали на мрежи.
 Кликните на „Видео“. Смештено у групи „Медији“ у менију „Убаци“, ово дугме отвара мени са опцијама за претрагу видео датотека на рачунару или на мрежи.
Кликните на „Видео“. Смештено у групи „Медији“ у менију „Убаци“, ово дугме отвара мени са опцијама за претрагу видео датотека на рачунару или на мрежи.  Изаберите „Видео записи на мрежи“. Појавиће се прозор за претрагу ИоуТубе-а или додавање уграђене видео везе. Обе опције ће додати слајд у уграђени видео прозор.
Изаберите „Видео записи на мрежи“. Појавиће се прозор за претрагу ИоуТубе-а или додавање уграђене видео везе. Обе опције ће додати слајд у уграђени видео прозор. - Уграђени видео снимци могу се репродуковати само ако сте током презентације повезани на Интернет.
 Изаберите „Видео на мом рачунару“. Отвориће се прозор за претрагу видео датотека на рачунару. Једном изабран видео можете превући на право место на слајду.
Изаберите „Видео на мом рачунару“. Отвориће се прозор за претрагу видео датотека на рачунару. Једном изабран видео можете превући на право место на слајду.
Савети
- Опцијама окидача, подешавању времена и трајању такође се може приступити из окна за анимацију кликом на стрелицу надоле до назначене анимације и одабиром опције из менија.
- Кликните на „Примени на све“ на картици „Прелази“ у групи „Времена“ да бисте изабрани прелаз применили на све слајдове у презентацији.