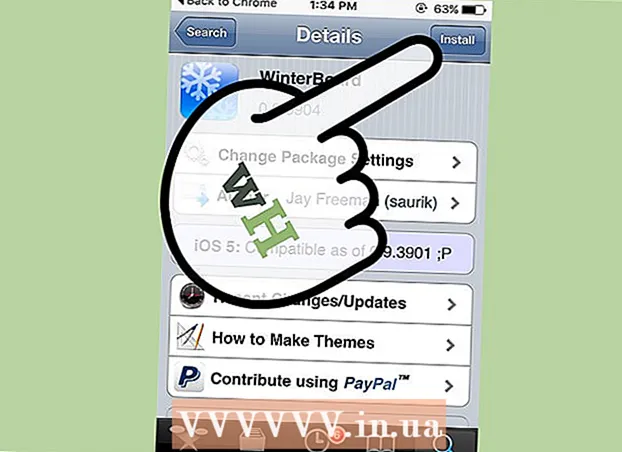Аутор:
Roger Morrison
Датум Стварања:
21 Септембар 2021
Ажурирати Датум:
1 Јули 2024

Садржај
- На корак
- Метод 1 од 3: Користите СцреенРецордер
- Метод 2 од 3: Коришћење другог програма
- 3. метод од 3: Поделите свој видео
Фотографисање вашег екрана може бити невероватно корисно, без обзира да ли добијате техничку подршку или само желите да покажете нешто цоол својим пријатељима. За Виндовс 7 је доступно неколико програма са различитим функцијама. Пратите овај водич да бисте брзо почели да сликате екран.
На корак
Метод 1 од 3: Користите СцреенРецордер
 Преузмите алатку СцреенРецордер од компаније Мицрософт. Овај програм је бесплатан на веб локацији часописа ТецхНет. Када се нађете на страници Утилити Спотлигхт, кликните на везу после текста Преузимање кода доступно на: и преузмите датотеку.
Преузмите алатку СцреенРецордер од компаније Мицрософт. Овај програм је бесплатан на веб локацији часописа ТецхНет. Када се нађете на страници Утилити Спотлигхт, кликните на везу после текста Преузимање кода доступно на: и преузмите датотеку.  Инсталирајте СцреенРецордер. Двапут кликните на "УтилитиОнлинеМарцх092009_03.еке" да бисте издвојили инсталационе датотеке. Питаће вас где желите да сместите датотеку. Изаберите место где ћете лако доћи. Ове датотеке можете избрисати након инсталације.
Инсталирајте СцреенРецордер. Двапут кликните на "УтилитиОнлинеМарцх092009_03.еке" да бисте издвојили инсталационе датотеке. Питаће вас где желите да сместите датотеку. Изаберите место где ћете лако доћи. Ове датотеке можете избрисати након инсталације. - Идите у директоријум у којем сте издвојили датотеке. Овде ћете пронаћи две фасцикле: 32-битни и 64-битни. Отворите датотеку која одговара вашем оперативном систему.
- Покрените програм СцреенРецордер. Видећете поруку да је потребно да инсталирате Виндовс Медиа Енцодер 9. Следите упутства за инсталирање овог програма.
- Поново покрените програм СцреенРецордер. Овог пута инсталација започиње одмах. Следите упутства да бисте инсталирали СцреенРецордер на подразумеваној локацији.
 Отворите СцреенРецордер. Након инсталације, на радној површини ће се појавити пречица до СцреенРецордер. Двапут кликните да бисте покренули програм. Појавиће се контролни прозор СцреенРецордер заједно са екраном на којем можете пронаћи бројне савете.
Отворите СцреенРецордер. Након инсталације, на радној површини ће се појавити пречица до СцреенРецордер. Двапут кликните да бисте покренули програм. Појавиће се контролни прозор СцреенРецордер заједно са екраном на којем можете пронаћи бројне савете.  Изаберите који део екрана желите да снимите. У падајућем менију можете изабрати ФУЛЛ СЦРЕЕН или можете одабрати одређени прозор који желите да укључите. Сви активни прозори могу се наћи у падајућем менију.
Изаберите који део екрана желите да снимите. У падајућем менију можете изабрати ФУЛЛ СЦРЕЕН или можете одабрати одређени прозор који желите да укључите. Сви активни прозори могу се наћи у падајућем менију.  Изаберите да ли желите да додате и звук. Ако је микрофон прикључен, можете да потврдите оквир за звук да желите да се заједно са видео записом снима и звук. Овим можете рећи шта радите током снимања.
Изаберите да ли желите да додате и звук. Ако је микрофон прикључен, можете да потврдите оквир за звук да желите да се заједно са видео записом снима и звук. Овим можете рећи шта радите током снимања. - СцреенРецордер користи Виндовс подразумеване поставке за аудио улаз. То значи да ако желите да прилагодите звук, то можете да урадите помоћу дугмета за јачину звука у системској палети.
 Одлучите да ли желите да ивица вашег прозора светли. Ово вам помаже да видите који прозор снимате. Осветљена ивица се не одражава на слици, већ је једноставно алат који ће вам помоћи да задржите пажњу.
Одлучите да ли желите да ивица вашег прозора светли. Ово вам помаже да видите који прозор снимате. Осветљена ивица се не одражава на слици, већ је једноставно алат који ће вам помоћи да задржите пажњу.  Наведите локацију датотеке. Када је снимач конфигурисан, кликните на дугме У реду да бисте отворили алатку за снимање. Пре него што започнете снимање, морате назначити где желите да сачувате видео запис и можете му дати име. Кликните на дугме на врху алата да бисте то урадили.
Наведите локацију датотеке. Када је снимач конфигурисан, кликните на дугме У реду да бисте отворили алатку за снимање. Пре него што започнете снимање, морате назначити где желите да сачувате видео запис и можете му дати име. Кликните на дугме на врху алата да бисте то урадили. - Датотеке СцреенРецордер су у .ВМВ формату. Имајте на уму да ће завршно снимање бити лошег квалитета.
 Почели са снимањем. Можете кликнути на зелено дугме Старт да бисте започели снимање, жуто дугме за паузу и црвено дугме за заустављање и чување, као што је претходно назначено.
Почели са снимањем. Можете кликнути на зелено дугме Старт да бисте започели снимање, жуто дугме за паузу и црвено дугме за заустављање и чување, као што је претходно назначено.
Метод 2 од 3: Коришћење другог програма
 Одлучите који ћете програм користити. Доступно је мноштво бесплатних решења која вам омогућавају да сликате екран. Многи нуде и додатне опције, попут наглашавања курсора или додавања ефеката у ваш видео. Неки популарни програми су:
Одлучите који ћете програм користити. Доступно је мноштво бесплатних решења која вам омогућавају да сликате екран. Многи нуде и додатне опције, попут наглашавања курсора или додавања ефеката у ваш видео. Неки популарни програми су: - Цамтасиа Студио - комерцијални софтвер специјализован за професионалну монтажу и снимање видео записа.
- Фрапс - комерцијални софтвер са бесплатном пробном верзијом посебно за снимање материјала за видео игре.
 Инсталирајте и покрените програм. Подразумевана подешавања су у реду за већину корисника. Ниједан од горе наведених програма неће покушати да инсталира адваре током процеса инсталације.
Инсталирајте и покрените програм. Подразумевана подешавања су у реду за већину корисника. Ниједан од горе наведених програма неће покушати да инсталира адваре током процеса инсталације.  Припремите снимак. Иако је интерфејс сваког програма различит, постоји неколико сличности у погледу опција. Моћи ћете да одредите који део екрана желите да снимате, које ефекте желите да користите и преференције за снимање звука.
Припремите снимак. Иако је интерфејс сваког програма различит, постоји неколико сличности у погледу опција. Моћи ћете да одредите који део екрана желите да снимате, које ефекте желите да користите и преференције за снимање звука. - Фрапс има другачији ефекат јер је дизајниран за 3Д игре. Више информација о коришћењу овог програма можете пронаћи на викиХов.
 Подесите програм по жељи. У менију Видео Оптионс изаберите компресор који желите да користите; имајте на уму да ће ово променити видео. Неке величине су чешће од других. Затим подесите коначни квалитет видео записа помоћу клизача Квалитет.
Подесите програм по жељи. У менију Видео Оптионс изаберите компресор који желите да користите; имајте на уму да ће ово променити видео. Неке величине су чешће од других. Затим подесите коначни квалитет видео записа помоћу клизача Квалитет. - Кодек Ксвид МП4 је најчешћи формат.
 Снимите свој видео. Када су поставке спремне, кликните на дугме за снимање да бисте започели снимање екрана. Након што завршите са снимањем својих радњи на рачунару, кликните на дугме Стоп. Након тога, од вас ће бити затражено да именујете видео запис и сачувате датотеку.
Снимите свој видео. Када су поставке спремне, кликните на дугме за снимање да бисте започели снимање екрана. Након што завршите са снимањем својих радњи на рачунару, кликните на дугме Стоп. Након тога, од вас ће бити затражено да именујете видео запис и сачувате датотеку.
3. метод од 3: Поделите свој видео
 Уредите видео. Када завршите са снимањем видео записа, можете га директно делити са другима или га можете уредити помоћу свог омиљеног програма за уређивање видео записа. Овим можете да исечете видео запис, додате музику или додате друге видео клипове.
Уредите видео. Када завршите са снимањем видео записа, можете га директно делити са другима или га можете уредити помоћу свог омиљеног програма за уређивање видео записа. Овим можете да исечете видео запис, додате музику или додате друге видео клипове.  Отпремите свој видео на ИоуТубе. Снимке екрана су одличан алат за подучавање и популаран начин за учење о рачунарским програмима на ИоуТубе-у. Отпремите видео и ИоуТубе ће извршити конверзију уместо вас.
Отпремите свој видео на ИоуТубе. Снимке екрана су одличан алат за подучавање и популаран начин за учење о рачунарским програмима на ИоуТубе-у. Отпремите видео и ИоуТубе ће извршити конверзију уместо вас.  Пошаљите видео у прилогу е-поште. Ако некоме пружите техничку подршку, видео можете тој особи послати е-поштом у прилогу. Ово добро функционише само са кратким видео записима због ограничења величине датотеке у промету е-поште, али је врло користан начин да некоме покажете шта је проблем на који сте наишли или како га решити.
Пошаљите видео у прилогу е-поште. Ако некоме пружите техничку подршку, видео можете тој особи послати е-поштом у прилогу. Ово добро функционише само са кратким видео записима због ограничења величине датотеке у промету е-поште, али је врло користан начин да некоме покажете шта је проблем на који сте наишли или како га решити.