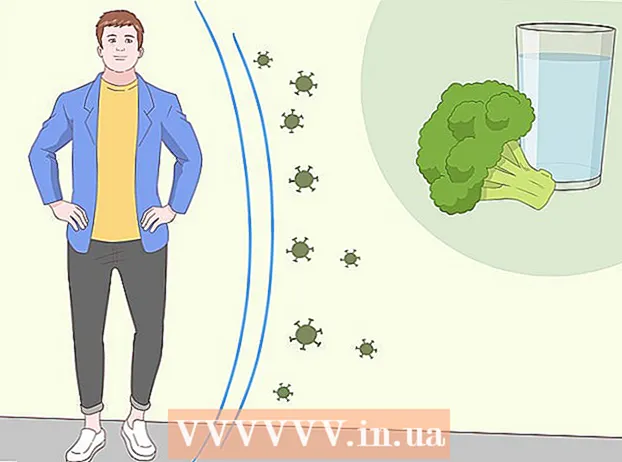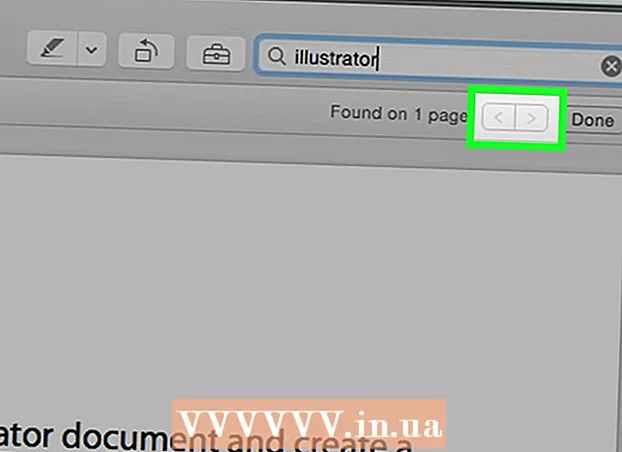Аутор:
Roger Morrison
Датум Стварања:
19 Септембар 2021
Ажурирати Датум:
1 Јули 2024

Садржај
- На корак
- Метод 1 од 2: Коришћење Мицрософт Екцел-а
- 2. метод од 2: Коришћење Гоогле табела
- Савети
- Упозорења
Овај викиХов вас учи како да користите податке прорачунских табела за креирање графикона у Мицрософт Екцел-у или Гоогле табелама.
На корак
Метод 1 од 2: Коришћење Мицрософт Екцел-а
 Отворите програм Екцел. Ово подсећа на бело „Е“ на зеленој позадини.
Отворите програм Екцел. Ово подсећа на бело „Е“ на зеленој позадини.  Кликните на Празна радна свеска. Ову опцију можете пронаћи у горњем левом углу прозора шаблона.
Кликните на Празна радна свеска. Ову опцију можете пронаћи у горњем левом углу прозора шаблона.  Унесите своје податке у табелу. На пример, графикон који приказује трошкове по дану, где је „Кс“ доба дана, а „И“ износ новца:
Унесите своје податке у табелу. На пример, графикон који приказује трошкове по дану, где је „Кс“ доба дана, а „И“ износ новца: - А1 означава време „Време“.
- Б1 се означава са „Новац“.
- А2 и доле приказује различита доба дана (као што је "12:00" у А2, "13:00" у А3, итд.).
- Б2 и ниже тада представља смањење новчаних износа који одговарају времену у колони А („20 €“ у Б2 значи да се у 12 часова има 20 евра, „15 евра“ у Б3 значи да се има 15 евра до једног сата итд.) .
 Кликните на горњу леву ћелију. Ако следите горњи образац, ово ће бити ћелија А1. Овим се бира ћелија.
Кликните на горњу леву ћелију. Ако следите горњи образац, ово ће бити ћелија А1. Овим се бира ћелија.  Задржати ⇧ Схифт и кликните на ћелију у доњем десном углу података. Ова акција бира све податке.
Задржати ⇧ Схифт и кликните на ћелију у доњем десном углу података. Ова акција бира све податке.  Кликните картицу Инсерт. Ову опцију ћете видети у зеленој области на врху прозора програма Екцел, десно од Почетактаб.
Кликните картицу Инсерт. Ову опцију ћете видети у зеленој области на врху прозора програма Екцел, десно од Почетактаб.  Кликните на Цхартс. Ову опцију можете пронаћи у средини групе опција на врху прозора.
Кликните на Цхартс. Ову опцију можете пронаћи у средини групе опција на врху прозора.  Кликните на опцију графикона. Можете одабрати са листе препоручених графикона на основу ваших података или кликнути на Све табелена врху прозора да бисте изабрали један од многих типова графикона у програму Екцел.
Кликните на опцију графикона. Можете одабрати са листе препоручених графикона на основу ваших података или кликнути на Све табелена врху прозора да бисте изабрали један од многих типова графикона у програму Екцел.  Кликните ОК. Ово дугме можете видети у доњем десном углу прозора Уметни графикон. Ово ће створити графикон одабраних података у формату по вашем избору.
Кликните ОК. Ово дугме можете видети у доњем десном углу прозора Уметни графикон. Ово ће створити графикон одабраних података у формату по вашем избору. - Можете да промените наслов графикона тако што ћете кликнути на њега и унети нови наслов.
2. метод од 2: Коришћење Гоогле табела
 Отвори Гоогле табеле веб страна.
Отвори Гоогле табеле веб страна. Кликните на Иди на Гоогле табеле. Ово је плаво дугме у средини странице. Ово ће отворити нову страницу за одабир предлошка Гоогле табела.
Кликните на Иди на Гоогле табеле. Ово је плаво дугме у средини странице. Ово ће отворити нову страницу за одабир предлошка Гоогле табела. - Ако још увек нисте пријављени на Гоогле, унесите своју адресу е-поште и кликните Следећи, унесите лозинку и кликните Следећи да се настави до.
 Кликните на Емпти. Они се могу наћи на левој страни листе опција на врху странице.
Кликните на Емпти. Они се могу наћи на левој страни листе опција на врху странице.  Унесите своје податке у табелу. Претпоставимо да имате графикон који приказује број мачака потребан у одређеном броју година, где је "Кс" година, а "И" број мачака:
Унесите своје податке у табелу. Претпоставимо да имате графикон који приказује број мачака потребан у одређеном броју година, где је "Кс" година, а "И" број мачака: - А1 је „Година“.
- Б1 је „Број мачака“.
- А2 и даље доле има различите задатке за годину (нпр. „Година1“ или „2012“ у А2, „Година2“ или „2013“ у А3, итд.).
- Б2 и даље доле може имати све већи број мачака како је дато, што одговара времену у колони А (нпр. „1“ у Б2 значи да је једна имала мачку у 2012. години, „4“ у Б3 значи да је једна имала четири мачке у 2013. години, итд.).
 Кликните на горњу леву ћелију. Ако сте следили горњи пример, ово ће постати ћелија А1. Овим се бира ћелија.
Кликните на горњу леву ћелију. Ако сте следили горњи пример, ово ће постати ћелија А1. Овим се бира ћелија.  Задржати ⇧ Схифт и кликните на доњу ћелију података. Ова радња осигурава одабир свих ваших података.
Задржати ⇧ Схифт и кликните на доњу ћелију података. Ова радња осигурава одабир свих ваших података.  Кликните на Инсерт. Ово је унос у ред опција на врху странице.
Кликните на Инсерт. Ово је унос у ред опција на врху странице.  Кликните на графикон. Ову опцију можете пронаћи у средини падајућег менија Уметни.
Кликните на графикон. Ову опцију можете пронаћи у средини падајућег менија Уметни.  Кликните на опцију графикона. Можете да изаберете са листе препоручених графикона на основу ваших података или да кликнете на картицу Тип графикона на десној страни картице Дијаграми на врху прозора да бисте видели све предлошке графикона Гоогле табела.
Кликните на опцију графикона. Можете да изаберете са листе препоручених графикона на основу ваших података или да кликнете на картицу Тип графикона на десној страни картице Дијаграми на врху прозора да бисте видели све предлошке графикона Гоогле табела.  Кликните на Инсерт. То можете видети у доњем левом углу прозора Диаграм. Ово ће створити графикон на основу изабраних података и ставити га у Гоогле прорачунску табелу.
Кликните на Инсерт. То можете видети у доњем левом углу прозора Диаграм. Ово ће створити графикон на основу изабраних података и ставити га у Гоогле прорачунску табелу. - Можете кликнути на графикон и превући га било где на страници.
Савети
- Гоогле табеле аутоматски чувају ваш рад.
Упозорења
- Ако користите Екцел, не заборавите да сачувате свој рад!