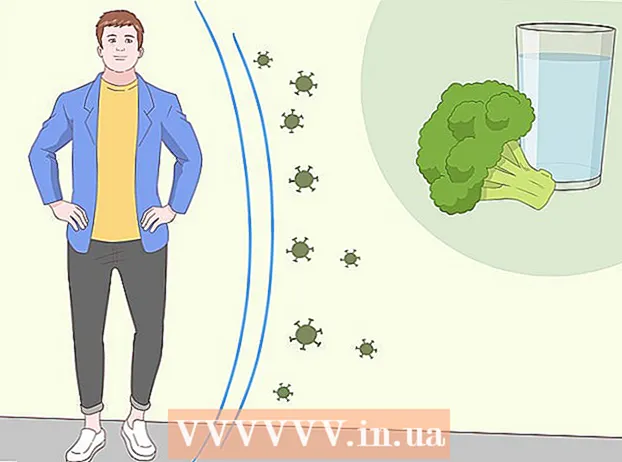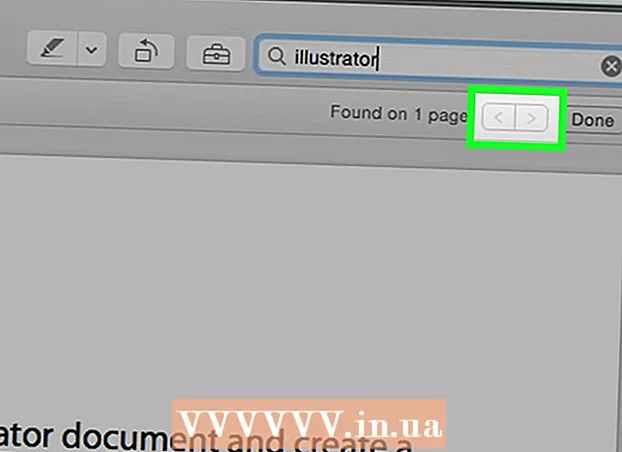Аутор:
Morris Wright
Датум Стварања:
26 Април 2021
Ажурирати Датум:
1 Јули 2024

Садржај
- На корак
- 1. метод од 4: Виндовс КСП
- Мени Старт
- 2. метод од 4: Виндовс Виста и Виндовс 7
- Мени Старт
- Метод 3 од 4: Виндовс 8 и 8.1
- Функција претраживања траке са дугмадима
- Контекстни мени дугмета „Старт“
- 4. метод од 4: Све верзије оперативног система Виндовс
- Отворите дијалог
- Пречица
- Управљање задацима
- Батцх датотека
- Мапа
- интернет претраживач
- Савети
- Упозорења
Виндовс командна линија омогућава вам кретање по датотекама и систему помоћу интерфејса за наредбе МС-ДОС. Командна линија је корисна алатка ако користите напредне програме или требате да омогућите системске услужне програме. Читајте даље да бисте сазнали како да отворите командну линију у оперативном систему Виндовс.
На корак
1. метод од 4: Виндовс КСП
Мени Старт
 Отворите мени Старт. Да бисте то урадили, кликните на дугме Старт.
Отворите мени Старт. Да бисте то урадили, кликните на дугме Старт.  Кликните на „Сви програми“ да бисте погледали своје програме.
Кликните на „Сви програми“ да бисте погледали своје програме. Кликните на „Додатна опрема“ да бисте видели додатке за радну површину за Виндовс.
Кликните на „Додатна опрема“ да бисте видели додатке за радну површину за Виндовс. Отворите командну линију. Кликните на "Цомманд Промпт".
Отворите командну линију. Кликните на "Цомманд Промпт".
2. метод од 4: Виндовс Виста и Виндовс 7
Мени Старт
- Отворите мени Старт. Да бисте то урадили, кликните на дугме Старт.
 Претражите командну линију. Упишите "цмд" за ово.
Претражите командну линију. Упишите "цмд" за ово.  Отворите командну линију.
Отворите командну линију.- Кликните на први резултат претраге да бисте отворили Цомманд Промпт са ограниченим приступом.
- Кликните десним тастером миша на први резултат претраге и кликните на „Покрени као администратор“ да бисте отворили Цомманд Промпт са администраторским опцијама.
Метод 3 од 4: Виндовс 8 и 8.1
Функција претраживања траке са дугмадима
 Отворите функцију претраживања траке са дугмадима. Да бисте то урадили, притисните ⊞ Победи+С. на тастатури.
Отворите функцију претраживања траке са дугмадима. Да бисте то урадили, притисните ⊞ Победи+С. на тастатури.  Претражите командну линију. Укуцајте "цмд".
Претражите командну линију. Укуцајте "цмд".  Отворите командну линију.
Отворите командну линију.- Кликните на први резултат да бисте отворили Цомманд Промпт са ограниченим приступом.
- Кликните десним тастером миша на први резултат претраге и кликните на „Покрени као администратор“ да бисте отворили Цомманд Промпт са опцијама администратора.
Контекстни мени дугмета „Старт“
 Кликните десним тастером миша на дугме Старт да бисте отворили контекстни мени.
Кликните десним тастером миша на дугме Старт да бисте отворили контекстни мени. Отворите командну линију.
Отворите командну линију.- Кликните на „Цомманд Промпт“ да бисте отворили Цомманд Промпт са ограниченим приступом.
- Кликните на „Цомманд Промпт (Админ)“ да бисте отворили Цомманд Промпт са административним опцијама.
4. метод од 4: Све верзије оперативног система Виндовс
Отворите дијалог
 Отворите дијалог. Да бисте то урадили, притисните ⊞ Победи+Р. на тастатури.
Отворите дијалог. Да бисте то урадили, притисните ⊞ Победи+Р. на тастатури.  Отворите командну линију. Укуцајте "цмд" и кликните на ОК.
Отворите командну линију. Укуцајте "цмд" и кликните на ОК. - Командна линија ће се сада отворити са ограниченим приступом, осим ако се не појави следећа порука: „Овај задатак се изводи са администраторским привилегијама“.
Пречица
- Кликните десним тастером миша на празно место на радној површини да бисте отворили контекстни мени.
- Отворите чаробњак да бисте креирали пречице. У контекстном менију кликните на „Ново“ да бисте отворили подмени, а затим на „Пречица“.
- Повежите пречицу са командном линијом. Овде „Унесите локацију датотеке“: „Ц: Виндовс Систем32 цмд.еке“.
- Пређите на следећи корак. Кликните на Нект.
- Изаберите име за своју пречицу. На „Унесите овде назив пречице“ унесите назив пречице.
- Направите пречицу. Кликните на Финисх.
- Отворите командну линију.
- Двапут кликните на пречицу да бисте отворили Цомманд Промпт са ограниченим приступом.
- Кликните десним тастером миша на пречицу и кликните на „Покрени као администратор“ да бисте отворили Цомманд Промпт са администраторским привилегијама.
Управљање задацима
- Отворите Таск Манагер. Притисните Цтрл+⇧ Схифт+изаћи на тастатури.
- Увећајте менаџер задатака тако да екран изгледа као једна од горњих слика.
- Виндовс КСП, Виста и 7: Двапут кликните на место означено на горњој левој слици.
- Виндовс 8 и 8.1: Кликните на „Више детаља“.
- Кликните на „Датотека“ да бисте отворили контекстни мени.
- Отворите дијалог Креирај нови задатак. Кликните на „Направи нови задатак“ у оперативним системима Виндовс 8 и 8.1 и на „Нови задатак“ у оперативним системима Виндовс КСП, Виста и 7.
- Отворите командну линију. У дијалошки оквир откуцајте "цмд" и кликните на ОК.
- Командна линија ће се сада отворити са ограниченим приступом, осим ако се не појави следећа порука: „Овај задатак се изводи са администраторским привилегијама“.
- Да бисте отворили командну линију у оперативним системима Виндовс 8 и 8.1 са администраторским привилегијама, означите поље „Направи овај задатак са администраторским привилегијама“ пре него што кликнете на ОК.
Батцх датотека
 Отворите дијалог. Да бисте то урадили, притисните ⊞ Победи+Р. на тастатури.
Отворите дијалог. Да бисте то урадили, притисните ⊞ Победи+Р. на тастатури.  Отворите Нотепад. У дијалошки оквир откуцајте „нотепад“ и кликните на ОК.
Отворите Нотепад. У дијалошки оквир откуцајте „нотепад“ и кликните на ОК.  Унесите „старт“ у Нотепад.
Унесите „старт“ у Нотепад. Отворите прозор Сачувај као. Притисните Цтрл+С. на тастатури.
Отворите прозор Сачувај као. Притисните Цтрл+С. на тастатури.  Увећајте комбинирано поље поред „Сачувај као тип“ и изаберите „Све датотеке“.
Увећајте комбинирано поље поред „Сачувај као тип“ и изаберите „Све датотеке“. У поље за унос поред „Име датотеке“ унесите име датотеке, након чега следи тачка и „бат“.
У поље за унос поред „Име датотеке“ унесите име датотеке, након чега следи тачка и „бат“. Изаберите локацију на којој желите да сачувате датотеку.
Изаберите локацију на којој желите да сачувате датотеку. Сачувајте датотеку. Кликните на Саве.
Сачувајте датотеку. Кликните на Саве.  Затворите Нотепад. Кликните на крст у горњем десном углу екрана.
Затворите Нотепад. Кликните на крст у горњем десном углу екрана.  Отворите командну линију помоћу батцх датотеке.
Отворите командну линију помоћу батцх датотеке.- Двапут кликните на датотеку да бисте отворили Цомманд Промпт са ограниченим приступом.
- Кликните десним тастером миша на датотеку и кликните на „Покрени као администратор“ да бисте отворили Цомманд Промпт са администраторским привилегијама.
Мапа
 Отворите фасциклу из које желите да отворите командну линију. У новијим верзијама оперативног система Виндовс можете да отворите командну линију из било које фасцикле програма Виндовс Екплорер. На овај начин можете поставити Цомманд Промпт на место које вам је најлакше.
Отворите фасциклу из које желите да отворите командну линију. У новијим верзијама оперативног система Виндовс можете да отворите командну линију из било које фасцикле програма Виндовс Екплорер. На овај начин можете поставити Цомманд Промпт на место које вам је најлакше. - Корисници оперативног система Виндовс КСП ову функцију могу постићи инсталирањем наставка ПоверТои. Можете га пронаћи овде.
 Задржати ⇧ Схифт а затим кликните десним тастером миша на празно место у фасцикли. Обавезно не кликните на постојећу датотеку.
Задржати ⇧ Схифт а затим кликните десним тастером миша на празно место у фасцикли. Обавезно не кликните на постојећу датотеку.  Изаберите „Отвори прозор за наредбе овде“. Командна линија ће се отворити када кликнете на фасциклу.
Изаберите „Отвори прозор за наредбе овде“. Командна линија ће се отворити када кликнете на фасциклу.
интернет претраживач
 Отворите дијалог. Притисните ⊞ Победи+Р. на тастатури.
Отворите дијалог. Притисните ⊞ Победи+Р. на тастатури. - Отворите Интернет Екплорер. У дијалошки оквир унесите „иекплоре.еке“ и кликните на дугме У реду.
 Тип Ц: Виндовс Систем32 цмд.еке у траци за адресу Интернет Екплорер-а и притисните ↵ Ентер.
Тип Ц: Виндовс Систем32 цмд.еке у траци за адресу Интернет Екплорер-а и притисните ↵ Ентер. Отворите командну линију. Кликните на Отвори у искачућем прозору који се сада појављује.
Отворите командну линију. Кликните на Отвори у искачућем прозору који се сада појављује. - Ово ће отворити Цомманд Промпт са ограниченим приступом.
Савети
- Ако не можете да отворите командну линију, можете је испробати у фасцикли Ц: Виндовс Систем32 за отварање. Ако то не успе, најбоље је да покушате да вратите или поново инсталирате Виндовс.
Упозорења
- Будите врло опрезни када користите Цомманд Промпт. Можете оштетити свој рачунар опасним триковима.