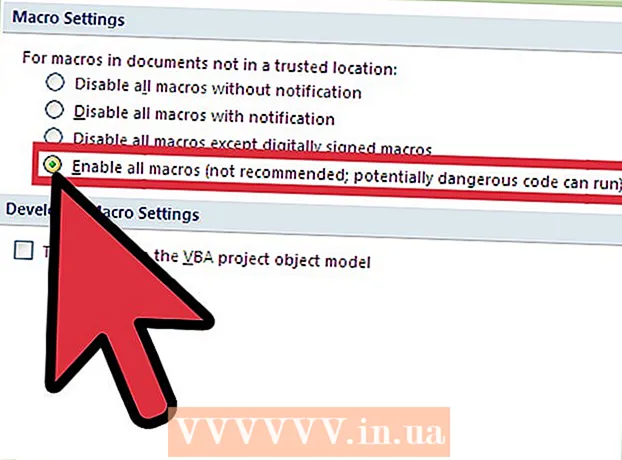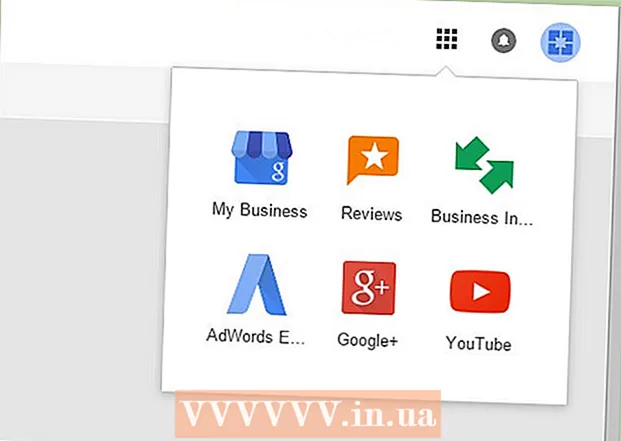Аутор:
Morris Wright
Датум Стварања:
2 Април 2021
Ажурирати Датум:
26 Јуни 2024

Садржај
- На корак
- Метод 1 од 8: Цхроме на рачунару
- Метод 2 од 8: Цхроме на паметном телефону или таблету
- Метод 3 од 8: Фирефок на рачунару
- Метод 4 од 8: Фирефок на паметном телефону или таблету
- 5. метод од 8: Мицрософт Едге
- Метод 6 од 8: Интернет Екплорер
- Метод 7 од 8: Сафари на рачунару
- Метод 8 од 8: Сафари на паметном телефону или таблету
- Савети
- Упозорења
У овом чланку можете прочитати како да обришете историју прегледања на рачунару или са таблета или паметног телефона. Испод ћете пронаћи процедуре које треба следити за неке од најчешће коришћених прегледача, а то су Гоогле Цхроме, Фирефок, Мицрософт Едге, Интернет Екплорер и Сафари.
На корак
Метод 1 од 8: Цхроме на рачунару
 Отворите Гоогле Цхроме. То је она црвена, зелена, жута и плава обојена сфера.
Отворите Гоогле Цхроме. То је она црвена, зелена, жута и плава обојена сфера. 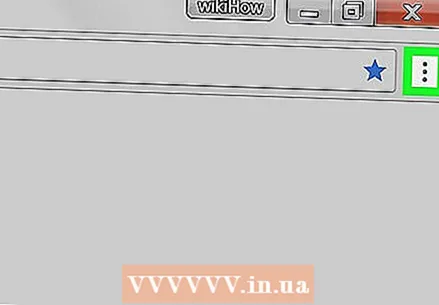 кликните на ⋮. Ова икона се налази у горњем десном углу странице. Тада ће се појавити падајући мени.
кликните на ⋮. Ова икона се налази у горњем десном углу странице. Тада ће се појавити падајући мени.  Изаберите Још задатака. Ово дугме је скоро на дну падајућег менија. Тада ће се појавити још један падајући мени.
Изаберите Још задатака. Ово дугме је скоро на дну падајућег менија. Тада ће се појавити још један падајући мени.  кликните на Обриши податке прегледања .... Ова опција је у менију Још задатака. Ово ће отворити страницу „Обриши податке прегледања“.
кликните на Обриши податке прегледања .... Ова опција је у менију Још задатака. Ово ће отворити страницу „Обриши податке прегледања“. 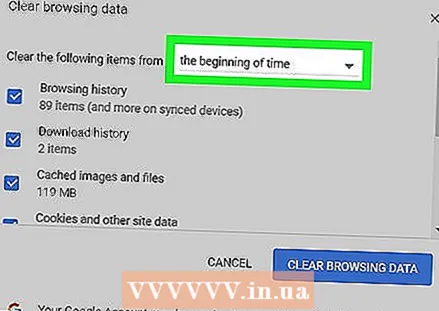 Изаберите период који желите да избришете. Кликните на поље десно од „Уклони следеће ставке из“ и изаберите једну од следећих опција:
Изаберите период који желите да избришете. Кликните на поље десно од „Уклони следеће ставке из“ и изаберите једну од следећих опција: - Претходни сат
- Данас
- Прошле седмице
- Последње четири недеље
- Од почетка
 Обавезно означите „Историја прегледања“
Обавезно означите „Историја прегледања“ 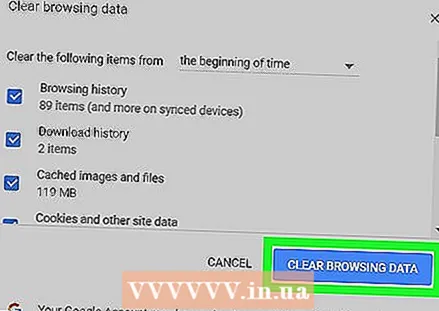 кликните на ОБРИШИ ПРЕТРАЖИВАЊЕ ПОДАТАКА. Ова опција се налази у доњем десном углу прозора. На овај начин бришете историју прегледања у Гоогле Цхроме-у на рачунару.
кликните на ОБРИШИ ПРЕТРАЖИВАЊЕ ПОДАТАКА. Ова опција се налази у доњем десном углу прозора. На овај начин бришете историју прегледања у Гоогле Цхроме-у на рачунару.
Метод 2 од 8: Цхроме на паметном телефону или таблету
 Отворите Гоогле Цхроме. Додирните икону апликације Гоогле Цхроме. То је она црвена, зелена, жута и плава обојена сфера.
Отворите Гоогле Цхроме. Додирните икону апликације Гоогле Цхроме. То је она црвена, зелена, жута и плава обојена сфера.  Додирните на ⋮. Ово дугме се налази у горњем десном углу екрана. Тада ће се појавити падајући мени.
Додирните на ⋮. Ово дугме се налази у горњем десном углу екрана. Тада ће се појавити падајући мени.  Додирните на Историја. Ово је једна од опција у падајућем менију.
Додирните на Историја. Ово је једна од опција у падајућем менију.  Додирните на Обриши податке прегледања .... Ово дугме се налази у доњем десном углу екрана.
Додирните на Обриши податке прегледања .... Ово дугме се налази у доњем десном углу екрана. 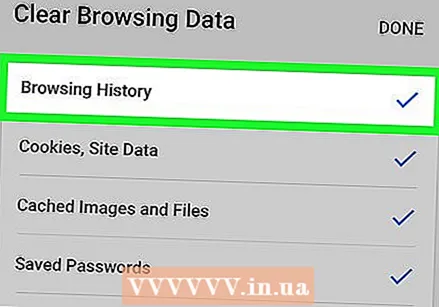 Финцх Историја прегледања На. Ово ће осигурати брисање историје прегледања.
Финцх Историја прегледања На. Ово ће осигурати брисање историје прегледања.  Додирните на Обриши податке прегледања. Ово дугме се налази на дну екрана.
Додирните на Обриши податке прегледања. Ово дугме се налази на дну екрана.  Када се то затражи, тапните на Обриши податке прегледања. Историја Цхроме-а ће се сада избрисати са паметног телефона или таблета.
Када се то затражи, тапните на Обриши податке прегледања. Историја Цхроме-а ће се сада избрисати са паметног телефона или таблета.
Метод 3 од 8: Фирефок на рачунару
 Отворите Фирефок. Фирефок можете препознати по плавој кугли са наранџастом лисицом око себе.
Отворите Фирефок. Фирефок можете препознати по плавој кугли са наранџастом лисицом око себе.  кликните на ☰. Ова икона се налази у горњем десном углу прозора. Тада ће се појавити падајући мени.
кликните на ☰. Ова икона се налази у горњем десном углу прозора. Тада ће се појавити падајући мени.  кликните на Историја. Да бисте то урадили, у падајућем менију кликните на икону у облику сата.
кликните на Историја. Да бисте то урадили, у падајућем менију кликните на икону у облику сата.  кликните на Обриши недавну историју .... Ова опција је на самом врху менија Историја. Тада ће се отворити прозор.
кликните на Обриши недавну историју .... Ова опција је на самом врху менија Историја. Тада ће се отворити прозор.  Изаберите период који желите да избришете. Кликните падајући мени поред „Период то цлеар“, а затим кликните на једну од следећих опција:
Изаберите период који желите да избришете. Кликните падајући мени поред „Период то цлеар“, а затим кликните на једну од следећих опција: - Претходни сат
- Последња два сата
- Последња четири сата
- Данас
- Све
 кликните на Избриши одмах. Ово дугме се налази на дну екрана. Кликом на њега брише се историја Фирефока са рачунара.
кликните на Избриши одмах. Ово дугме се налази на дну екрана. Кликом на њега брише се историја Фирефока са рачунара.
Метод 4 од 8: Фирефок на паметном телефону или таблету
 Отворите Фирефок. Додирните плави глобус са наранџастом лисицом око себе.
Отворите Фирефок. Додирните плави глобус са наранџастом лисицом око себе.  Додирните на ☰ (иПхоне) или укључено ⋮ (Андроид). Ова икона се налази у доњем или горњем десном углу екрана. Тада ће се појавити мени.
Додирните на ☰ (иПхоне) или укључено ⋮ (Андроид). Ова икона се налази у доњем или горњем десном углу екрана. Тада ће се појавити мени. 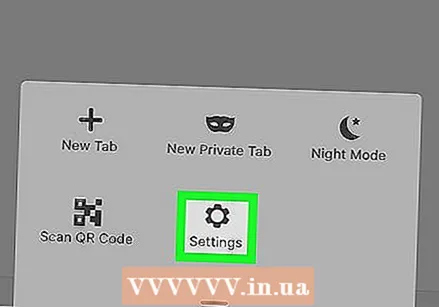 Додирните на подешавања. Ова опција се налази на самом дну менија.
Додирните на подешавања. Ова опција се налази на самом дну менија.  Померите се надоле и тапните Избришите приватне податке. Ова опција је скоро на самом дну странице.
Померите се надоле и тапните Избришите приватне податке. Ова опција је скоро на самом дну странице.  Уверите се да је клизач „Историја прегледања“ у положају „Укључено“
Уверите се да је клизач „Историја прегледања“ у положају „Укључено“  Додирните на Избришите приватне податке. Ово дугме се налази на дну екрана.
Додирните на Избришите приватне податке. Ово дугме се налази на дну екрана.  Додирните на У реду на питање. Ово ће избрисати вашу историју Фирефок-а са таблета или паметног телефона.
Додирните на У реду на питање. Ово ће избрисати вашу историју Фирефок-а са таблета или паметног телефона.
5. метод од 8: Мицрософт Едге
 Отворите Мицрософт Едге. То је тамноплава икона у облику слова „е“.
Отворите Мицрософт Едге. То је тамноплава икона у облику слова „е“.  кликните на ⋯. Ова опција се налази у горњем десном углу странице. Тада ће се појавити падајући мени.
кликните на ⋯. Ова опција се налази у горњем десном углу странице. Тада ће се појавити падајући мени.  кликните на Подешавања. То је једна од последњих опција у падајућем менију.
кликните на Подешавања. То је једна од последњих опција у падајућем менију.  кликните на Изаберите шта ћете избрисати. Ова опција је под насловом „Обриши податке прегледања“.
кликните на Изаберите шта ћете избрисати. Ова опција је под насловом „Обриши податке прегледања“.  Финцх Историја прегледања На. Ово ће осигурати брисање историје прегледача.
Финцх Историја прегледања На. Ово ће осигурати брисање историје прегледача.  кликните на Да обришете. Ово дугме се налази у одељку Историја. Ово ће избрисати вашу историју Едге.
кликните на Да обришете. Ово дугме се налази у одељку Историја. Ово ће избрисати вашу историју Едге.
Метод 6 од 8: Интернет Екплорер
 Отворите Интернет Екплорер. Да бисте то урадили, кликните на икону у облику светлоплавог „е“ са жутим траком око себе.
Отворите Интернет Екплорер. Да бисте то урадили, кликните на икону у облику светлоплавог „е“ са жутим траком око себе.  Кликните на Сеттингс
Кликните на Сеттингс  кликните на Интернет опције. Ова опција се налази на самом дну падајућег менија. Тада ћете видети прозор са Интернет опцијама.
кликните на Интернет опције. Ова опција се налази на самом дну падајућег менија. Тада ћете видети прозор са Интернет опцијама.  кликните на Да обришете…. Ово дугме се налази у одељку „Историја прегледања“ готово на самом дну екрана.
кликните на Да обришете…. Ово дугме се налази у одељку „Историја прегледања“ готово на самом дну екрана.  Обавезно означите поље „Историја“. Ако поред „Историја“ нема ознаке, означите поље за потврду лево од ње.
Обавезно означите поље „Историја“. Ако поред „Историја“ нема ознаке, означите поље за потврду лево од ње. 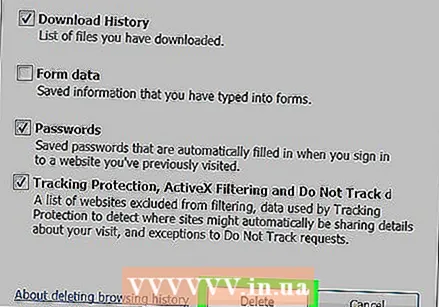 кликните на Да обришете. Ово дугме се налази на дну прозора.
кликните на Да обришете. Ово дугме се налази на дну прозора.  кликните на Да се пријаве затим кликните У реду. Ово ће потврдити ваше промене и подаци сачувани у Интернет Екплореру биће избрисани из меморије рачунара.
кликните на Да се пријаве затим кликните У реду. Ово ће потврдити ваше промене и подаци сачувани у Интернет Екплореру биће избрисани из меморије рачунара.
Метод 7 од 8: Сафари на рачунару
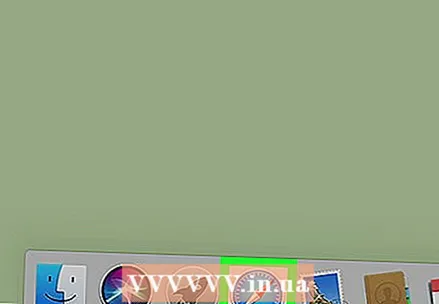 Отворите Сафари. Да бисте то урадили, кликните на плави компас у прикључној станици вашег Мац рачунара.
Отворите Сафари. Да бисте то урадили, кликните на плави компас у прикључној станици вашег Мац рачунара.  кликните на Сафари. Ова ставка менија налази се у горњем десном углу екрана. Тада ће се појавити падајући мени.
кликните на Сафари. Ова ставка менија налази се у горњем десном углу екрана. Тада ће се појавити падајући мени.  кликните на Очисти историју…. Ово дугме је готово на врху падајућег менија Сафари.
кликните на Очисти историју…. Ово дугме је готово на врху падајућег менија Сафари.  Изаберите период који желите да избришете. Кликните на поље десно од „Делете“, а затим кликните на једну од следећих опција:
Изаберите период који желите да избришете. Кликните на поље десно од „Делете“, а затим кликните на једну од следећих опција: - Претходни сат
- Данас
- Данас и јуче
- Сви подаци
 кликните на Очисти историју. Ово дугме се налази на дну прозора. На овај начин бришете историју Сафарија са рачунара.
кликните на Очисти историју. Ово дугме се налази на дну прозора. На овај начин бришете историју Сафарија са рачунара.
Метод 8 од 8: Сафари на паметном телефону или таблету
 Отворите поставке вашег иПхоне-а
Отворите поставке вашег иПхоне-а  Померите се надоле и тапните Сафари. Да бисте то урадили, померите приближно трећину странице.
Померите се надоле и тапните Сафари. Да бисте то урадили, померите приближно трећину странице.  Померите се надоле и тапните Обришите историју и веб податке. Ова опција је готово на дну Сафари странице.
Померите се надоле и тапните Обришите историју и веб податке. Ова опција је готово на дну Сафари странице.  Додирните на Обришите историју и податке на питање. Историја прегледања у Сафари-ју биће избрисана са таблета или паметног телефона.
Додирните на Обришите историју и податке на питање. Историја прегледања у Сафари-ју биће избрисана са таблета или паметног телефона.
Савети
- Чишћење историје прегледања на сваких неколико недеља помоћи ће да ваш прегледач ради несметано.
Упозорења
- Када обришете историју прегледања, не можете је вратити.