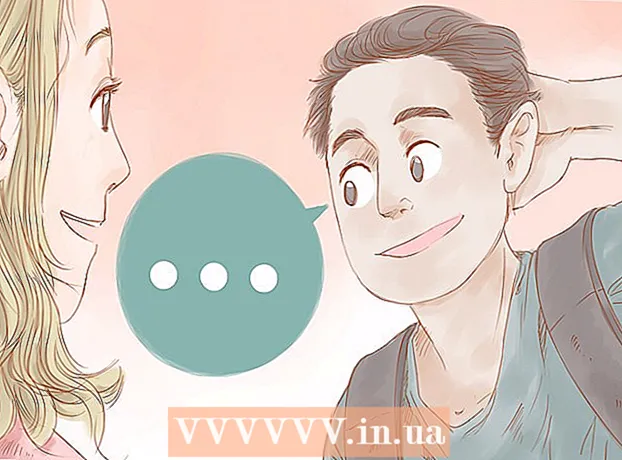Аутор:
William Ramirez
Датум Стварања:
17 Септембар 2021
Ажурирати Датум:
1 Јули 2024

Садржај
- Кораци
- Метода 1 од 3: коришћење иОС -а 7
- Метода 2 од 3: коришћење иОС 6
- Метод 3 од 3: Пренос куповина са рачунара
- Савјети
- Упозорења
Ако много купујете путем иТунес -а, можда ћете открити да ваш иПхоне нема довољно простора за све што желите. Наравно, почињете брисати нешто старо како бисте направили места за ново. Али шта ако вам одједном поново затреба нешто из даљинског управљача? Помоћу апликације иТунес можете прегледати своје старе куповине и поново их преузети у било ком тренутку. Пратите овај водич да бисте сазнали како то учинити.
Кораци
Метода 1 од 3: коришћење иОС -а 7
 1 Отворите апликацију иТунес Сторе. Ако су ваше иконе сортиране у фасцикле, можда се налазе у фасцикли „Музика“. Када отворите, бићете преусмерени на иТунес почетну страницу.
1 Отворите апликацију иТунес Сторе. Ако су ваше иконе сортиране у фасцикле, можда се налазе у фасцикли „Музика“. Када отворите, бићете преусмерени на иТунес почетну страницу. 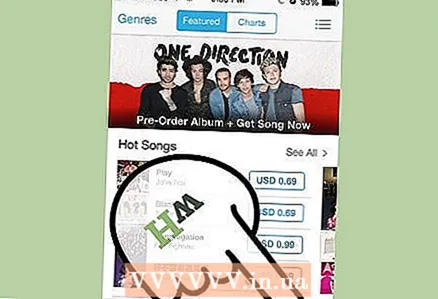 2 Кликните на дугме "Више". Налази се при дну екрана, у десном углу. Ово ће отворити мени иТунес.
2 Кликните на дугме "Више". Налази се при дну екрана, у десном углу. Ово ће отворити мени иТунес. 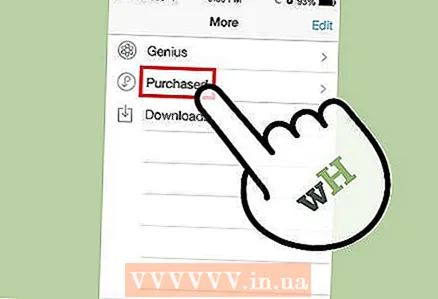 3 Кликните на дугме "Купљено". Ово ће вам омогућити да изаберете врсту куповине коју желите да видите. Можете бирати између музике, филмова и ТВ емисија.
3 Кликните на дугме "Купљено". Ово ће вам омогућити да изаберете врсту куповине коју желите да видите. Можете бирати између музике, филмова и ТВ емисија. 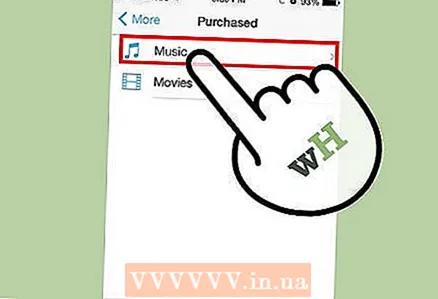 4 Пронађите садржај који желите да преузмете. Након што одаберете категорију, пронађите садржај који желите да преузмете на иПхоне. Ако гледате музику или ТВ емисије, кликом на име музичара или назив емисије приказаће се листа доступних садржаја. Кликните на дугме „иЦлоуд“ да бисте започели преузимање садржаја на телефон.
4 Пронађите садржај који желите да преузмете. Након што одаберете категорију, пронађите садржај који желите да преузмете на иПхоне. Ако гледате музику или ТВ емисије, кликом на име музичара или назив емисије приказаће се листа доступних садржаја. Кликните на дугме „иЦлоуд“ да бисте започели преузимање садржаја на телефон. - Можете да кликнете на дугме „Преузми све“ при врху листе да бисте преузели све што је доступно под одређеном категоријом музичара или ТВ емисије.
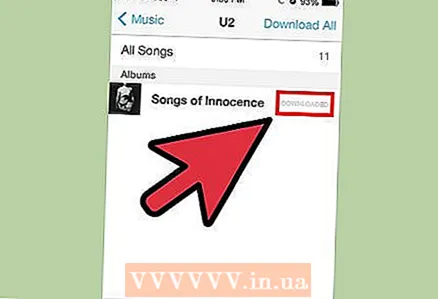 5 Проверите напредак преузимања. Када се датотеке почну преузимати, можете провјерити напредак кликом на дугме Преузимања у менију Више. Ово ће приказати листу свега што се тренутно преузима, као и напредак тренутног преузимања.
5 Проверите напредак преузимања. Када се датотеке почну преузимати, можете провјерити напредак кликом на дугме Преузимања у менију Више. Ово ће приказати листу свега што се тренутно преузима, као и напредак тренутног преузимања. - Ако преузимате много датотека одједном, можда ћете желети да се повежете на Ви-Фи мрежу како не бисте преоптеретили ваш промет.
Метода 2 од 3: коришћење иОС 6
 1 Кликните на икону иТунес на почетном екрану вашег иПхоне -а да бисте покренули апликацију иТунес.
1 Кликните на икону иТунес на почетном екрану вашег иПхоне -а да бисте покренули апликацију иТунес.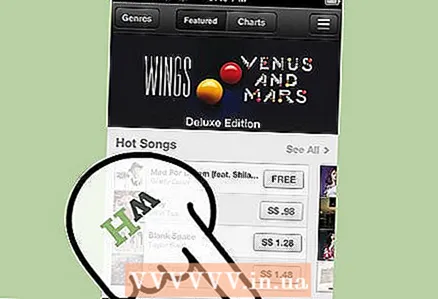 2 Кликните на дугме "Купљено" при дну екрана.
2 Кликните на дугме "Купљено" при дну екрана.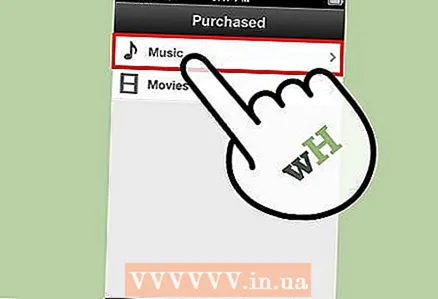 3 Изаберите једну од категорија које се појављују.
3 Изаберите једну од категорија које се појављују.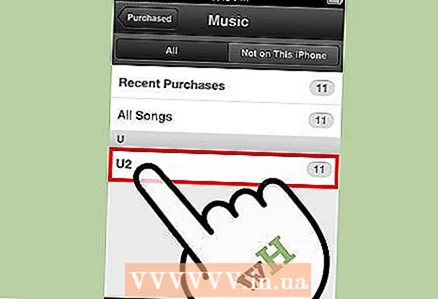 4 Превуците прст да бисте видели претходне куповине. Такође можете користити поље за претрагу да сортирате резултате. Кликните на музичара, ТВ програм или филм, у зависности од категорије коју сте изабрали.
4 Превуците прст да бисте видели претходне куповине. Такође можете користити поље за претрагу да сортирате резултате. Кликните на музичара, ТВ програм или филм, у зависности од категорије коју сте изабрали. 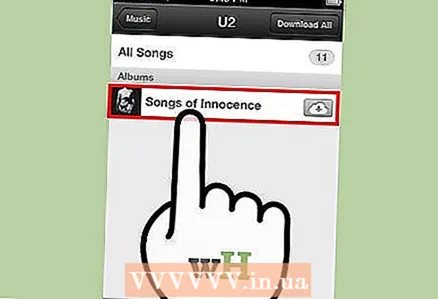 5 Сада кликните на албум или серију коју желите да гледате. (Овај корак није обавезан за претходно купљене филмове)
5 Сада кликните на албум или серију коју желите да гледате. (Овај корак није обавезан за претходно купљене филмове) 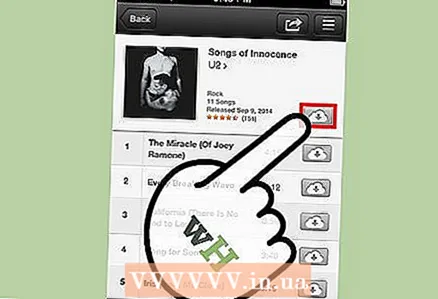 6 Одаберите песму, епизоду или филм који желите да преузмете и кликните на дугме за преузимање (облак са стрелицом) да бисте га покренули. Алтернативно, можете кликнути на дугме "Преузми све" да бисте преузели више датотека.
6 Одаберите песму, епизоду или филм који желите да преузмете и кликните на дугме за преузимање (облак са стрелицом) да бисте га покренули. Алтернативно, можете кликнути на дугме "Преузми све" да бисте преузели више датотека.  7 Сачекајте да се ваше куповине заврше са учитавањем. Када унесете лозинку, ваше претходне куповине ће почети да се преузимају и биће доступне у видео или музичким апликацијама на почетном екрану иПхоне -а.
7 Сачекајте да се ваше куповине заврше са учитавањем. Када унесете лозинку, ваше претходне куповине ће почети да се преузимају и биће доступне у видео или музичким апликацијама на почетном екрану иПхоне -а.
Метод 3 од 3: Пренос куповина са рачунара
 1 Повежите иПхоне са рачунаром. ИТунес би требао почети сам. Ако се то не догоди, отворите иТунес путем прикључне станице или радне површине.
1 Повежите иПхоне са рачунаром. ИТунес би требао почети сам. Ако се то не догоди, отворите иТунес путем прикључне станице или радне површине. 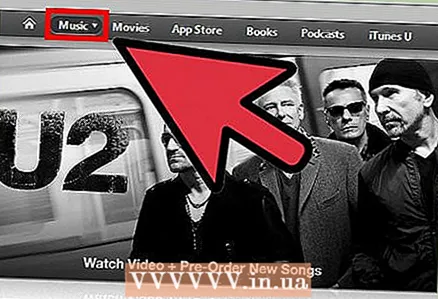 2 Преузмите иТунес куповину на рачунар. Уверите се да сте пријављени на свој налог (кликом на „Продавница“ и одабиром „Пријава“), а затим отворите иТунес продавницу. Кликните на дугме „Библиотека“ испод траке за претрагу.
2 Преузмите иТунес куповину на рачунар. Уверите се да сте пријављени на свој налог (кликом на „Продавница“ и одабиром „Пријава“), а затим отворите иТунес продавницу. Кликните на дугме „Библиотека“ испод траке за претрагу. - Изаберите иТунес, а затим „Поставке“. Проверите да ли је означено „Прикажи иТунес у куповини у облаку“. Притисните ОК.
- Отворите категорију садржаја који желите да преузмете помоћу менија библиотеке са леве стране.
- Дођите до садржаја који желите да преузмете.
- Кликните на икону за преузимање поред садржаја да бисте је преузели на рачунар.
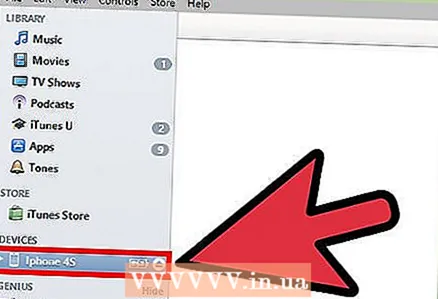 3 Синхронизујте нове куповине. Кликните на назив свог уређаја испод траке за претрагу или га изаберите са леве стране иТунес -а. Кликните на музичку картицу и означите поље „Синхронизуј музику“. Поновите ово за ТВ емисије, подкасте и филмове.
3 Синхронизујте нове куповине. Кликните на назив свог уређаја испод траке за претрагу или га изаберите са леве стране иТунес -а. Кликните на музичку картицу и означите поље „Синхронизуј музику“. Поновите ово за ТВ емисије, подкасте и филмове. 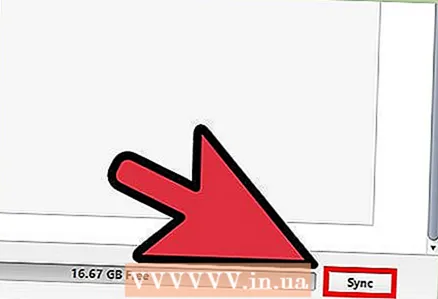 4 Синхронизујте садржај. Када одлучите да почнете, кликните на дугме „Примени“ при дну странице. Ваш садржај се синхронизује са вашим иПхоне -ом, под условом да имате довољно простора.
4 Синхронизујте садржај. Када одлучите да почнете, кликните на дугме „Примени“ при дну странице. Ваш садржај се синхронизује са вашим иПхоне -ом, под условом да имате довољно простора.
Савјети
- Ако преузимате велику збирку датотека, попут филма или ТВ серије, најбоље је да повежете иПхоне на Ви-Фи ради веће брзине.
Упозорења
- Уверите се да имате довољно простора на свом иПхоне -у пре него што почнете да преузимате куповине путем иТунес -а. Ово можете проверити у апликацији Подешавања тако што ћете отићи на Опште> Употреба.