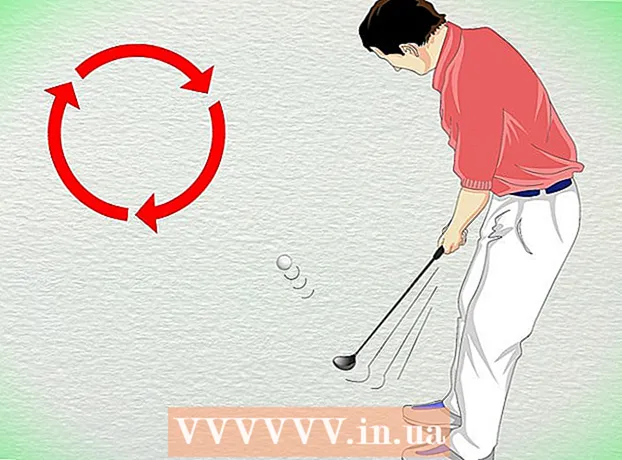Аутор:
Eric Farmer
Датум Стварања:
3 Март 2021
Ажурирати Датум:
1 Јули 2024

Садржај
- Кораци
- 1. део од 2: Коришћење уобичајених техника
- 2. део од 2: Коришћење конфигурације ДНС сервера
- На Виндовс -у
- На Мац ОС Кс
- Савјети
- Упозорења
Овај чланак ће вам показати како повећати брзину преузимања. Да бисте то урадили, можете користити опште методе, као што је смањење броја уређаја повезаних на мрежу или затварање покренутих апликација, и постављање ДНС сервера за преузимање садржаја преко мање заузете везе.
Кораци
1. део од 2: Коришћење уобичајених техника
 1 Проверите брзину преузимања. Да бисте то урадили, унесите у претраживач Брзина интернета, идите на једну од пронађених локација, а затим кликните на дугме Мери или слично дугме. Брзина преузимања уређаја ће се приказати на екрану.
1 Проверите брзину преузимања. Да бисте то урадили, унесите у претраживач Брзина интернета, идите на једну од пронађених локација, а затим кликните на дугме Мери или слично дугме. Брзина преузимања уређаја ће се приказати на екрану. - Ако је брзина преузимања велика и датотеке се споро преузимају, проблем највероватније није повезан са вашом интернетском везом.
- Ако је брзина преузимања много мања од оне коју пружа ваш Интернет провајдер и рутер, искључите непотребне уређаје из мреже.
 2 Искључите непотребне уређаје са Интернета. Што је више уређаја повезано на мрежу, Интернет спорије ради. Због тога искључите играће конзоле, телефоне, телевизоре, таблете и друге рачунаре са мреже како бисте убрзали преузимање.
2 Искључите непотребне уређаје са Интернета. Што је више уређаја повезано на мрежу, Интернет спорије ради. Због тога искључите играће конзоле, телефоне, телевизоре, таблете и друге рачунаре са мреже како бисте убрзали преузимање.  3 Затворите непотребне апликације. Ово ће повећати пропусност ваше Интернет везе, што ће довести до бржег преузимања датотека.
3 Затворите непотребне апликације. Ово ће повећати пропусност ваше Интернет везе, што ће довести до бржег преузимања датотека. - На пример, затворите БитТоррент који ради у позадини да бисте брзо преузели ажурирања за Виндовс.
 4 Искључите услуге стриминга. Услуге стримовања као што су Нетфлик, Хулу и ИоуТубе на уређају озбиљно ће успорити брзину преузимања. Чак и ако ради само једна услуга за стриминг, искључите је да бисте убрзали преузимање датотека.
4 Искључите услуге стриминга. Услуге стримовања као што су Нетфлик, Хулу и ИоуТубе на уређају озбиљно ће успорити брзину преузимања. Чак и ако ради само једна услуга за стриминг, искључите је да бисте убрзали преузимање датотека. - Такође затворите све непотребне прозоре или картице веб прегледача.
 5 Повежите рачунар са рутером помоћу Етернет кабал. Затим проверите да ли се брзина преузимања повећала.
5 Повежите рачунар са рутером помоћу Етернет кабал. Затим проверите да ли се брзина преузимања повећала. - Ако се брзина преузимања повећала, имате лошу бежичну везу између уређаја и рутера. У том случају приближите уређај и рутер или купите моћнији рутер.
- Ако се брзина преузимања није повећала, проблем је или у рутеру или у рачунару.
- Такође очистите кеш меморију рутера. Да бисте то урадили, искључите рутер и модем, сачекајте минут, а затим их укључите.
- 6 Не делите датотеке путем торрент клијената док нешто преузимате. Пеер-то-пеер мреже заснивају се на чињеници да морате дистрибуирати садржај, али ако то радите истовремено са преузимањем датотека, цијели процес се може протезати у недоглед. Зато прво преузмите датотеке и можете их дистрибуирати када не користите рачунар (на пример, ноћу).
 7 Активирајте шифровање протокола ако користите торрент клијенте. Ово ће сакрити оно што преузимате од свог ИСП -а (по правилу, ИСП -ови смањују пропусност интернетске везе ако корисник преузима много датотека путем торрент клијената). За ово:
7 Активирајте шифровање протокола ако користите торрент клијенте. Ово ће сакрити оно што преузимате од свог ИСП -а (по правилу, ИСП -ови смањују пропусност интернетске везе ако корисник преузима много датотека путем торрент клијената). За ово: - У прозору торрент клијента (уТоррент) кликните на Поставке.
- Кликните на Поставке програма.
- Притисните БитТоррент.
- Отворите мени Слање.
- Изаберите „Присилно“.
- Притисните Аппли> ОК.
 8 Купите нови рутер. Ако је усмјеривач стар више од двије године, његове перформансе ће се погоршати и неће се носити с преузимањем датотека као и нових.
8 Купите нови рутер. Ако је усмјеривач стар више од двије године, његове перформансе ће се погоршати и неће се носити с преузимањем датотека као и нових. - Када купујете нови рутер, проверите да ли има исту (или већу) брзину рада коју гарантује ваш ИСП.
 9 Пређите на други план интернет везе. Неке тарифе обезбеђују брзину Интернет везе која је недовољна за преузимање великих количина података (на пример, за игре на мрежи). Због тога пређите на тарифу са брзим интернетом, али имајте на уму да је ова тарифа много скупља.
9 Пређите на други план интернет везе. Неке тарифе обезбеђују брзину Интернет везе која је недовољна за преузимање великих количина података (на пример, за игре на мрежи). Због тога пређите на тарифу са брзим интернетом, али имајте на уму да је ова тарифа много скупља.  10 Обратите се свом провајдеру Интернет услуга. Ако методе описане овде нису успешне, тј. Брзина преузимања се није повећала, обратите се свом ИСП -у и пријавите све проблеме на које сте наишли.
10 Обратите се свом провајдеру Интернет услуга. Ако методе описане овде нису успешне, тј. Брзина преузимања се није повећала, обратите се свом ИСП -у и пријавите све проблеме на које сте наишли. - Можда ћете морати да промените свог ИСП -а.
2. део од 2: Коришћење конфигурације ДНС сервера
На Виндовс -у
 1 Отворите мени Старт
1 Отворите мени Старт  . Да бисте то урадили, кликните на Виндовс логотип у доњем левом углу екрана или кликните Вин.
. Да бисте то урадили, кликните на Виндовс логотип у доњем левом углу екрана или кликните Вин.  2 Кликните на „Опције“
2 Кликните на „Опције“  . Налази се у доњем левом делу менија Старт.
. Налази се у доњем левом делу менија Старт.  3 Кликните на „Мрежа и Интернет“
3 Кликните на „Мрежа и Интернет“  . То је при врху странице са поставкама.
. То је при врху странице са поставкама.  4 Кликните на Промени подешавање адаптера. Ова опција се налази у одељку Промена мрежних поставки на картици Статус.
4 Кликните на Промени подешавање адаптера. Ова опција се налази у одељку Промена мрежних поставки на картици Статус.  5 Кликните на назив активне интернет везе. Појављује се на страници Мрежне везе и означава се.
5 Кликните на назив активне интернет везе. Појављује се на страници Мрежне везе и означава се.  6 Кликните на Конфигурисање параметара везе. Ово дугме се налази у горњој линији опција. Отвориће се поставке везе.
6 Кликните на Конфигурисање параметара везе. Ово дугме се налази у горњој линији опција. Отвориће се поставке везе.  7 Кликните на Интернет Протоцол Версион 4 (ТЦП / ИПв4). Ова опција се налази у прозору Својства везе.
7 Кликните на Интернет Протоцол Версион 4 (ТЦП / ИПв4). Ова опција се налази у прозору Својства везе. - Прво кликните на картицу Умрежавање при врху прозора Својства везе.
 8 Кликните на Пропертиес. При дну је прозора.
8 Кликните на Пропертиес. При дну је прозора.  9 Означите поље поред Користи следеће адресе ДНС сервера. Налази се при дну прозора Својства.
9 Означите поље поред Користи следеће адресе ДНС сервера. Налази се при дну прозора Својства.  10 Унесите адресу жељеног ДНС сервера. Учините то у реду "Преферирани ДНС сервер". Следећи се сматрају поузданим ДНС серверима:
10 Унесите адресу жељеног ДНС сервера. Учините то у реду "Преферирани ДНС сервер". Следећи се сматрају поузданим ДНС серверима: - ОпенДНС: ентер 208.67.222.222.
- Гоогле: ентер 8.8.8.8.
 11 Унесите адресу алтернативног ДНС сервера. Учините то у реду „Алтернативни ДНС сервер“:
11 Унесите адресу алтернативног ДНС сервера. Учините то у реду „Алтернативни ДНС сервер“: - ОпенДНС: ентер 208.67.220.220.
- Гоогле: ентер 8.8.4.4.
 12 Кликните на У реду. Измене ће бити сачуване.
12 Кликните на У реду. Измене ће бити сачуване.  13 Кликните на Близу. Ово дугме се налази при дну прозора.
13 Кликните на Близу. Ово дугме се налази при дну прозора.  14 Поново покрените рачунар. Сада проверите брзину преузимања - требало би да се повећа ако је проблем био у вашој мрежи.
14 Поново покрените рачунар. Сада проверите брзину преузимања - требало би да се повећа ако је проблем био у вашој мрежи.
На Мац ОС Кс
 1 Отворите мени Аппле
1 Отворите мени Аппле  . Кликните на Аппле лого у горњем левом углу екрана.
. Кликните на Аппле лого у горњем левом углу екрана.  2 Кликните на Подешавања система. Приближава се врху Аппле-овог падајућег менија.
2 Кликните на Подешавања система. Приближава се врху Аппле-овог падајућег менија.  3 Кликните на Мрежа. То је икона у облику глобуса у прозору Систем Преференцес.
3 Кликните на Мрежа. То је икона у облику глобуса у прозору Систем Преференцес.  4 Кликните на активну бежичну мрежу. Његово име ће бити приказано у левом окну прозора.
4 Кликните на активну бежичну мрежу. Његово име ће бити приказано у левом окну прозора.  5 Кликните на Додатно. Ову опцију ћете пронаћи у средини прозора.
5 Кликните на Додатно. Ову опцију ћете пронаћи у средини прозора.  6 Кликните на картицу ДНС. Налази се на врху прозора.
6 Кликните на картицу ДНС. Налази се на врху прозора.  7 Кликните на +. Ова икона се налази испод поља ДНС сервер.
7 Кликните на +. Ова икона се налази испод поља ДНС сервер.  8 Унесите адресу ДНС сервера. ОпенДНС и Гоогле имају поуздане и брзе ДНС сервере:
8 Унесите адресу ДНС сервера. ОпенДНС и Гоогле имају поуздане и брзе ДНС сервере: - Гоогле: ентер 8.8.8.8 или 8.8.4.4.
- ОпенДНС: ентер 208.67.222.222 или 208.67.220.220
- Ако желите да унесете адресу жељених и алтернативних сервера, унесите једну адресу (на пример 8.8.8.8), унесите зарез, притисните размакницу, а затим унесите другу адресу (на пример 8.8.4.4).
 9 Идите на картицу Опрема. Налази се на десној страни картице на врху прозора.
9 Идите на картицу Опрема. Налази се на десној страни картице на врху прозора.  10 Означите поље поред „Прилагоди“, а затим кликните на Ручно. Приближава се при врху странице Хардвер.
10 Означите поље поред „Прилагоди“, а затим кликните на Ручно. Приближава се при врху странице Хардвер.  11 Кликните на поље МТУ, а затим кликните Произвољно. МТУ поље се налази испод опције Конфигурација.
11 Кликните на поље МТУ, а затим кликните Произвољно. МТУ поље се налази испод опције Конфигурација.  12 Ентер 1453 у оквир за текст. Налази се испод поља МТУ.
12 Ентер 1453 у оквир за текст. Налази се испод поља МТУ.  13 Кликните на У реду. Ово дугме се налази при дну странице.
13 Кликните на У реду. Ово дугме се налази при дну странице.  14 Кликните на Применити. Ово дугме се налази при дну странице. Подешавања ће бити сачувана и примењена на тренутну бежичну мрежу.
14 Кликните на Применити. Ово дугме се налази при дну странице. Подешавања ће бити сачувана и примењена на тренутну бежичну мрежу.  15 Поново покрените рачунар. Сада проверите брзину преузимања - требало би да се повећа ако је проблем био у вашој мрежи.
15 Поново покрените рачунар. Сада проверите брзину преузимања - требало би да се повећа ако је проблем био у вашој мрежи.
Савјети
- Већина менаџера за преузимање је насумична.Ако одлучите да користите неки од њих, преузмите инсталациону датотеку са добро познате локације.
Упозорења
- Будите опрезни при инсталирању савременог софтвера на стари рачунар (на пример, променом Виндовс 7 у Виндовс 10). У овом случају повећава се оптерећење рачунарских компоненти, па је немогуће гарантовати оптималне перформансе рачунара (и током рада на Интернету и ван мреже).