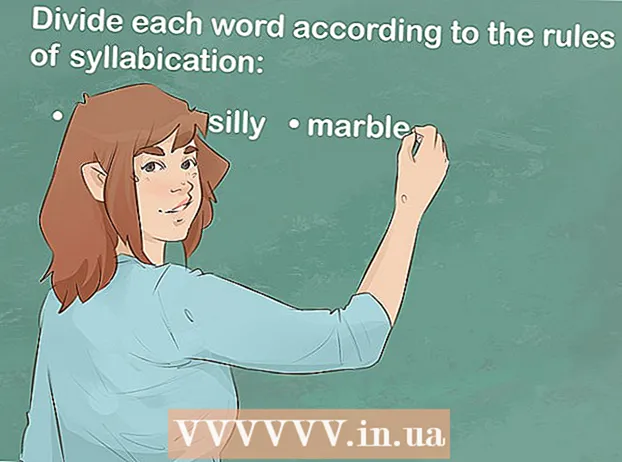Аутор:
Janice Evans
Датум Стварања:
3 Јули 2021
Ажурирати Датум:
1 Јули 2024

Садржај
- Кораци
- Метод 1 од 6: Пхотосхоп: Брзи начин
- Метода 2 од 6: Пхотосхоп: Детаљна метода 1
- Метода 3 од 6: Пхотосхоп: Детаљна метода 2
- Метод 4 од 6: Паинт Схоп Про: Брзи начин
- Метод 5 од 6: Паинт Схоп Про: Детаљна метода
- Метод 6 од 6: ГИМП: Брзи пут
- Савјети
- Упозорења
- Шта ти треба
Можда сте фотографисали групу људи, а сада желите да означите једну особу? Или сте можда мислили да сте снимили савршену фотографију, само да нешто омета позадину?
Да бисте сазнали како да додате замућење позадине у Адобе Пхотосхоп, Паинт Схоп Про или ГИМП, испробајте један од доленаведених метода.
Кораци
 1 Испробајте неку од апликација за уређивање графике, као што су Адобе Пхотосхоп, Паинт Схоп Про или ГИМП.
1 Испробајте неку од апликација за уређивање графике, као што су Адобе Пхотосхоп, Паинт Схоп Про или ГИМП. 2 Отворите слику. Да бисте позадини додали замућење, одаберите слику добре резолуције.
2 Отворите слику. Да бисте позадини додали замућење, одаберите слику добре резолуције.  3 Користите „Сачувај као“ да бисте радили са копијом изабране слике.Никада се не мењајте оригинал имаге.
3 Користите „Сачувај као“ да бисте радили са копијом изабране слике.Никада се не мењајте оригинал имаге.  4 Одредите које области желите да изоштрите (предњи план), а које желите да замаглите (позадина).
4 Одредите које области желите да изоштрите (предњи план), а које желите да замаглите (позадина).- Увећајте приказ да бисте га пажљиво погледали на свом монитору.
Метод 1 од 6: Пхотосхоп: Брзи начин
 1 Одаберите Слојеви> Дуплирани слој. Ово ће ставити други идентични слој на вашу оригиналну слику.
1 Одаберите Слојеви> Дуплирани слој. Ово ће ставити други идентични слој на вашу оригиналну слику.  2 Одаберите Филтер> Замућење> Гауссиан Блур. Ово ће потпуно замаглити слику; од сада ћете радити у „обрнутом смеру“.
2 Одаберите Филтер> Замућење> Гауссиан Блур. Ово ће потпуно замаглити слику; од сада ћете радити у „обрнутом смеру“. - Покушајте са различитим радијусима замућења да бисте постигли жељени ефекат у позадини. Што је већи радијус, јаче је замућење, па ако желите мали ефекат, користите мали радијус. На пример, ако желите да позадина буде мекана, покушајте са радијусом 10. Ако желите једва замућену позадину, изаберите радијус од 0,5 или 1.
- Приликом додавања замућења радите са горњим слојем.
 3 Избришите замућење са циља који желите. Будући да се оригинални слој налази испод замућеног слоја, употребом алата Еластиц открит ћете чисту слику.
3 Избришите замућење са циља који желите. Будући да се оригинални слој налази испод замућеног слоја, употребом алата Еластиц открит ћете чисту слику. - Изаберите алатку „Ерасер“ на траци са алаткама са леве стране.
- Одаберите жељену величину еластике.За велике количине користите велику еластику; за детаљне радове и ивице користите мању, прецизнију еластику.
- Подесите непрозирност еластике. За веће површине можете користити високу непрозирност; за ивице, мања непрозирност ће створити мекши ефекат. Поновна употреба еластике ниске непрозирности на истом месту дуплираће ефекат.
 4 Када сте задовољни са свиме, користите Лаиер> Флаттен Имаге. Ово ће преклопити ваше слојеве у један.
4 Када сте задовољни са свиме, користите Лаиер> Флаттен Имаге. Ово ће преклопити ваше слојеве у један.
Метода 2 од 6: Пхотосхоп: Детаљна метода 1
 1 Изаберите Лассо Тоол из Тоолбок -а. Бираћете део слике који желите да искључите из своје мутне позадине. Користите узорковање које вам највише одговара. На пример:
1 Изаберите Лассо Тоол из Тоолбок -а. Бираћете део слике који желите да искључите из своје мутне позадине. Користите узорковање које вам највише одговара. На пример: - Ако део ваше слике има равне ивице, кликните десним тастером миша на ласо и изаберите Полигон, који ће створити праве линије између тачака које наведете.
- Ако видите оштре, чисте ивице између дела слике који желите да изаберете и остатка слике, а затим користите Магнетиц Лассо, он ће сам изабрати ивице.
 2 Проширите оловку за 1 до 3 пиксела. Ошишавањем ивица омекшаћете их.
2 Проширите оловку за 1 до 3 пиксела. Ошишавањем ивица омекшаћете их.  3 Зумирајте субјекат тако да можете јасно видети ивице. Ово ће помоћи при прецизном узорковању ручном методом.
3 Зумирајте субјекат тако да можете јасно видети ивице. Ово ће помоћи при прецизном узорковању ручном методом.  4 Кликните или померите ласо алатку по ивицама вашег објекта. Обавезно „затворите свој избор“. Видећете да је избор завршен када се око вашег објекта појави испрекидана линија.
4 Кликните или померите ласо алатку по ивицама вашег објекта. Обавезно „затворите свој избор“. Видећете да је избор завршен када се око вашег објекта појави испрекидана линија. - Када користите ласо, радите са завршним премазом.
- Да бисте додали већ направљени избор, држите притиснут тастер Схифт и наставите да бирате. Ово је одличан начин да измените изабрани избор или да изаберете два одвојена објекта.
- Да бисте уклонили део изабраног избора, држите притиснут тастер Алт и изаберите област коју желите да уклоните.
 5 Копирајте избор предњег плана притиском на Цтрл-Ц.
5 Копирајте избор предњег плана притиском на Цтрл-Ц. 6 Уметните избор предњег плана изнад постојеће слике. Ово ће створити нови слој на врху оригиналне слике.
6 Уметните избор предњег плана изнад постојеће слике. Ово ће створити нови слој на врху оригиналне слике. - Често ће се копирана слика појављивати на врху оригинала, што значи да нећете видети промену. Погледајте картицу Слојеви (обично у доњем десном углу) да бисте видели нови слој.
- Ако не видите картицу Слојеви у Пхотосхопу, идите на Прозор и изаберите Слојеви на падајућој листи.
- Ако је потребно, помоћу алата Помери, који изгледа као стрелица курсора, померите уметнуту слику преко одговарајућег дела оригинала тако да се подударају.
 7 Одаберите слој који укључује оригиналну слику. Налази се на картици Слојеви.
7 Одаберите слој који укључује оригиналну слику. Налази се на картици Слојеви.  8 Идите на Филтер> Блур> Блур Море. Ово ће замаглити вашу позадину, остављајући дуплицирану слику нетакнутом.
8 Идите на Филтер> Блур> Блур Море. Ово ће замаглити вашу позадину, остављајући дуплицирану слику нетакнутом. - Поново издајте команду Блур Море док не постигнете жељени резултат. У Пхотосхопу, тастерска пречица Цтрл Ф ће поновити последњу команду.
- Такође, можете користити Гауссиан Блур и покушајте са различитим радијусом замућења да бисте створили жељени ефекат позадине. Што је већи радијус, јаче је замућење, па ако желите мали ефекат, користите мали радијус. На пример, ако желите да позадина буде мекана, покушајте са радијусом 10. Ако желите једва замућену позадину, изаберите радијус од 0,5 или 1.
 9 Уверите се да субјект у првом плану није превише оштар. Ако је тако, најлакши начин да поправите ову ситуацију је да погледате картицу Историја и уклоните неколико команди Блур Море... Такође, промена комбинације ваших слојева може довести до добрих резултата. Да уради ово:
9 Уверите се да субјект у првом плану није превише оштар. Ако је тако, најлакши начин да поправите ову ситуацију је да погледате картицу Историја и уклоните неколико команди Блур Море... Такође, промена комбинације ваших слојева може довести до добрих резултата. Да уради ово: - Покушајте да промените транспарентност објекта предњег плана у Непрозирност... Налази се на траци са алаткама Слојеви... Добар ниво транспарентности је 50%; полако померајте курсор да бисте постигли жељени ефекат.
- Покушајте да промените начин на који се слојеви уклапају тако што ћете променити њихова подешавања, која се такође налазе на траци са алаткама Слојеви '... На пример, покушајте Даркен, уместо Нормално, за ефекат уметничке скице.
 10 Помоћу алата Блур омекшајте ивице објекта у првом плану. Требало би да се налази на истој траци са алаткама као и алатка Лассо.
10 Помоћу алата Блур омекшајте ивице објекта у првом плану. Требало би да се налази на истој траци са алаткама као и алатка Лассо. - Подесите снагу алата за замућивање на око 33%.
- Подесите величину четке на угодан ниво, између 5 и 15 пиксела. Ако не видите опцију за промену величине четке, изаберите Четке из прозора менија Прозор у Пхотосхопу.
- Користите алатку за замућивање да бисте пратили ивице слике предњег плана, посебно ако приметите неравнине. Тако ће помоћи у стварању глатког преласка са слике у првом плану на позадину.
 11 Када сте задовољни резултатима, користите Лаиер> Флаттен Имаге. Ово ће спојити ваше слојеве у један.
11 Када сте задовољни резултатима, користите Лаиер> Флаттен Имаге. Ово ће спојити ваше слојеве у један.
Метода 3 од 6: Пхотосхоп: Детаљна метода 2
 1 Одаберите Слојеви> Дуплирани слој. Ово ће ставити други идентични слој на вашу оригиналну слику.
1 Одаберите Слојеви> Дуплирани слој. Ово ће ставити други идентични слој на вашу оригиналну слику.  2 Изаберите Лассо Тоол из Тоолбок -а. Бираћете део слике који желите да искључите из своје мутне позадине. Користите узорковање које вам највише одговара. На пример:
2 Изаберите Лассо Тоол из Тоолбок -а. Бираћете део слике који желите да искључите из своје мутне позадине. Користите узорковање које вам највише одговара. На пример: - Ако део ваше слике има равне ивице, кликните десним тастером миша на ласо и изаберите Полигон, који ће створити праве линије између тачака које наведете.
- Ако видите оштре, чисте ивице између дела слике који желите да изаберете и остатка слике, а затим користите Магнетиц Лассо, он ће сам изабрати ивице.
 3 Проширите оловку за 1 до 3 пиксела. Ошишавањем ивица омекшаћете их.
3 Проширите оловку за 1 до 3 пиксела. Ошишавањем ивица омекшаћете их.  4 Зумирајте субјекат тако да можете јасно видети ивице. Ово ће помоћи при прецизном узорковању ручном методом.
4 Зумирајте субјекат тако да можете јасно видети ивице. Ово ће помоћи при прецизном узорковању ручном методом.  5 Кликните или померите ласо алатку по ивицама вашег објекта. Обавезно „затворите свој избор“. Видећете да је избор завршен када се око вашег објекта појави испрекидана линија.
5 Кликните или померите ласо алатку по ивицама вашег објекта. Обавезно „затворите свој избор“. Видећете да је избор завршен када се око вашег објекта појави испрекидана линија. - Радите са горњим слојем када користите лассо.
- Да бисте додали већ направљени избор, држите притиснут тастер Схифт и наставите да бирате. Ово је одличан начин да измените изабрани избор или да изаберете два одвојена објекта.
- Да бисте уклонили део изабраног избора, држите притиснут тастер Алт и изаберите област коју желите да уклоните.
- Не брините о томе да ћете одмах на почетку добити савршени узорак; касније ћете то побољшати.
 6 Притисните Селецт> Инверсе. На овај начин бирате позадину уместо теме.
6 Притисните Селецт> Инверсе. На овај начин бирате позадину уместо теме.  7 Кликните Филтер> Блур> Гауссиан Блур. Ово ће додати замућење вашој позадинској слици.
7 Кликните Филтер> Блур> Гауссиан Блур. Ово ће додати замућење вашој позадинској слици. - Покушајте са различитим радијусима замућења да бисте постигли жељени ефекат у позадини. Што је већи радијус, јаче је замућење, па ако желите мали ефекат, користите мали радијус. На пример, ако желите да позадина буде мекана, покушајте са радијусом 10. Ако желите једва замућену позадину, изаберите радијус од 0,5 или 1.
 8 Притисните Селецт> Инверсе. На овај начин ћете уместо слике у позадини изабрати објекат.
8 Притисните Селецт> Инверсе. На овај начин ћете уместо слике у позадини изабрати објекат.  9 Кликните на Слој> Додај маску слоја> Сакриј одабир. Овај објекат на вашој фотографији ће нестати са горњег слоја, откривајући слику која се налазила испод.
9 Кликните на Слој> Додај маску слоја> Сакриј одабир. Овај објекат на вашој фотографији ће нестати са горњег слоја, откривајући слику која се налазила испод.  10 Помоћу алата Четка измените свој избор. Можда вам се чини да је грешка „сликати“ своју фотографију, али у стварности мењате величину и облик „рупе“ између горњег и доњег слоја. Другим речима, то је добра метода за уклапање ласо узорка.
10 Помоћу алата Четка измените свој избор. Можда вам се чини да је грешка „сликати“ своју фотографију, али у стварности мењате величину и облик „рупе“ између горњег и доњег слоја. Другим речима, то је добра метода за уклапање ласо узорка. - Користите црну боју да бисте сакрили већину горњег слоја. На пример, ако замућење покрива ваш субјект на неким местима, употребите црну боју да бисте сакрили нека од замућених подручја горњег слоја.
- Користите белу боју за приказ већине горњег слоја. На пример, ако је замућење далеко од ивица субјекта, једноставно попуните празнине белом четком.
- Користите нијансе сиве. Посебно за ивице, важно је одржавати мекоћу која ће сакрити учињене грешке (ако их има).
 11 Када сте задовољни резултатима, користите Лаиер> Флаттен Имаге. Ово ће спојити ваше слојеве у један.
11 Када сте задовољни резултатима, користите Лаиер> Флаттен Имаге. Ово ће спојити ваше слојеве у један.
Метод 4 од 6: Паинт Схоп Про: Брзи начин
 1 Одаберите Слојеви> Дуплирај. Ово ће ставити други идентични слој на вашу оригиналну слику.
1 Одаберите Слојеви> Дуплирај. Ово ће ставити други идентични слој на вашу оригиналну слику.  2 Одаберите Филтер> Замућење> Гауссиан Блур. Ово ће потпуно замаглити слику; од сада ћете радити у „обрнутом смеру“.
2 Одаберите Филтер> Замућење> Гауссиан Блур. Ово ће потпуно замаглити слику; од сада ћете радити у „обрнутом смеру“. - Покушајте са различитим радијусима замућења да бисте постигли жељени ефекат у позадини. Што је већи радијус, јаче је замућење, па ако желите мали ефекат, користите мали радијус. На пример, ако желите да позадина буде мекана, покушајте са радијусом 10. Ако желите једва замућену позадину, изаберите радијус од 0,5 или 1.
- Радите са горњим слојем док додајете замућење.
 3 Доведите предмет у фокус. Пошто је оригинална слика испод замућене слике, коришћење еластике ће открити нетакнуту слику.
3 Доведите предмет у фокус. Пошто је оригинална слика испод замућене слике, коришћење еластике ће открити нетакнуту слику. - Изаберите алатку „Ерасер“ са траке са алаткама са леве стране.
- Одаберите жељену величину еластике. За велике количине користите велику еластику; за детаљне радове и ивице користите мању, прецизнију еластику.
- Подесите непрозирност еластике. За веће површине можете користити високу непрозирност; за ивице, мања непрозирност ће створити мекши ефекат. Поновна употреба еластике ниске непрозирности на истом месту дуплираће ефекат.
 4 Када сте задовољни резултатом, кликните на Слојеви> Споји> Споји све. Ово ће спојити ваше слојеве у један.
4 Када сте задовољни резултатом, кликните на Слојеви> Споји> Споји све. Ово ће спојити ваше слојеве у један.
Метод 5 од 6: Паинт Схоп Про: Детаљна метода
 1 Одаберите Слојеви> Дуплирај. Ово ће ставити други идентични слој на вашу оригиналну слику.
1 Одаберите Слојеви> Дуплирај. Ово ће ставити други идентични слој на вашу оригиналну слику.  2 На траци са алаткама изаберите метод ручног узорковања (који изгледа као ласо). Бираћете део слике који желите да искључите из своје мутне позадине. Користите узорковање које вам највише одговара. На пример:
2 На траци са алаткама изаберите метод ручног узорковања (који изгледа као ласо). Бираћете део слике који желите да искључите из своје мутне позадине. Користите узорковање које вам највише одговара. На пример: - Ако део ваше слике има равне ивице, кликните десним тастером миша на ласо и изаберите Од тачке до тачкекоји ће створити праве линије између тачака које наведете.
- Ако видите оштре, чисте ивице између дела слике који желите да изаберете и остатка слике, користите опцију Смарт Едге, ивице ће сама изабрати.
 3 Проширите оловку за 1 до 3 пиксела. Ошишавањем ивица омекшаћете их.
3 Проширите оловку за 1 до 3 пиксела. Ошишавањем ивица омекшаћете их.  4 Зумирајте субјекат тако да можете јасно видети ивице. Ово ће помоћи при прецизном узорковању ручном методом.
4 Зумирајте субјекат тако да можете јасно видети ивице. Ово ће помоћи при прецизном узорковању ручном методом.  5 Кликните или померите алатку за ручни избор по ивицама вашег објекта. Обавезно „затворите свој избор“. Видећете да је избор завршен када се око вашег објекта појави испрекидана линија.
5 Кликните или померите алатку за ручни избор по ивицама вашег објекта. Обавезно „затворите свој избор“. Видећете да је избор завршен када се око вашег објекта појави испрекидана линија. - Радите са горњим слојем при раду са ручним узорковањем.
- Да бисте додали избор у већ направљени одабир, држите притиснут тастер Схифт и наставите да бирате. Ово је одличан начин да измените изабрани избор или да изаберете два одвојена објекта.
- Да бисте уклонили део изабраног избора, држите притиснуто дугме Контрола и изаберите област коју желите да уклоните.
- Не брините о томе да ћете одмах на почетку добити савршени узорак; касније ћете то побољшати.
 6 Притисните Селецт> Инверсе. На овај начин бирате позадину уместо теме.
6 Притисните Селецт> Инверсе. На овај начин бирате позадину уместо теме.  7 Кликните Филтер> Блур> Гауссиан Блур. Ово ће додати замућење вашој позадинској слици.
7 Кликните Филтер> Блур> Гауссиан Блур. Ово ће додати замућење вашој позадинској слици. - Покушајте са различитим радијусима замућења да бисте постигли жељени ефекат у позадини. Што је већи радијус, јаче је замућење, па ако желите мали ефекат, користите мали радијус. На пример, ако желите да позадина буде мекана, покушајте са радијусом 10. Ако желите једва замућену позадину, изаберите радијус од 0,5 или 1.
 8 Притисните Селецт> Инверсе. На овај начин ћете уместо слике у позадини изабрати свој објекат.
8 Притисните Селецт> Инверсе. На овај начин ћете уместо слике у позадини изабрати свој објекат.  9 Кликните Маске> Ново> Сакриј одабир. Овај објекат на вашој фотографији ће нестати са горњег слоја, откривајући слику која се налазила испод.
9 Кликните Маске> Ново> Сакриј одабир. Овај објекат на вашој фотографији ће нестати са горњег слоја, откривајући слику која се налазила испод.  10 Помоћу алата Четка измените свој избор. Можда вам се чини да је грешка „сликати“ своју фотографију, али у стварности мењате величину и облик „рупе“ између горњег и доњег слоја. Другим речима, то је добра метода за уклапање ласо узорка.
10 Помоћу алата Четка измените свој избор. Можда вам се чини да је грешка „сликати“ своју фотографију, али у стварности мењате величину и облик „рупе“ између горњег и доњег слоја. Другим речима, то је добра метода за уклапање ласо узорка. - Користите црну боју да сакријете већину горњег слоја. На пример, ако замућење покрива ваш субјект на неким местима, употребите црну боју да бисте сакрили нека од замућених подручја горњег слоја.
- Користите белу боју да бисте приказали већину свог горњег слоја. На пример, ако је замућење далеко од ивица субјекта, једноставно попуните празнине белом четком.
- Користите нијансе сиве. Посебно за ивице, важно је одржавати мекоћу која ће сакрити учињене грешке (ако их има).
 11 Када сте задовољни резултатом, кликните на Слојеви> Споји> Споји све. Ово ће спојити ваше слојеве у један.
11 Када сте задовољни резултатом, кликните на Слојеви> Споји> Споји све. Ово ће спојити ваше слојеве у један.
Метод 6 од 6: ГИМП: Брзи пут
 1 На траци са алаткама изаберите метод ручног узорковања (који изгледа као ласо). Изабраћете део слике који желите да искључите из замућене позадине.
1 На траци са алаткама изаберите метод ручног узорковања (који изгледа као ласо). Изабраћете део слике који желите да искључите из замућене позадине.  2 Зумирајте субјекат тако да можете јасно видети ивице. Ово ће помоћи при прецизном узорковању ручном методом.
2 Зумирајте субјекат тако да можете јасно видети ивице. Ово ће помоћи при прецизном узорковању ручном методом.  3 Кликните или померите алатку за ручни избор по ивицама вашег објекта. Обавезно „затворите свој избор“. Видећете да је избор завршен када се око вашег објекта појави испрекидана линија.
3 Кликните или померите алатку за ручни избор по ивицама вашег објекта. Обавезно „затворите свој избор“. Видећете да је избор завршен када се око вашег објекта појави испрекидана линија.  4 Притисните Изабери> Перо да бисте ублажили избор. Можете почети од 1 до 3 пиксела. Што је већи број, ивице ће бити мекше.
4 Притисните Изабери> Перо да бисте ублажили избор. Можете почети од 1 до 3 пиксела. Што је већи број, ивице ће бити мекше.  5 Притисните Изабери> Обрни. На овај начин бирате позадину уместо теме.
5 Притисните Изабери> Обрни. На овај начин бирате позадину уместо теме.  6 Кликните Филтер> Блур> Гауссиан Блур. Ово ће додати замућење слици у позадини.
6 Кликните Филтер> Блур> Гауссиан Блур. Ово ће додати замућење слици у позадини. - Покушајте са различитим радијусима замућења да бисте постигли жељени ефекат у позадини. Што је већи радијус, јаче је замућење, па ако желите мали ефекат, користите мали радијус. На пример, ако желите да позадина буде мекана, покушајте са радијусом 10. Ако желите једва замућену позадину, изаберите радијус од 0,5 или 1.
 7 Притисните Одабери> Ништа да „испустите“ свој одабир.
7 Притисните Одабери> Ништа да „испустите“ свој одабир.
Савјети
- Што ваша камера снима више мега пиксела, резолуција слике ће бити боља. Побољшање слика ниске резолуције је изазов.
- Будите пажљиви при избору теме; у супротном, биће неуједначено.
- Дигитално уређивање за замућивање позадине - не разликује удаљеност од објеката и замагљује позадину једнаком снагом. Ако користите Пхотосхоп ЦС2, онда вам је доступна опција „паметног замућења“ у одељку филтера, испод замућења. Филтер разликује удаљеност од објеката и користи различиту снагу замућења. Такође, поставке филтера се могу мењати, другим речима, постепено додавање ефекта биће најбоље решење за постизање вашег циља.
- Ова технологија даје вештачки изглед вашим сликама. Ако желите природнији изглед, користите паметно замућење. На пример, ако трава поред детета изгледа оштрије, онда ће замућење тог дела бити суптилно и природније.
- Неки дигитални програми имају функцију зумирања која вам омогућава да изаберете тачку на слици и замаглите је према њеном положају.
- Пре него што почнете да мењате фотографију, направите копију, а затим је претворите у 16 милиона боја ако већ није конвертована у овај режим. Алгоритми у овим рачунарским програмима раде боље на 16 милиона боја него на другим поставкама.
Упозорења
- Пазите да не препишете оригиналну датотеку! Када једном препишете фотографију, нећете је моћи вратити ако немате друге копије.
- Чувајте свој рад често! Ако се ваш рачунар замрзне док радите на слици, изгубићете све резултате свог напретка.
Шта ти треба
- Адобе Пхотосхоп, Паинт Схоп Про или ГИМП
- Дигитална фотографија високе резолуције
- Графички таблет - препоручује се за прецизно узорковање